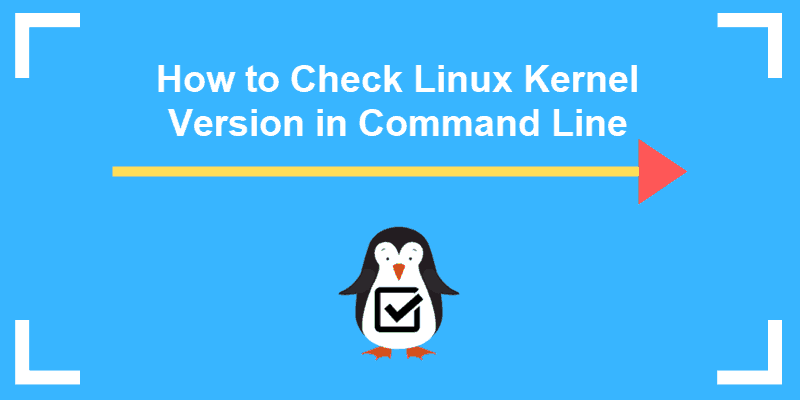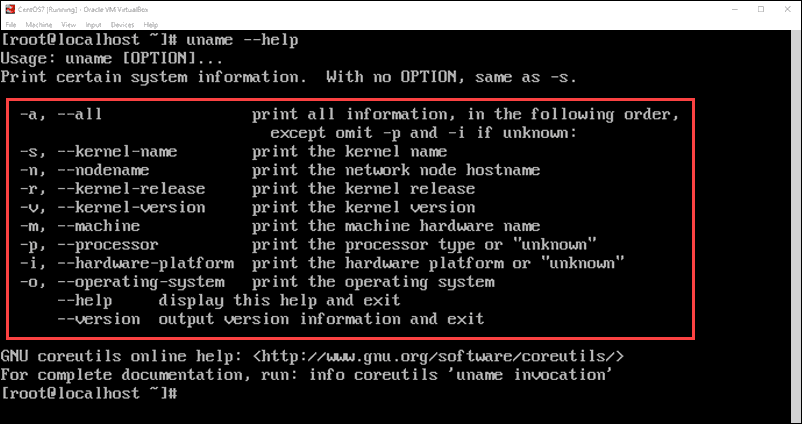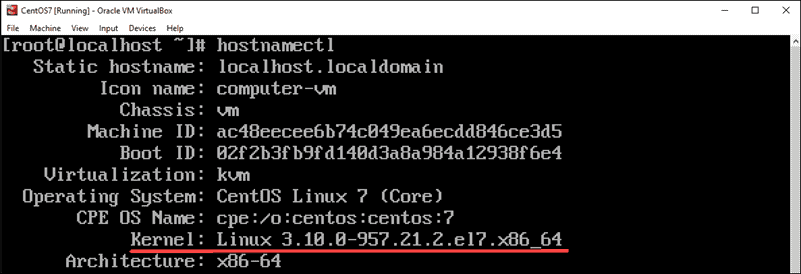- Which Linux Kernel, What Distro, 32-bit or 64-bit?
- Inxi
- Uname Commands
- Cat /etc
- Lsb Method
- Share this:
- How to Check Kernel Version in Linux in Command Line
- 4 Commands to Find Linux Kernel Version
- uname Command
- hostnamectl Command
- Display the /proc/version File
- dmesg Command
- 3 Ways to Check Linux Kernel Version in Command Line
- 1. Find Linux kernel using uname command
- 2. Find Linux kernel using /proc/version file
- 3. Find Linux kernel version using dmesg command
- How do you check your Linux Kernel version and other information?
- How do I find out the kernel version I am running?
- 6 Answers 6
Which Linux Kernel, What Distro, 32-bit or 64-bit?
On the terminal, there are a plethora of commands that spit out answers to questions about the Linux kernel and/or the Linux distribution underpinning your system.
Let’s take a deko at a few of them.
Some of the below commands give only the distro, others mention just the kernel version and a few provide information on the kernel, distro and whether it’s a 32-bit or 64-bit Linux OS.
Inxi
My favorite command line tool inxi provides details on kernel, distribution and whether you’re running a 32-bit or 64-bit OS.
$ inxi -S System: Host: Tanya Kernel: 3.13.0-24-generic i686 (32 bit) Desktop: Gnome Distro: Linux Mint 17.1 Rebecca
Some distributions like Linux Mint come with inxi pre-installed.
If inxi is not on your system, I strongly recommend you get it asap.
You can easily install inxi by running the below command:
Ubuntu/Debian Users
sudo apt-add-repository ppa:unit193/inxi && apt-get update
Once you’ve completed the above step, then run the below command to complete installation of inxi.
CentOS/Fedora Users
Uname Commands
For a quick glance at just the kernel version on your computer, try either of the below commands.
$ uname -mrs Linux 3.13.0-24-generic i686
The i686 notation (above) means that it’s a 32-bit OS.
$ uname -a Linux Sasha 3.13.0-24-generic #47-Ubuntu SMP Fri May 2 23:31:42 UTC 2014 i686 i686 i686 GNU/Linux
Uname is easy to remember for kernel information but not so great for distribution details because even if you’re running Linux Mint it’ll tell you Ubuntu (the foundation of Linux Mint).
Cat /etc
For a quick glance at the Linux distribution on your computer, go for the below command.
$ cat /etc/issue Linux Mint 17.1 Rebecca \n \l
For a more detailed explanation, try the below command:
$ cat /etc/*release DISTRIB_ID=LinuxMint DISTRIB_RELEASE=17.1 DISTRIB_CODENAME=rebecca DISTRIB_DESCRIPTION="Linux Mint 17.1 Rebecca" NAME="Ubuntu" VERSION="14.04.1 LTS, Trusty Tahr" ID=ubuntu ID_LIKE=debian PRETTY_NAME="Ubuntu 14.04.1 LTS"
If all you’re interested in is whether it’s 32-bit OS or 64-bit OS, go for the below command.
Here’s annother way to find out if your computer is running a 32-bit or 64-bit Linux.
$ file /sbin/init /sbin/init: ELF 32-bit LSB shared object, Intel 80386, version 1 (SYSV), dynamically linked (uses shared libs), for GNU/Linux 2.6.24, BuildID[sha1]=c394677bccc720a3bb4f4c42a48e008ff33e39b1, stripped
Need one more way to find out if your Linux OS is 32-bit or 64-bit?
Lsb Method
Now before I run out steam, let me show you one more way to check your Linux distribution and its version.
$ lsb_release -a No LSB modules are available. Distributor ID: LinuxMint Description: Linux Mint 17.1 Rebecca Release: 17.1 Codename: rebecca
Note: I can get lsb_release -a to work on LinuxMint/Ubuntu computers but it does not work on CentOS.
Folks, as you’ve seen from the various options I’ve outlined above, there are several ways to bell a Linux distribution or kernel cat. 😉
Pick whichever one suits you best.
Share this:
Sorry, the comment form is closed at this time.
How to Check Kernel Version in Linux in Command Line
The Linux kernel is much like the central brain of the operating system. Although it is open-source – meaning anyone can view and modify the code – the Linux kernel is built with multiple protocols to ensure stability and security.
This guide will walk you through how to check the Linux kernel version of your distribution.
- A system running Linux (Ubuntu, Debian, RHEL, CentOS, or another version)
- A terminal window / command line (Ctrl–Alt–T, Ctrl–Alt–F2)
4 Commands to Find Linux Kernel Version
uname Command
Launch a terminal window, then enter the following:
The system will return a numeric code, for example:
Each number, separated by a dot or hyphen, is part of a code:
The uname command includes additional options that you can use to get more information about your kernel. Simply add an option after the command:
- -a – Display all information
- -o – Display the operating system (usually GNU/Linux)
- -r – Display kernel release
- -v – Display kernel version (usually includes the base OS and time the kernel was compiled)
For a full list of uname commands, enter
Note: Your kernel version will likely be different than this example. At the time of writing this article, the latest version is Linux kernel 5.0.
hostnamectl Command
The hostnamectl command is typically used to display information about the system’s network configuration. It also displays the kernel version.
To check the kernel version, enter the following:
The second-to-last line should read:
Kernel: Linux 3.10.0-957.21.2.el7.x86_64Display the /proc/version File
To display the proc/version file, enter the command:
The cat command displays the contents of the /proc/version file. This will output the Linux kernel version first, along with additional data about your operating system.
dmesg Command
The dmesg command is used to print the message buffer of the kernel. This is usually used to read messages from device drivers, but it can also be used to find the kernel version.
The | (pipe) symbol is usually on the same key as the symbol, just above the enter key.
The commands work as follows:
- dmesg – read the contents of the kernel buffer
- | – pipe the command into the next command
- grep – search for a particular string of characters, and display lines that contain them
- Linux – the exact string of characters that grep should search for (capitalization matters)
The first line of output displays the Linux kernel version.
Note: When updating your kernel, it is recommended that you choose a release version that’s compatible with your version of Linux. Your package manager will typically give you kernel versions that are tested and verified.
This guide showed you several different ways to check the Linux kernel version. Since you’re only reading the output of a file, you shouldn’t need sudo privileges.
The Linux kernel has a modular design. Functionality is extendible with modules or drivers. Learn how to use the modprobe command to add or remove modules on Linux.
3 Ways to Check Linux Kernel Version in Command Line
You may find yourself in a situation where you need to know the exact Linux kernel version used on your system. Thanks to the powerful Linux command line, you can easily find that out.
A quick way to check Linux kernel version: You can use the following command to get the Linux kernel version:
There are other ways to get even more detailed information about kernels. Read the rest of the article to learn it in detail.
In this article, I’ll show you various methods for finding out your kernel version and tell you what those numbers mean. If you prefer videos, here’s a quick one:
1. Find Linux kernel using uname command
uname is the Linux command for getting system information. You can also use it to find out whether you’re using a 32-bit or 64-bit system.
Open a terminal and type in the following command:
The output will be something similar to this:
This means that you’re running Linux kernel 4.4.0-97, or in more generic terms, you are running Linux kernel version 4.4.
But what do the other digits mean here? Let me explain:
- 4 – Kernel version
- 4 – Major revision
- 0 – Minor revision
- 97 – Bug fix
- generic – Distribution-specific string. For Ubuntu, it means I’m using the desktop version. For Ubuntu server edition, it would be ‘server’.
You can also use the uname command with the option -a. This will provide more system information if you need it.
The output of the command should look like this:
Linux itsfoss 4.4.0-97-generic #120-Ubuntu SMP Tue Sep 19 17:28:18 UTC 2017 x86_64 x86_64 x86_64 GNU/LinuxLet me explain the output and what it means:
- Linux – Kernel name. If you run the same command on BSD or macOS, the result will be different.
- itsfoss – Hostname.
- 4.4.0-97-generic – Kernel release (as we saw above).
- #120-Ubuntu SMP Tue Sep 19 17:28:18 UTC 2017 – This means that Ubuntu has compiled 4.4.0-97-generic 120 times. A timestamp for the last compilation is also there.
- x86_64 – Machine architecture.
- x86_64 – Processor architecture.
- x86_64 – Operating system architecture (you can run a 32-bit OS on a 64-bit processor).
- GNU/Linux – Operating system (and no, it won’t show the distribution name).
But I’ll save you from information overload. Let’s see some other commands to find your Linux kernel version.
2. Find Linux kernel using /proc/version file
In Linux, you can also find the kernel information in the file /proc/version. Just look at the contents of this file:
You’ll see an output similar to what you saw with uname.
Linux version 4.4.0-97-generic ([email protected]) (gcc version 5.4.0 20160609 (Ubuntu 5.4.0-6ubuntu1~16.04.4) ) #120-Ubuntu SMP Tue Sep 19 17:28:18 UTC 2017You can see the kernel version 4.4.0-97-generic here.
3. Find Linux kernel version using dmesg command
dmesg is a powerful command used for writing kernel messages. It’s also very useful for getting system information.
Since dmesg provides an awful lot of information, you should normally use a command like less to read it. But since we’re here just to check the Linux kernel version, grepping on ‘Linux’ should give the desired output.
The output will have a few lines but you should be able to identify the Linux kernel version there easily.
[ 0.000000] Linux version 4.4.0-97-generic ([email protected]) (gcc version 5.4.0 20160609 (Ubuntu 5.4.0-6ubuntu1~16.04.4) ) #120-Ubuntu SMP Tue Sep 19 17:28:18 UTC 2017 (Ubuntu 4.4.0-97.120-generic 4.4.87) [ 0.182880] [Firmware Bug]: ACPI: BIOS _OSI(Linux) query ignored [ 1.003861] Linux agpgart interface v0.103 [ 1.007875] usb usb1: Manufacturer: Linux 4.4.0-97-generic xhci-hcd [ 1.009983] usb usb2: Manufacturer: Linux 4.4.0-97-generic xhci-hcd [ 5.371748] media: Linux media interface: v0.10 [ 5.399948] Linux video capture interface: v2.00 [ 5.651287] VBoxPciLinuxInitHow do you check your Linux Kernel version and other information?
Of the three ways discussed here, I use uname all the time. It’s the most convenient.
What about you? Which command do you prefer for getting Linux kernel information?
How do I find out the kernel version I am running?
I need this info so I can finish updating my STA Broadcom wireless. However, I’m a noob at Ubuntu and I’m not sure how to find the kernel version or kernel. I checked /lib/modules/ and found this:
2.6.27-10-generic 2.6.32-30-generic 2.6.32-34-generic 2.6.32-38-generic 2.6.27-7-generic 2.6.32-31-generic 2.6.32-35-generic 3.2.0-54-generic 2.6.28-19-generic 2.6.32-32-generic 2.6.32-36-generic 3.2.0-54-generic-pae 2.6.31-23-generic 2.6.32-33-generic 2.6.32-37-generic Which one is the running kernel? Another question. Is there a snippet so I don’t have to cut and paste? Thanks for your time! 🙂
6 Answers 6
Well there are multiple ways to find the kernel version
Open terminal and execute:
It would display something like:
You can get further information on the current kernel with
It would display something like:
Linux saurav-P4I45Gx-PE 3.8.0-30-generic #44~precise1-Ubuntu SMP Fri Aug 23 17:33:45 UTC 2013 i686 i686 i386 GNU/Linux Another way to know the kernel version is to open Synaptic Package Manager and search for linux image . You have to check for the installed Kernel version.
Another way to find version of installed kernels is to run this command:
dpkg -l | grep linux-image | grep ii or for just the version strings:
dpkg -l | grep linux-image | grep ii | awk '' The latest kernel (the one with the highest version number) will boot by default, so if you have rebooted since the last kernel update, and you have not made adjustments to boot into a kernel other than the default, then you can be reasonably confident that the highest version number displayed will be the version of the running kernel, but you should use uname for more reliable information.