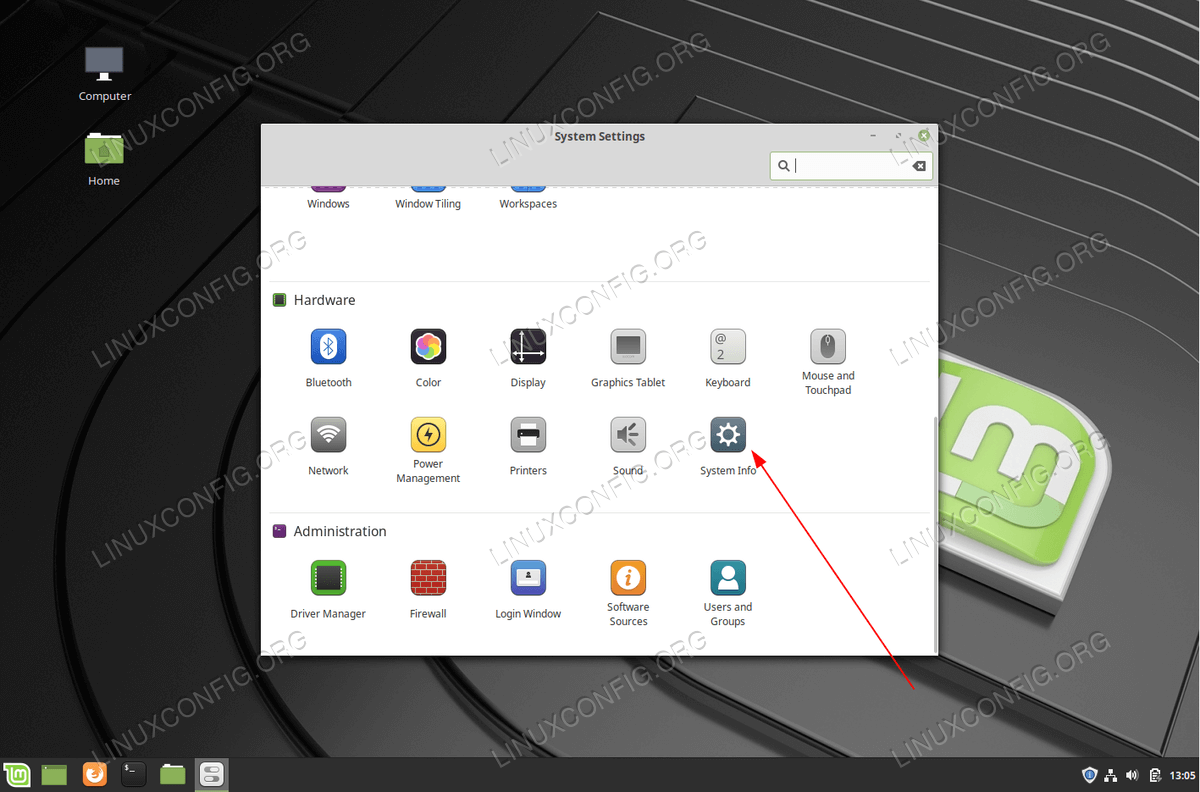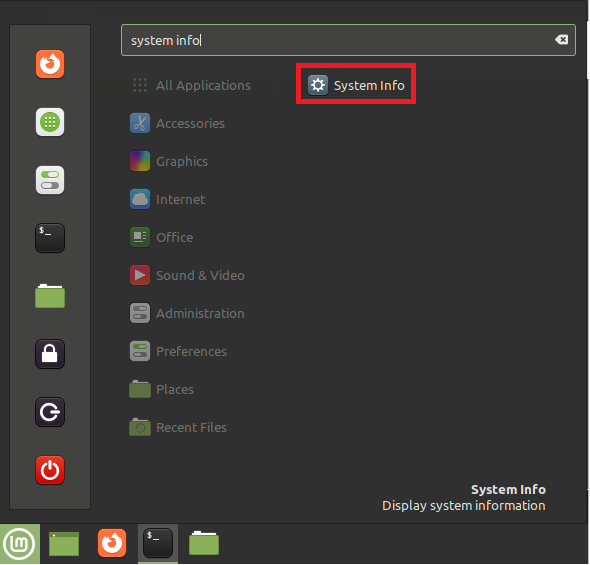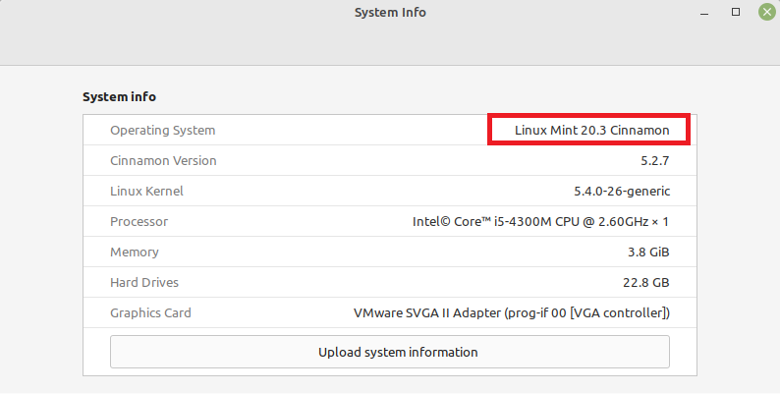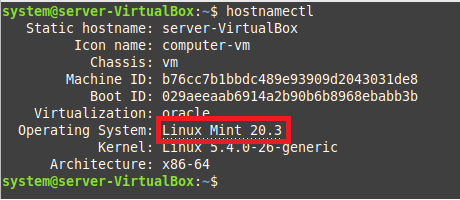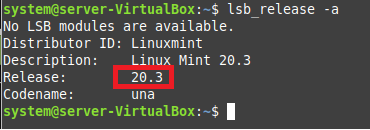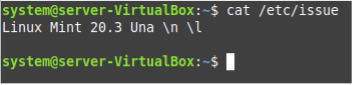- RootUsers
- Guides, tutorials, reviews and news for System Administrators.
- Which Version Of Linux Mint Am I Running?
- How To Check Linux Mint Version
- Command Line
- Graphical User Interface
- Summary
- Share this:
- How to Check Linux Mint Version Number & Codename
- Ways to check Linux Mint version number using terminal
- 1. /etc/issue
- 2. hostnamectl
- 3. lsb_release
- 4. /etc/linuxmint/info
- 5. Use /etc/os-release to get Ubuntu codename as well
- 6. Use /etc/upstream-release/lsb-release to get only Ubuntu base info
- Check Linux Mint version information using GUI
- Check Linux Mint Version
- Software Requirements and Conventions Used
- Check Linux Mint version from GUI instructions
- How to check Linux Mint version from the Linux terminal step by step instructions
- Related Linux Tutorials:
- What Version of Linux Mint Am I Running?
- Methods of Checking the Linux Mint Version
- Method 1: From the System Info
- Method 2: Through the HOSTNAMECTL Command
- Method 3: Through the LSB_RELEASE Command
- Method 4: Through the /etc/issue File
- Conclusion
- About the author
- Karim Buzdar
RootUsers
Guides, tutorials, reviews and news for System Administrators.
Which Version Of Linux Mint Am I Running?
This post will show you how to check which version of Linux Mint you are running. This can be done both through the graphical user interface or command line, we’ll cover both options here.
How To Check Linux Mint Version
Command Line
We’ll start by showing you how to check the Linux Mint version through command line, as this is quick and easy and can even be done remotely through SSH.
My favourite ways are to simply cat the /etc/issue, /etc/linuxmint/info, or /etc/os-release files. As shown below, we can see in multiple locations that I am running Linux Mint 18.1 Serena.
[email protected] ~ $ cat /etc/issue Linux Mint 18.1 Serena \n \l [email protected] ~ $ cat /etc/linuxmint/info RELEASE=18.1 CODENAME=serena EDITION="Cinnamon 64-bit" DESCRIPTION="Linux Mint 18.1 Serena" GRUB_TITLE=Linux Mint 18.1 Cinnamon 64-bit [email protected] ~ $ cat /etc/os-release NAME="Linux Mint" VERSION="18.1 (Serena)" ID=linuxmint PRETTY_NAME="Linux Mint 18.1" VERSION_ID="18.1" VERSION_CODENAME=serena
All of these files can be read by any user on the system, root privileges are not required.
Graphical User Interface
If you instead prefer to check the version of Linux Mint in use through the graphical user interface (GUI), follow these steps.
From the Menu, select Preferences > System Info. Any user can perform this action.
This will open the System Info window, which shows that we are running Linux Mint 18.1 with Cinnamon.
With just a few clicks we’ve quickly been able to see which version of Linux Mint is installed.
Summary
We have shown you how to quickly and easily check which version of Linux Mint is in use through both the command line and graphical user interface.
Share this:
How to Check Linux Mint Version Number & Codename
Linux Mint has a major release (like Mint 19) every two years and minor releases (like Mint 19.1, 19.2 etc) every six months or so. You can upgrade Linux Mint version on your own or it may get automatically update for the minor releases.
Between all these release, you may wonder which Linux Mint version you are using. Knowing the version number is also helpful in determining whether a particular software is available for your system or if your system has reached end of life.
There could be a number of reasons why you might require the Linux Mint version number and there are various ways you can obtain this information. Let me show you both graphical and command line ways to get the Mint release information.
Ways to check Linux Mint version number using terminal
I’ll go over several ways you can check your Linux Mint version number and codename using very simple commands. You can open up a terminal from the Menu or by pressing CTRL+ALT+T (default hotkey).
The last two entries in this list also output the Ubuntu release your current Linux Mint version is based on.
1. /etc/issue
Starting out with the simplest CLI method, you can print out the contents of /etc/issue to check your Version Number and Codename:
[email protected]:~$ cat /etc/issue Linux Mint 19.2 Tina \n \l2. hostnamectl
This single command (hostnamectl) prints almost the same information as that found in System Info. You can see your Operating System (with version number), as well as your kernel version.3.
3. lsb_release
lsb_release is a very simple Linux utility to check basic information about your distribution:
[email protected]:~$ lsb_release -a No LSB modules are available. Distributor ID: LinuxMint Description: Linux Mint 19.2 Tina Release: 19.2 Codename: tinaNote: I used the –a tag to print all parameters, but you can also use -s for short form, -d for description etc. (check man lsb_release for all tags).
4. /etc/linuxmint/info
This isn’t a command, but rather a file on any Linux Mint install. Simply use cat command to print it’s contents to your terminal and see your Release Number and Codename.
5. Use /etc/os-release to get Ubuntu codename as well
Linux Mint is based on Ubuntu. Each Linux Mint release is based on a different Ubuntu release. Knowing which Ubuntu version your Linux Mint release is based on is helpful in cases where you’ll have to use Ubuntu codename while adding a repository like when you need to install the latest Virtual Box in Linux Mint.
os-release is yet another file similar to info, showing you the codename for the Ubuntu release your Linux Mint is based on.
6. Use /etc/upstream-release/lsb-release to get only Ubuntu base info
If you only want to see information about the Ubuntu base, output /etc/upstream-release/lsb-release:
[email protected]:~$ cat /etc/upstream-release/lsb-release DISTRIB_ID=Ubuntu DISTRIB_RELEASE=18.04 DISTRIB_CODENAME=bionic DISTRIB_DESCRIPTION="Ubuntu 18.04 LTS"Bonus Tip: You can just check Linux kernel version with the uname command:
Note: -r stands for release, however you can check the other flags with man uname.
Check Linux Mint version information using GUI
If you are not comfortable with the terminal and commands, you can use the graphical method. As you would expect, this one is pretty straight-forward.
Open up the Menu (bottom-left corner) and then go to Preferences > System Info:
Alternatively, in the Menu you can search for System Info:
Here you can see both your operating system (including version number), your kernel and the version number of your DE:
Wrapping Up
I have covered some different ways you can quickly check the version and name (as well as the Ubuntu base and kernel) of the Linux Mint release you are running. I hope you found this beginner tutorial helpful. Let us know in the comments which one is your favorite method!
Check Linux Mint Version
There are number of ways on how to check Linux Mint version. Since Linux Mint comes with number of available Desktops the graphical user interface may differ from user to user hence the procedure is also different. From this reason the easiest and perhaps even recommend solution is to simply open up a command line terminal and execute the following command cat /etc/issue .
To check a version of other Linux distributions visit our how to check Linux version guide.
In this tutorial you will learn:
- How to check Linux Mint version from graphical user interface
- How to check Linux Mint version from the command line
Software Requirements and Conventions Used
| Category | Requirements, Conventions or Software Version Used |
|---|---|
| System | Red Hat Enterprise Linux 8 |
| Software | N/A |
| Other | Privileged access to your Linux system as root or via the sudo command. |
| Conventions | # – requires given linux commands to be executed with root privileges either directly as a root user or by use of sudo command $ – requires given linux commands to be executed as a regular non-privileged user |
Check Linux Mint version from GUI instructions
As already mentioned there are number of Desktop managers available for the Linux Mint. Follow the below step to check Linux Mint version using Cinnamon Desktop.
- Select the System Settings :
How to check Linux Mint version from the Linux terminal step by step instructions
There are various text files and system utilities to which may help to reveal the Linux Mint version. The most obvious file to contain the Linux Mint version and which is available across all Debian based GNU/Linux distributions is the /etc/issue file.
$ cat /etc/issue Linux Mint 19.1 Tessa \n \l
The most common utility to check the Linux Mint version is the hostnamectl linux command:
$ hostnamectl Static hostname: linuxconfig Icon name: computer-vm Chassis: vm Machine ID: 82929df7ee394b73b81252fe3b4e5020 Boot ID: e5ea25b82b234fdcb098c323c78ec740 Virtualization: oracle Operating System: Linux Mint 19.1 Kernel: Linux 4.15.0-20-generic Architecture: x86-64
As a bonus, the hostnamectl command among the Mint version also reveals the currently used and loaded kernel version. Next option is to look into the the Mint Linux specific file called /etc/linuxmint/info :
$ cat /etc/linuxmint/info RELEASE=19.1 CODENAME=tessa EDITION="Cinnamon" DESCRIPTION="Linux Mint 19.1 Tessa" DESKTOP=Gnome TOOLKIT=GTK NEW_FEATURES_URL=https://www.linuxmint.com/rel_tessa_cinnamon_whatsnew.php RELEASE_NOTES_URL=https://www.linuxmint.com/rel_tessa_cinnamon.php USER_GUIDE_URL=https://www.linuxmint.com/documentation.php GRUB_TITLE=Linux Mint 19.1 Cinnamon
lsb_release command provides you with a flexibility to choose which information is most important to include as part of you version checking effort. To obtain an information about codename, release version, distributor and distribution execute:
$ lsb_release -crid Distributor ID: LinuxMint Description: Linux Mint 19.1 Tessa Release: 19.1 Codename: tessa
Lastly, check the content of the /etc/lsb-release and /etc/os-release in order to obtain an information about the Linux Mint version installed on your computer.
Related Linux Tutorials:
Comments and Discussions
What Version of Linux Mint Am I Running?
Every Linux distribution has different versions available in the market. Whenever a newer version is released, most users are tempted to upgrade their systems. However, to install the latest available release, they must know the current Linux version that they are using. Therefore, this guide will explain the four different methods of checking the Linux Mint version.
Methods of Checking the Linux Mint Version
You can check the current version of your Linux Mint system with the help of the following four methods:
Method 1: From the System Info
This method will show you how to find the Linux Mint version through its GUI. You have to look for “system info” in the Mint Menu of your system, as shown below:
Then, in the System Info window, you will be able to find the version of Linux Mint that you are currently working with, as shown in the following image:
Method 2: Through the HOSTNAMECTL Command
Use this method to check the current Linux Mint version by running the command shown below:
The version of the Linux Mint system is highlighted in the following image:
Method 3: Through the LSB_RELEASE Command
In order to use this method, you will have to execute the command stated below:
Again, the version of our Linux Mint system is highlighted in the image that follows:
Method 4: Through the /etc/issue File
Finally, we will use the /etc/issue file to display the current Linux Mint version. For that, the following command will be used:
The current Linux Mint version is shown in the following image:
Conclusion
This tutorial focused on the four different methods of checking the current Linux Mint version. The first method uses the Linux Mint GUI, whereas the other three methods are CLI-based. Therefore, you can easily pick the one that you feel most comfortable with for finding your Linux Mint version.
About the author
Karim Buzdar
Karim Buzdar holds a degree in telecommunication engineering and holds several sysadmin certifications. As an IT engineer and technical author, he writes for various web sites. He blogs at LinuxWays.