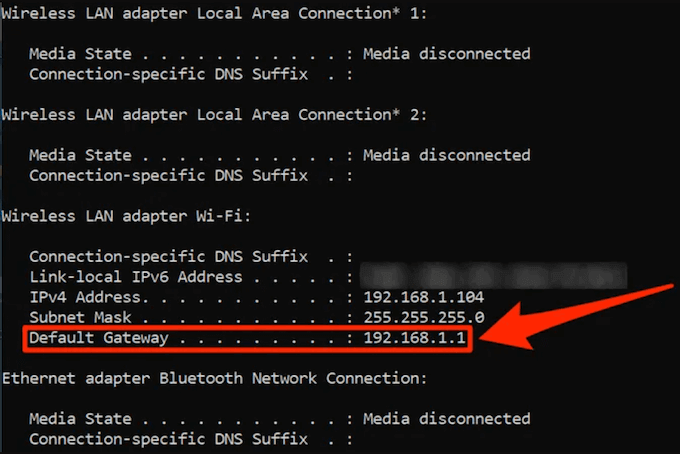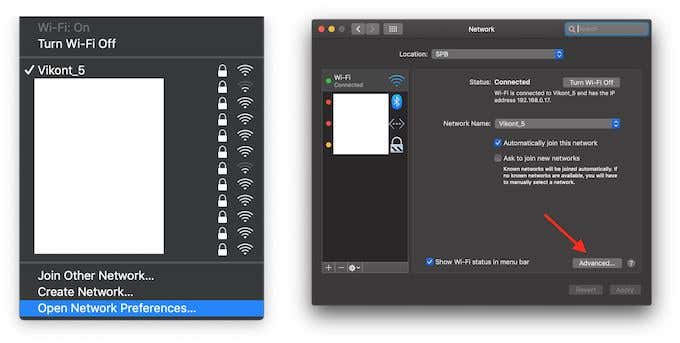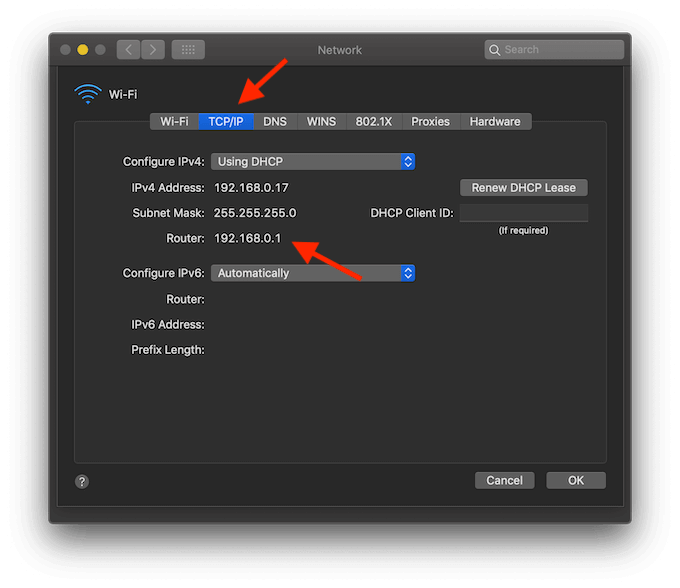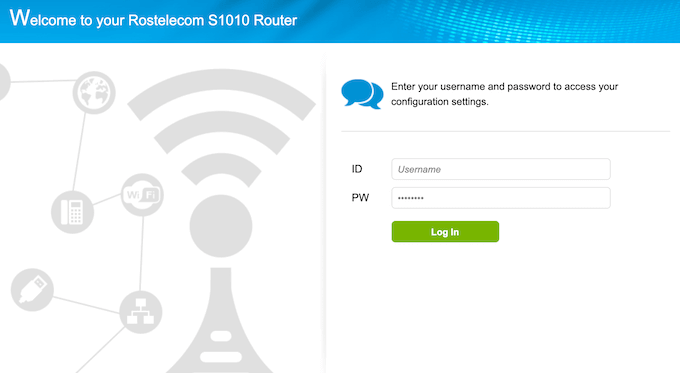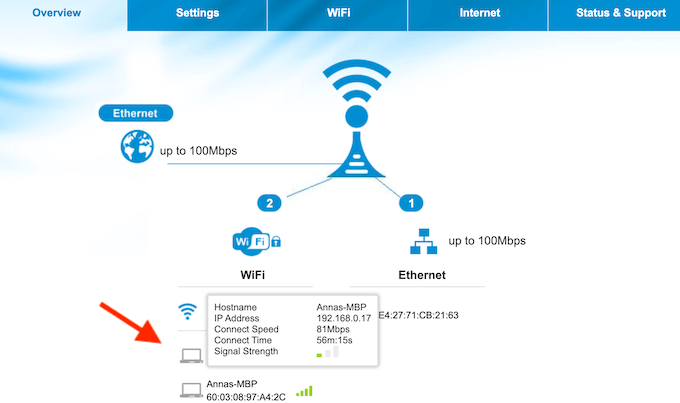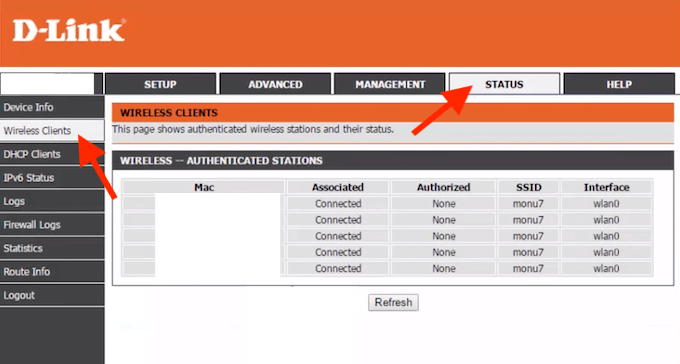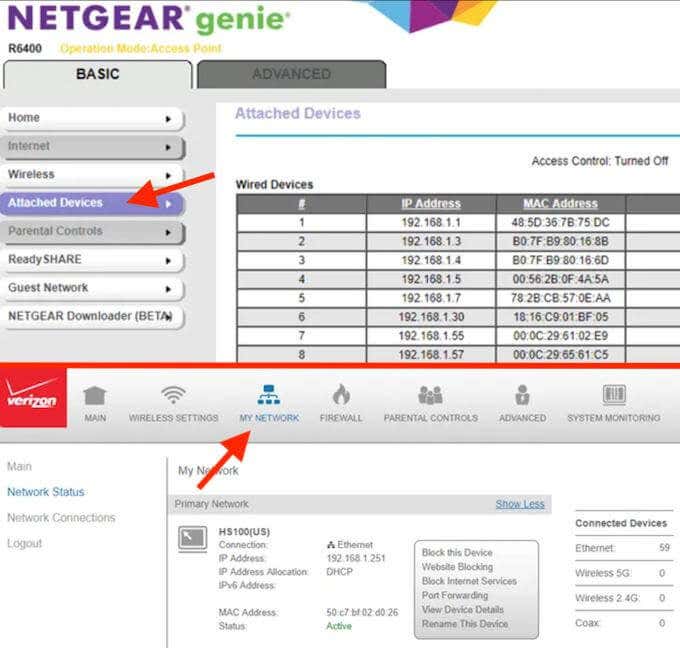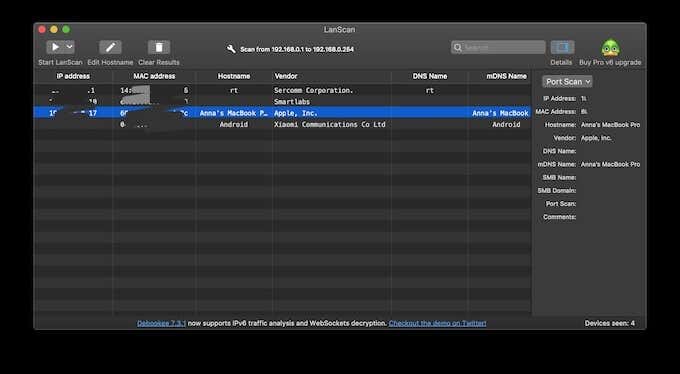- Who is Using My WiFi — Router 4+
- Plain Jane basic scanner
- Pretty much useless
- App Privacy
- Data Used to Track You
- Data Not Linked to You
- Information
- How To See Who Is Connected To My WiFi
- See Who Is Connected To WiFi With Your Router
- How to Find Your Router’s IP Address
- How To See Who’s Connected To Your Wifi Network
- Use a Network Scanner To See Who’s Using Your WiFi
- Secure Your WiFi Network
- How to See Who Is Connected to Your Wireless Network
- Using Your Wireless Router
- Using Command Prompt
- Using Wireless Network Watcher (Windows Only)
- Community Q&A
Who is Using My WiFi — Router 4+
So this app does tell me IP addresses of what’s on my network, but that’s about it. I can rage them if I track them down by said up address. I noticed I can see a local router setup page and it say I am connected to the internet, but I cannot get to google or public sites. I deleted the app of my device and all was restored to normal access. Hmmmm
Plain Jane basic scanner
Only tells you how many devices are connected. If you want to know WHAT the devices are, you need the MAC address to look up online.
Your own router can tell you tell you more than this app. You just have to log into it, and if you never changed the default password, NOW would be a good time.
Pretty much useless
You get an IP address. Period. Don’t know why I thought I’d get more info/features. My bad. I’ve been on another product for well over a year and it cooks these guys, which is not hard considering they have zero features. To me it’s about sleuthing the 411 to determine what device did what.
App Privacy
The developer, Sounak Sarkar , indicated that the app’s privacy practices may include handling of data as described below. For more information, see the developer’s privacy policy.
Data Used to Track You
Data Not Linked to You
The following data may be collected but it is not linked to your identity:
Privacy practices may vary, for example, based on the features you use or your age. Learn More
Information
Compatibility iPhone Requires iOS 12.0 or later. iPad Requires iPadOS 12.0 or later. iPod touch Requires iOS 12.0 or later. Mac Requires macOS 11.0 or later and a Mac with Apple M1 chip or later.
How To See Who Is Connected To My WiFi
Have you noticed your WiFi working slower than usual? Before digging into how to boost your signal and improve WiFi performance, find out who is connected to your WiFi network.
Many devices in your house could be connected to your WiFi network, like laptops, smartphones, tablets, as well as smart bulbs, and home assistants. However, it could just be strangers logging in that’s causing your WiFi signal to lose speed.
There can be many different reasons why you’d like to know what devices are connected to your WiFi. Luckily, it’s an easy check. There are two ways you can go about this: Through your router’s web interface, or using network scanning software. For better results, try both ways and see if you find the same connected devices on the list.
See Who Is Connected To WiFi With Your Router
Your best option is to check your wireless router. You can do it in just a few minutes and don’t need to download any third-party apps to perform the check.
One thing you need before you do this is your wireless router’s IP address.
How to Find Your Router’s IP Address
In order to log into your router’s web interface, you’ll need to open a browser on any of your devices that are connected to your router. Then open a new browser tab and type your router’s IP address into the address bar.
Most routers have a default IP address of 192.168.0.1 or 192.168.1.1. If you tried typing both of them into your browser and neither of them works, you can find your router’s IP address on the backside of your wireless router.
If you’re still not sure what your router IP address is, there are a few more ways to find it. Some are more complicated than others.
The easy way to do it on Windows is by using the Command Prompt utility. When you launch the utility, type the ipconfig command and press Enter.
From there, you’ll find your IP address under Default Gateway.
On Mac, click on the WiFi icon in the menu bar and choose Open Network Preferences.
In your Network settings, choose Wi-Fi from the left-side menu and click Advanced in the bottom-right corner of the window.
Then choose the TCP/IP tab in the next window. There you’ll find your IP address under Router.
How To See Who’s Connected To Your Wifi Network
Now that you have your IP address, open a new browser tab and type it in. This will take you to the router’s login page. Some routers will have admin and password as the default login credentials.
Alternatively, you can find those details on the backside of your router together with the IP address. If you have changed that previously, enter your new details to log in. If you don’t remember your username and password, you can reset the router and then use the default credentials to log in.
After you log in, you’ll need to navigate to the list of connected devices. Depending on your router, this information could be located in different places.
Some routers will have all the devices listed on the main page under WiFi.
On D-Link routers, you have to go to Status tab and find Wireless Clients to get the list of the devices.
On Verizon routers the section you need is called My Network. While on Netgear, you need to look for Attached Devices.
No matter what router you’re using, the list of connected devices normally offer the same information. You’ll see some sort of table that includes the hostname and MAC address for every device on the list.
When you see a device you don’t recognise, your first intention will probably be to boot it off your network. However, before you do that, make sure to check whether it’s actually a stranger feeding off your WiFi, or one of your devices that you simply didn’t recognize. A good way to do this is to compare the device’s MAC address from the list to the MAC addresses of the devices you own that could be connected to your wireless network.
Use a Network Scanner To See Who’s Using Your WiFi
Using your router’s web interface is the ideal way of checking who’s connected to your WiFi. However, there are other methods you can use. If your router doesn’t offer an option to see the list via its web interface, you can download software to your computer that will scan the WiFi network you’re using and list the connected devices.
There are quite a few different network scanners out there that you can use. To name a few tools that have proven its worth, we recommend LanScan for Mac, SoftPerfect for Windows and Mac, and Angry IP Scanner for Windows, Mac, and Linux.
The only downside is that these apps will only list active devices – the ones that are currently online. That means you won’t see any devices that are currently offline on the list.
Secure Your WiFi Network
In a situation where you need to give someone access to your local network, there’s a safe way to do that. At the same time, if you’re worried about someone hijacking your WiFi, it’s time to secure your network. Doing this will keep anyone from using your internet connection to perform malicious acts. It’ll also give you peace of mind.
Have you ever checked who’s been using your WiFi? What tools did you use to do that? Share your experience with us in the comments below.
Anya is a freelance technology writer. Originally from Russia, she is currently a full-time Remote Worker and Digital Nomad. With a background in Journalism, Language Studies, and Technical Translation, Anya couldn’t imagine her life and work without using modern technology on a daily basis. Always looking out for new ways to make her life and location-independent lifestyle easier, she hopes to share her experiences as a tech- and internet-addict through her writing. Read Anya’s Full Bio
Did you enjoy this tip? If so, check out our YouTube channel from our sister site Online Tech Tips. We cover Windows, Mac, software and apps, and have a bunch of troubleshooting tips and how-to videos. Click the button below to subscribe!
How to See Who Is Connected to Your Wireless Network
This article was co-authored by wikiHow staff writer, Travis Boylls. Travis Boylls is a Technology Writer and Editor for wikiHow. Travis has experience writing technology-related articles, providing software customer service, and in graphic design. He specializes in Windows, macOS, Android, iOS, and Linux platforms. He studied graphic design at Pikes Peak Community College.
The wikiHow Tech Team also followed the article’s instructions and verified that they work.
This article has been viewed 907,064 times.
Do you suspect that someone is using your Wi-Fi? There are several ways to find out which devices are connected to your wireless network, and they are all simple no matter how technical you are. This wikiHow guide will show you easy ways to see all computers, phones, printers, and other devices connected to your wireless network.
Using Your Wireless Router
Open a browser. You can use a web browser to log in to the web interface for your wireless router. You can use the web interface to set up and configure your wireless network and check who is connected to your wireless router.
- Common router IP addresses include 192.168.1.1, and 10.0.0.1.
- You can find your router’s IP address using the Command Prompt on Windows. Open the Start menu and type CMD to display the Command Prompt. Click it to open it. Then type ipconfig /all and press ↵ Enter . Look for the IP address to the right of «Default Gateway»
- If you notice any devices that don’t belong, be sure to change your Wi-Fi password. Be sure to use WPA2-PSK encryption if it is available. This will force all connected devices to re-enter the new password to reconnect.
Using Command Prompt
- On Mac, you can do this in the terminal. Click the magnifying glass icon in the upper-right corner and type terminal in the search bar and then click the terminal.
- Every device that connects to the internet has a unique MAC address. Generally, you can find the MAC address for a device in the Settings menu under the Network or Internet Settings, or the about device info. You can find the MAC address for Windows, Mac, iPhone, Samsung Galaxy.
Using Wireless Network Watcher (Windows Only)
Scroll down and click Download Wireless Network Watcher with full install . It’s the second link below «Feedback» on the page.
Click the install file and follow the instructions. By default, your downloaded files can be found in your Downloads folder. Click the file that says «wnetwatcher_setup.exe». This opens the Wireless Network Watcher installer. Follow the on-screen instructions to finish the installation. Wireless Network Watcher will open when it finishes installing.
- Use the «Device Name» column to see the name of each device connected to the network and the router it’s connected to.
Click the ‘Play’ triangle icon. It’s in the upper-left corner of Wireless Network Watcher. This rescans your network and displays a list of connected devices.
Community Q&A
You could download your router’s management app and then view the connected devices list on your phone. Check your router’s setup guide to see which app you need to download.
Thanks! We’re glad this was helpful.
Thank you for your feedback.
As a small thank you, we’d like to offer you a $30 gift card (valid at GoNift.com). Use it to try out great new products and services nationwide without paying full price—wine, food delivery, clothing and more. Enjoy! Claim Your Gift If wikiHow has helped you, please consider a small contribution to support us in helping more readers like you. We’re committed to providing the world with free how-to resources, and even $1 helps us in our mission. Support wikiHow
They will show up on the hotspot’s device list. You may have to log into it, or if it is on your phone, it should be displayed in your phone’s menu.
Thanks! We’re glad this was helpful.
Thank you for your feedback.
As a small thank you, we’d like to offer you a $30 gift card (valid at GoNift.com). Use it to try out great new products and services nationwide without paying full price—wine, food delivery, clothing and more. Enjoy! Claim Your Gift If wikiHow has helped you, please consider a small contribution to support us in helping more readers like you. We’re committed to providing the world with free how-to resources, and even $1 helps us in our mission. Support wikiHow
It’s possible that it is a device that you don’t remember. But it’s also possible that you have a network intruder. I would recommend changing your Wi-Fi password (make sure to use WPA2), and then reconnecting all of your devices.
Thanks! We’re glad this was helpful.
Thank you for your feedback.
As a small thank you, we’d like to offer you a $30 gift card (valid at GoNift.com). Use it to try out great new products and services nationwide without paying full price—wine, food delivery, clothing and more. Enjoy! Claim Your Gift If wikiHow has helped you, please consider a small contribution to support us in helping more readers like you. We’re committed to providing the world with free how-to resources, and even $1 helps us in our mission. Support wikiHow