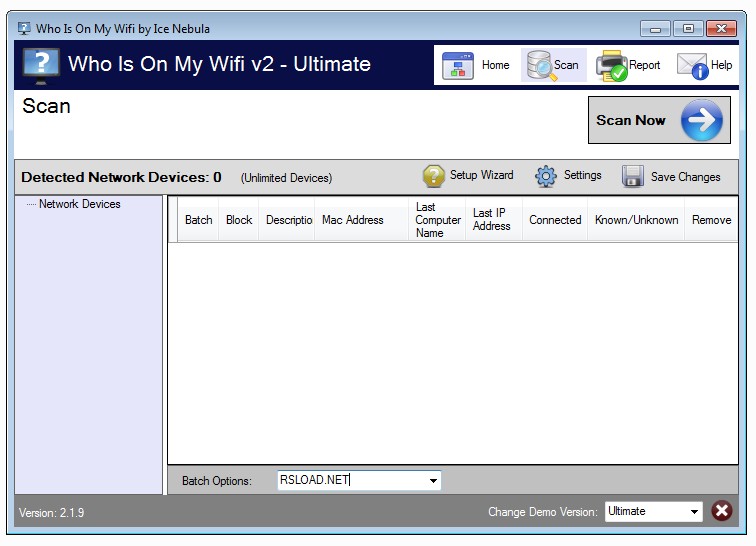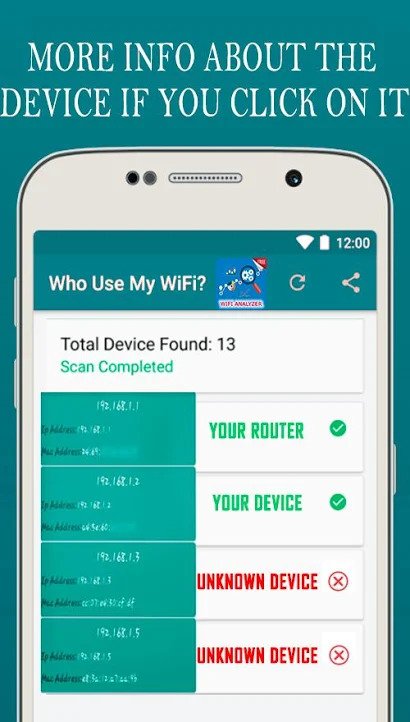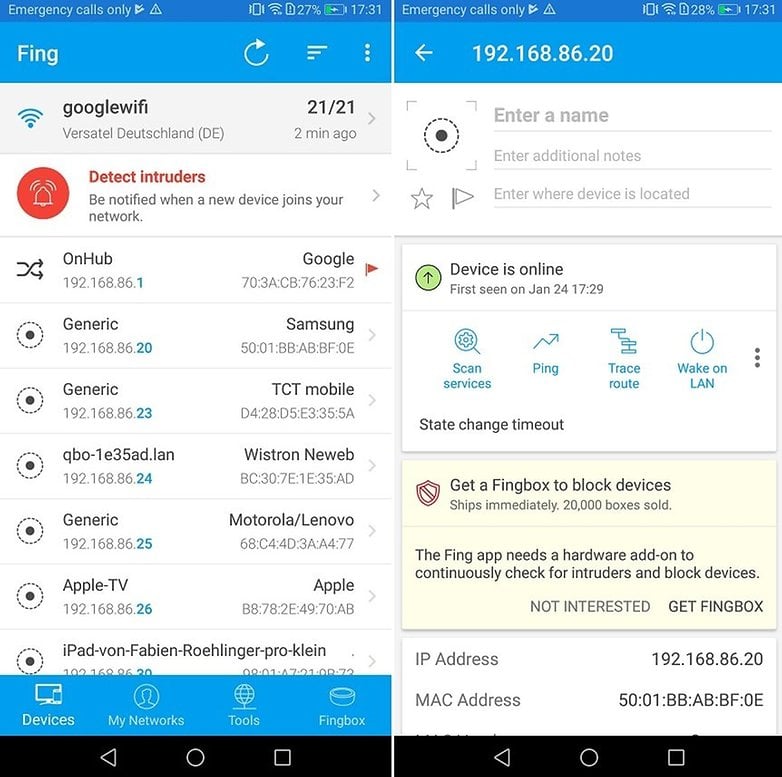- Who s On My Wifi: поиск воров вайфая в домашней сети
- Функционал
- Android
- How to Block a Device From Wifi? (From Using Wifi Network)
- Can You Kick Someone Off Your Wifi?
- Can I Block Certain Devices from Wifi?
- How Do I Block a Device from My Router?
- Using Third-party Applications
- Who is on my wifi can block
- Who is using my Wi-Fi? The high-tech method
- How to block trespassing devices
Who s On My Wifi: поиск воров вайфая в домашней сети
Приветствую на нашем портале WiFiGid.ru! В этом кратком обзоре я рассмотрю программу Who Is On My Wifi, которую часто используют для мониторинга подключения сторонних устройств к вашей домашней сети. Но обо всем уже ниже.
Функционал
Самое главное, что умеет программа – сканирует вашу сеть, находит все устройства, подключенные к ней в данный момент, и отображает список всех подключенных устройств вам. В дальнейшем при подключении кого-то нового к сети появится оповещение.
- При первичном сканировании – отображает подключенные устройства.
- При мониторинге – следит за новыми подключениями и выдает оповещения.
Многие пишут про блокировку чужих девайсов – но на практике такое реализуется исключительно через роутер. Но выявить воров и злодеев таким способом вполне можно.
P.S. Программа распространяется как условно-бесплатная, в полной версии по заявлению производителя все-таки функция блокировки имеется. Лично не проверяли за ненадобностью, используемый метод не выяснен.
Если вам не подошла эта программа, то у нас есть полная подборка методов по устранению тех, кто самовольно подключен к вашему вайфаю. ЧИТАЕМ ЗДЕСЬ.
Да и вообще, предлагаю один раз увидеть все в процессе работы, чем читать бесконечные тексты:

Android
Если старенькая программа выше была доступна исключительно на ПК под Windows, то в Play Market было найдено одноименное приложение «Who is on my wifi».
ОФИЦИАЛЬНАЯ ССЫЛКА – приложение удалено, но если ввести в поиск то же название, появится список аналогов, ибо свято место пусто не бывает.
Судя по скриншоту ниже – функционал тот же самый (да чего тут еще придумывать то):
На этом и закончу. Краткий обзор доисторической программы выдал, ссылку на полную статью по выявлению нарушителей вашего личного пространства с современными методами и программами дал, аналог на Андроиде нашел. Всем до скорых встреч на нашем портале WiFiGid! Свои мысли и вопросы можно писать в комментариях ниже.
How to Block a Device From Wifi? (From Using Wifi Network)
The Internet has never been as cheap as it’s today, but there are still freeloaders who just won’t get their own Wifi. Unless you’ve given someone permission to use your Wifi, it’s never cool to use someone’s Wifi without their knowledge. So how to block a device from Wifi? There are several ways to go about that.
There could be a number of reasons why you could want someone on your wifi network. The number one reason being data usage. If you don’t have an unlimited amount of data in your package, someone using lots of it could just sweep through it. Then you’d have to pay more for extra data.
Secondly, having too many devices connected to the network can slow down speeds. When you’re the only one paying for the internet, you should be enjoying the high-speed package you’ve signed up for.
Can You Kick Someone Off Your Wifi?
You can kick someone off your wifi pretty easily. For starters, don’t keep your password too simple and change it every few months. Many freeloaders use third-party applications to hack into your Wifi network, so the best way to deal with that is to constantly change your password.
If you think someone is using your connection without your permission, you can also change the SSID of the router. Simply log into the admin panel of the router, and change both the SSID and password. This is your first line of defense from Wifi bandits, so you want to keep a strong password and only give it to people you trust and have no problem accessing your Wifi.
Besides this, there are even more specific ways to block certain devices. Changing passwords should do the trick, but if you want to ban someone from accessing your Wifi ever, you can go ahead and block their MAC address.
Can I Block Certain Devices from Wifi?
You can block a particular device from using your Wifi network through MAC address filtering. It’s easy to do if you know the MAC address of the device you want to block.
MAC or Media Access Control address is a unique number assigned to the device. It remains the same no matter the location of the device, unlike an IP address. So this is the key to block devices you don’t want on your network. With rights reserved for your network, it’s completely legal to do so.
You can find the MAC addresses through the router’s web host interface. The exact settings and information available may vary by the router, but most make the IP addresses and associated MAC addresses available to you.
Another way is to allow only your devices to access the Wifi network, blocking access control for all other devices. Once you have saved the addresses of your devices, no new device would be able to connect even though the Wifi is visible.
If you want to stop any new devices from accessing your home network, you can also hide your network’s SSID. This is a bit extreme and not exactly foolproof, but it would safeguard the network to some extent. For this, all you need to do is disable SSID broadcast from your network portal/admin.
Doing so would hide your Wifi name from nearby computers and mobiles, in addition to being password protected. This is not ideal if you have guests coming over to your home, who may need to use your Wifi network. Of course, you can always change the setting and make it visible, but make sure it’s still password protected.
How Do I Block a Device from My Router?
The first step is to find the MAC address of the device you want to block. For this, you need to access your router’s admin panel or web interface. Here’s how you can access that with any computer in your home:
- Launch a browser and enter the router IP address (it’s most commonly 192.168.1.1 or 192.168.10.1)
- Login with the credentials (you may find these on the router)
- Look around to find a list of connected devices
Depending on the router, this list could be available under different tabs or headings. Look for tabs like Network or Attached/Connected Devices. Once you find this list, you will be able to see the IP addresses, as well as the MAC addresses corresponding to those IP addresses.
Using Third-party Applications
Alternatively, you can use a third-party application for this right on your phone. You can download apps like Wireless Network Watcher or Fing.
With these apps, you can find out the mac addresses of the devices connected to your wireless network. For instance, on the Wireless Network Watcher app, when you run the scan, it will show you all the devices connected along with their details, including the MAC address.
You can note down the MAC address to block devices permanently from the network. Any device that’s not yours could be the one stealing your Wifi.
Once you have noted the address, switch on your PC to go to router admin. Here’s how you can block devices on the router admin panel:
- Launch a browser and enter the router IP address
- Log in with the credentials
- Click on Wireless or Advanced Menu, then Security
- Click on MAC Filter
- Add the MAC address you want to block access for in the filter list
- Select Reject for MAC filter mode
- Now click Apply
The exact steps and buttons may vary depending on the admin panel of your router, but the filtration feature is universally available for routers to provide access control. Where you block devices, you can also whitelist your own. That way, your network will only allow those whitelisted devices in your home to connect. This is not recommended, but it will save you the trouble of finding each and every device connected to the Wifi network.
Hedayat S
Hedayat is the new Editor-in-Chief of Rottenwifi and has been writing about computer networking since 2012. Hedayat’s strong background in computer science helped him cement his position in the ever-expanding tech blogging world. As a network engineer, systems administrator, and systems analyst during his decade-long career in Information Technology, he has a passion for the internet & technology in his DNA.
Blog.rottenwifi.com is a participant in the Amazon Services LLC Associates Program which means we may get paid commissions on editorially chosen products purchased through our links to retailer sites. All names, logos, brands, and images are trademarks or copyrighted materials of their respective owners. Amazon and the Amazon logo are trademarks of Amazon.com, Inc., or its affiliates.
Who is on my wifi can block
There is a way to check if someone is stealing your Wi-Fi without using much tech at all. Your wireless router should have little blinking lights to indicate that there is activity. What you’ll want to do is disconnect every device that would normally be connected to it. That means all smartphones, laptops, any smart TVs and games consoles and anything else with a Wi-Fi connection.
If the lights are still blinking, there’s a very good chance someone is connected to your router and stealing your Wi-Fi. If disconnecting all your devices seems like too much hassle, there is another way.
Who is using my Wi-Fi? The high-tech method
To find out who’s using your Wi-Fi, the first thing you need to do is make sure you’re connected to the Wi-Fi network you wish to monitor. Next, download the network monitoring app Fing from the Play Store or the App Store.
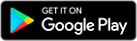
Once you’ve downloaded the app, open it, and you will see the name of your network on the home screen, along with the Refresh and Settings buttons. To see all the devices connected to your Wi-Fi network, tap Refresh.
This process could take a few minutes, but afterwards you will see a list of devices, along with an indicator that tells you if it’s a smartphone, PC, or another device.
Tap any device on your network to bring up a list of options for interacting with that device. These include sending pings or Wake on LAN signals, and you can even log when those devices connect and disconnect from the network.
How to block trespassing devices
If one of the devices connected to your network is unfamiliar or suspicious, you can block it forever. Fing shows you the MAC address of each device connected to your network (the number will follow this format and be made up of numbers and letters: ‘xx:xx:xx:xx:xx:xx’). Make a note of this number.
- On the computer that is connected to your router, enter your router IP into the browser, then enter your router login details on the next page (to find out your router IP, use this guide)
- Once logged into your router, find the Security options (its location varies between routers and may be located under Advanced Settings)
- In Security, click MAC Filtering, then Add Device
- Enter the MAC address of the device you want to ban in the MAC field, give it a name if there is such an option, then click Apply, Save or OK
- While you’re logged into your router, it might also be worth changing your Wi-Fi password, seeing as your last one may have been compromised.
That’s all there is to it. Have you used this method to find out who is using your Wi-Fi? Let us know in the comments.