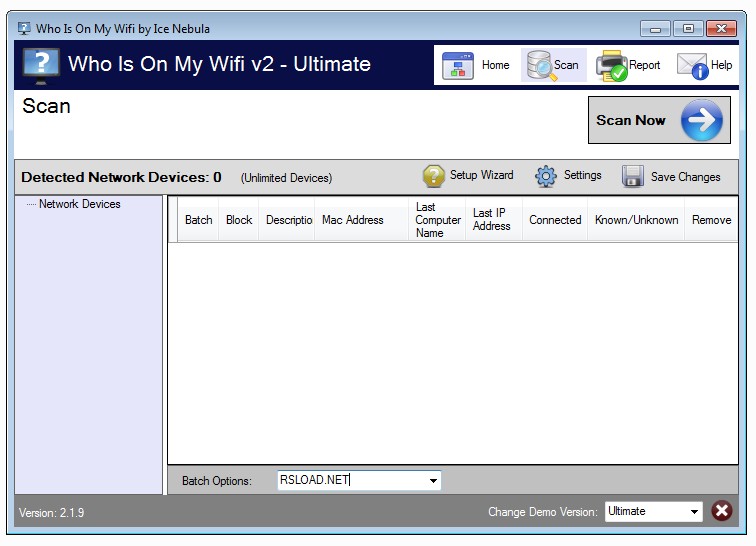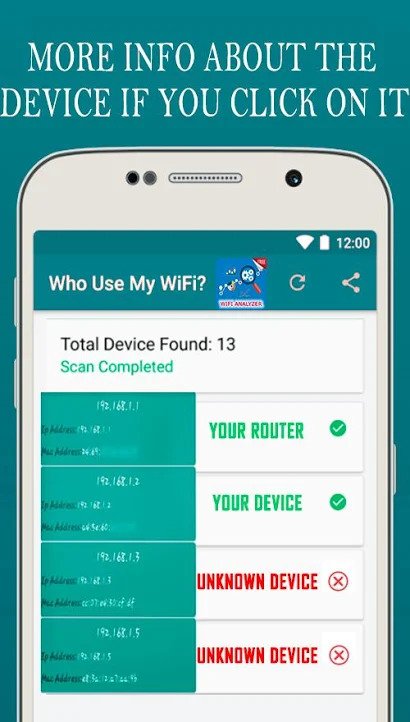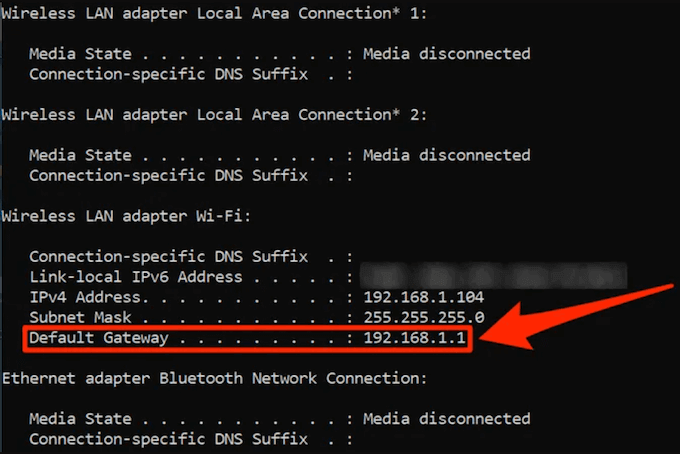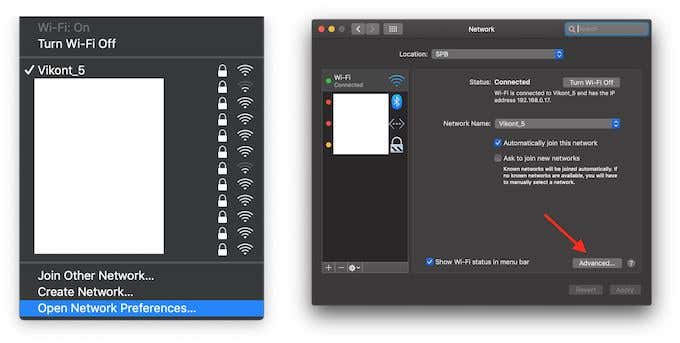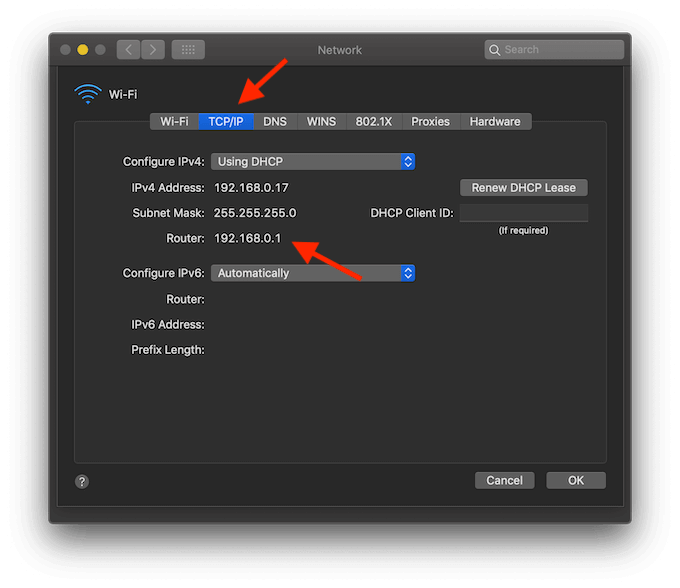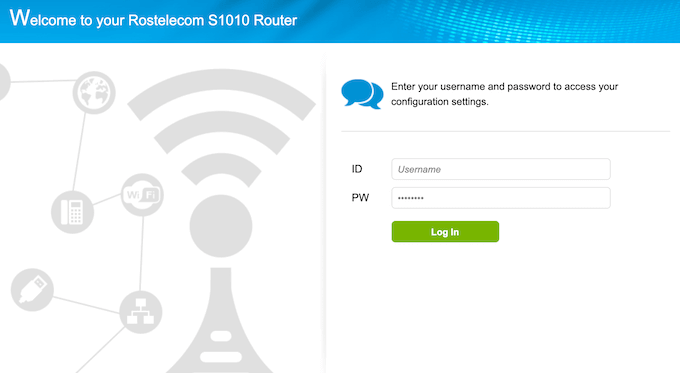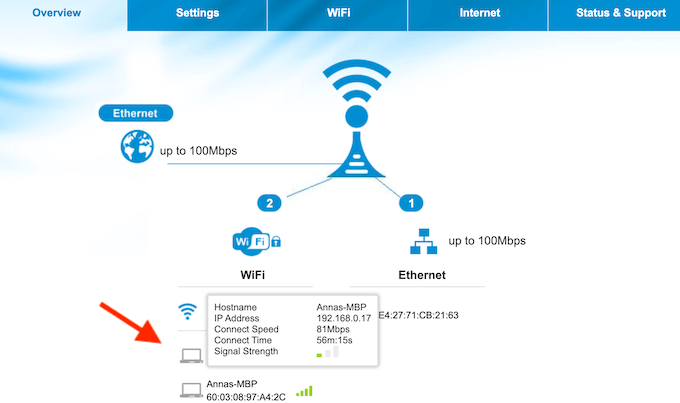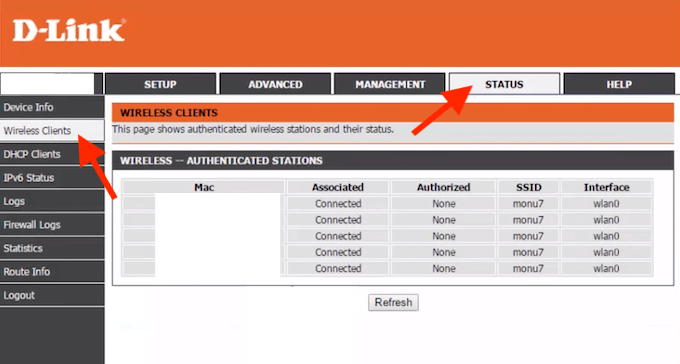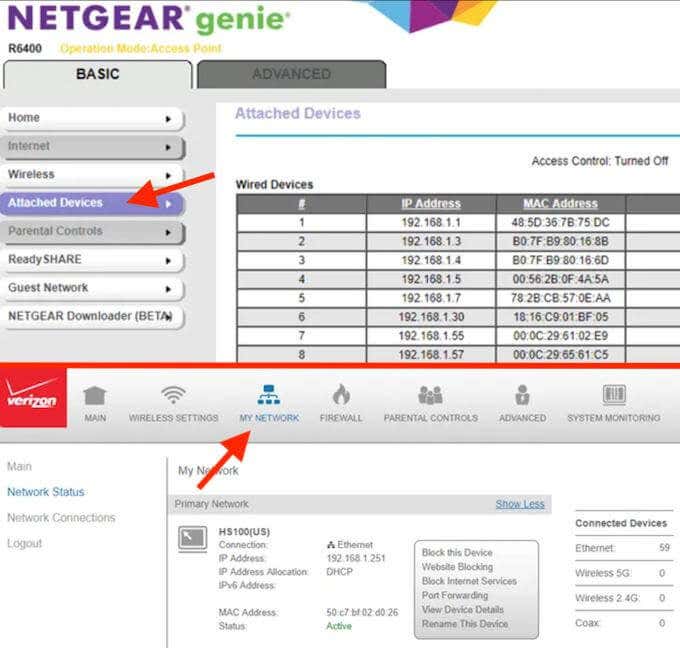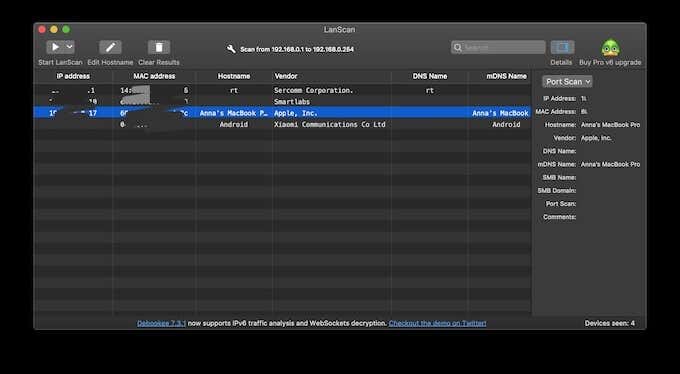- Who Is On My Wifi for Windows
- The Positives
- The Negatives
- Good at What It Does
- Find unknown computers on your network.
- Who s On My Wifi: поиск воров вайфая в домашней сети
- Функционал
- Android
- How To See Who Is Connected To My WiFi
- See Who Is Connected To WiFi With Your Router
- How to Find Your Router’s IP Address
- How To See Who’s Connected To Your Wifi Network
- Use a Network Scanner To See Who’s Using Your WiFi
- Secure Your WiFi Network
Who Is On My Wifi for Windows
It’s not uncommon to find that a lot of people are using your Wi-Fi network without your permission. Just because it isn’t uncommon doesn’t mean it’s not frustrating to have to share your Wi-Fi. With that said, it’s important to make sure that you’re keeping a close eye on who’s using your Wi-Fi. Even if you’re not trying to weed out Wi-Fi leeches, knowing who’s using your Wi-Fi can help you keep track of Internet speeds and data usage. Who Is On My Wifi by IO3O LLC is a utility tool that lets you check who’s using your Wi-Fi.
The Positives
This program has one job, and it does perform its purpose well. Installing the software was a painless process, so once you download the installer file and run the program, you’ll be able to use it immediately. Typically, you’ll be taken to a Wizard mode where the program will walk you through the process of using the program.
Finding out who is on your Wi-Fi is an easy process. All you have to do is click scan now and Who Is On My Wi-Fi will scan your network for all of the devices connected. The scan takes a few minutes, but the list of results the program gets is quite comprehensive so it’s worth the wait.
The program also possesses a lot of features that users will appreciate. One such feature is being able to schedule scans. Who Is On My Wi-Fi automatically scans your network every few minutes. You can also set the frequency of these scans. You can choose to set the program to scan every 2 to 10 minutes. This is great because it allows you to check your network frequently and without having to go through a lot of trouble.
The Negatives
Probably the biggest issue with this program is the fact that the design isn’t very good. It has a dark blue and white color scheme. While that in itself isn’t bad, what’s really painful to the eye is the bright yellow highlight that they chose to use for the devices after you scan your network. Additionally, it’s a bit annoying to have to manually change the networks from UNKNOWN to KNOWN. Finally, the fact that notifications have both a Windows pop-up and a voice notification is unnecessary and frustration. All that said, none of these things are terrible enough that it would shy users away from the program. It’s still perfectly acceptable.
Good at What It Does
Who Is On My Wifi’s purpose is to help users find out who is using their Wi-Fi and it certainly performs its duties well with speed and efficiency. The design of the software could have been a little better. However, it is ultimately not terrible enough to be a deal breaker. The useful features that the program possesses more than makes up for the unfortunate design choices. If you want to keep an eye on who’s using your Wi-Fi network, go ahead and use this program. It definitely won’t let you down.
Find unknown computers on your network.
Find any rogue laptops on your corporate network, and do something about it. Who Is On My Wifi will show you every computer on your network, notify you about the new computers, and allow you to block the intruders. Is someone using my wireless? Are employee’s plugging in home laptops on the corporate lan? Find out now with Who Is On My Wifi. It is an ideal internal security network monitoring system for your small to medium sized business.
Who’s On My Wifi has the highest quality hardware intruder detection engine of any software available. When you add this to the new blocking feature which effectively disables an intruder on your network, it’s first class software that is truly one of a kind.
People who are concerned about their networks security are our happy customers. This doesn’t mean hackers though. It’s really for Network Admins, aspiring Network Admins, people who work in IT, and people who are the tech support of their household
- Scanning is quick
- Installation was fast and uncomplicated
- Can set a schedule for scanning the network
- Has extensive event log
Who s On My Wifi: поиск воров вайфая в домашней сети
Приветствую на нашем портале WiFiGid.ru! В этом кратком обзоре я рассмотрю программу Who Is On My Wifi, которую часто используют для мониторинга подключения сторонних устройств к вашей домашней сети. Но обо всем уже ниже.
Функционал
Самое главное, что умеет программа – сканирует вашу сеть, находит все устройства, подключенные к ней в данный момент, и отображает список всех подключенных устройств вам. В дальнейшем при подключении кого-то нового к сети появится оповещение.
- При первичном сканировании – отображает подключенные устройства.
- При мониторинге – следит за новыми подключениями и выдает оповещения.
Многие пишут про блокировку чужих девайсов – но на практике такое реализуется исключительно через роутер. Но выявить воров и злодеев таким способом вполне можно.
P.S. Программа распространяется как условно-бесплатная, в полной версии по заявлению производителя все-таки функция блокировки имеется. Лично не проверяли за ненадобностью, используемый метод не выяснен.
Если вам не подошла эта программа, то у нас есть полная подборка методов по устранению тех, кто самовольно подключен к вашему вайфаю. ЧИТАЕМ ЗДЕСЬ.
Да и вообще, предлагаю один раз увидеть все в процессе работы, чем читать бесконечные тексты:

Android
Если старенькая программа выше была доступна исключительно на ПК под Windows, то в Play Market было найдено одноименное приложение «Who is on my wifi».
ОФИЦИАЛЬНАЯ ССЫЛКА – приложение удалено, но если ввести в поиск то же название, появится список аналогов, ибо свято место пусто не бывает.
Судя по скриншоту ниже – функционал тот же самый (да чего тут еще придумывать то):
На этом и закончу. Краткий обзор доисторической программы выдал, ссылку на полную статью по выявлению нарушителей вашего личного пространства с современными методами и программами дал, аналог на Андроиде нашел. Всем до скорых встреч на нашем портале WiFiGid! Свои мысли и вопросы можно писать в комментариях ниже.
How To See Who Is Connected To My WiFi
Have you noticed your WiFi working slower than usual? Before digging into how to boost your signal and improve WiFi performance, find out who is connected to your WiFi network.
Many devices in your house could be connected to your WiFi network, like laptops, smartphones, tablets, as well as smart bulbs, and home assistants. However, it could just be strangers logging in that’s causing your WiFi signal to lose speed.
There can be many different reasons why you’d like to know what devices are connected to your WiFi. Luckily, it’s an easy check. There are two ways you can go about this: Through your router’s web interface, or using network scanning software. For better results, try both ways and see if you find the same connected devices on the list.
See Who Is Connected To WiFi With Your Router
Your best option is to check your wireless router. You can do it in just a few minutes and don’t need to download any third-party apps to perform the check.
One thing you need before you do this is your wireless router’s IP address.
How to Find Your Router’s IP Address
In order to log into your router’s web interface, you’ll need to open a browser on any of your devices that are connected to your router. Then open a new browser tab and type your router’s IP address into the address bar.
Most routers have a default IP address of 192.168.0.1 or 192.168.1.1. If you tried typing both of them into your browser and neither of them works, you can find your router’s IP address on the backside of your wireless router.
If you’re still not sure what your router IP address is, there are a few more ways to find it. Some are more complicated than others.
The easy way to do it on Windows is by using the Command Prompt utility. When you launch the utility, type the ipconfig command and press Enter.
From there, you’ll find your IP address under Default Gateway.
On Mac, click on the WiFi icon in the menu bar and choose Open Network Preferences.
In your Network settings, choose Wi-Fi from the left-side menu and click Advanced in the bottom-right corner of the window.
Then choose the TCP/IP tab in the next window. There you’ll find your IP address under Router.
How To See Who’s Connected To Your Wifi Network
Now that you have your IP address, open a new browser tab and type it in. This will take you to the router’s login page. Some routers will have admin and password as the default login credentials.
Alternatively, you can find those details on the backside of your router together with the IP address. If you have changed that previously, enter your new details to log in. If you don’t remember your username and password, you can reset the router and then use the default credentials to log in.
After you log in, you’ll need to navigate to the list of connected devices. Depending on your router, this information could be located in different places.
Some routers will have all the devices listed on the main page under WiFi.
On D-Link routers, you have to go to Status tab and find Wireless Clients to get the list of the devices.
On Verizon routers the section you need is called My Network. While on Netgear, you need to look for Attached Devices.
No matter what router you’re using, the list of connected devices normally offer the same information. You’ll see some sort of table that includes the hostname and MAC address for every device on the list.
When you see a device you don’t recognise, your first intention will probably be to boot it off your network. However, before you do that, make sure to check whether it’s actually a stranger feeding off your WiFi, or one of your devices that you simply didn’t recognize. A good way to do this is to compare the device’s MAC address from the list to the MAC addresses of the devices you own that could be connected to your wireless network.
Use a Network Scanner To See Who’s Using Your WiFi
Using your router’s web interface is the ideal way of checking who’s connected to your WiFi. However, there are other methods you can use. If your router doesn’t offer an option to see the list via its web interface, you can download software to your computer that will scan the WiFi network you’re using and list the connected devices.
There are quite a few different network scanners out there that you can use. To name a few tools that have proven its worth, we recommend LanScan for Mac, SoftPerfect for Windows and Mac, and Angry IP Scanner for Windows, Mac, and Linux.
The only downside is that these apps will only list active devices – the ones that are currently online. That means you won’t see any devices that are currently offline on the list.
Secure Your WiFi Network
In a situation where you need to give someone access to your local network, there’s a safe way to do that. At the same time, if you’re worried about someone hijacking your WiFi, it’s time to secure your network. Doing this will keep anyone from using your internet connection to perform malicious acts. It’ll also give you peace of mind.
Have you ever checked who’s been using your WiFi? What tools did you use to do that? Share your experience with us in the comments below.
Anya is a freelance technology writer. Originally from Russia, she is currently a full-time Remote Worker and Digital Nomad. With a background in Journalism, Language Studies, and Technical Translation, Anya couldn’t imagine her life and work without using modern technology on a daily basis. Always looking out for new ways to make her life and location-independent lifestyle easier, she hopes to share her experiences as a tech- and internet-addict through her writing. Read Anya’s Full Bio
Did you enjoy this tip? If so, check out our YouTube channel from our sister site Online Tech Tips. We cover Windows, Mac, software and apps, and have a bunch of troubleshooting tips and how-to videos. Click the button below to subscribe!