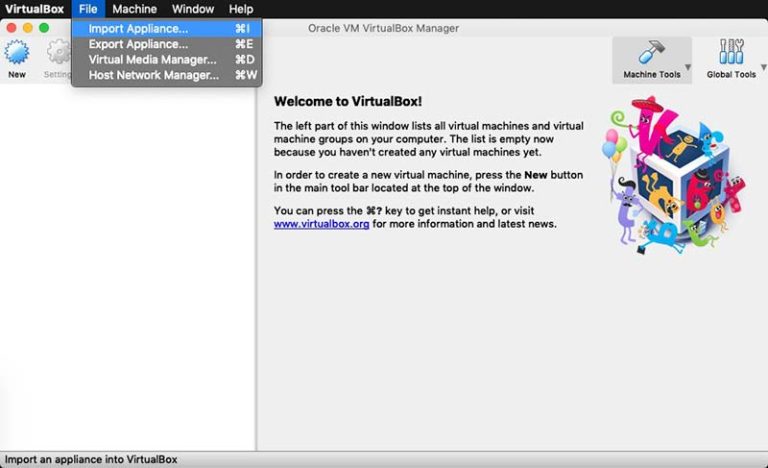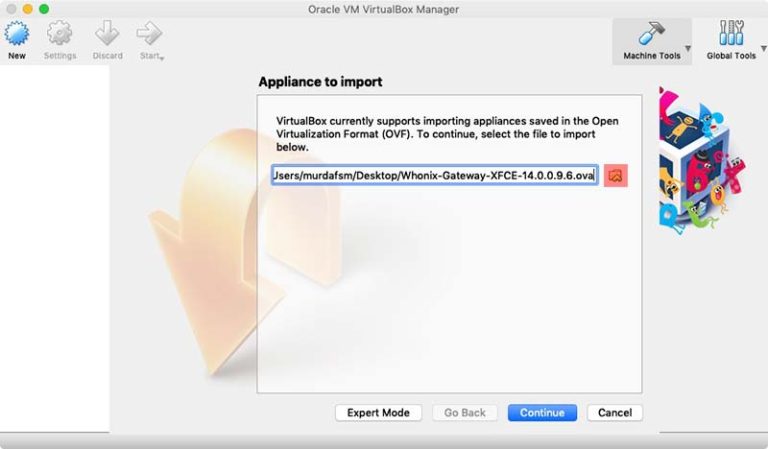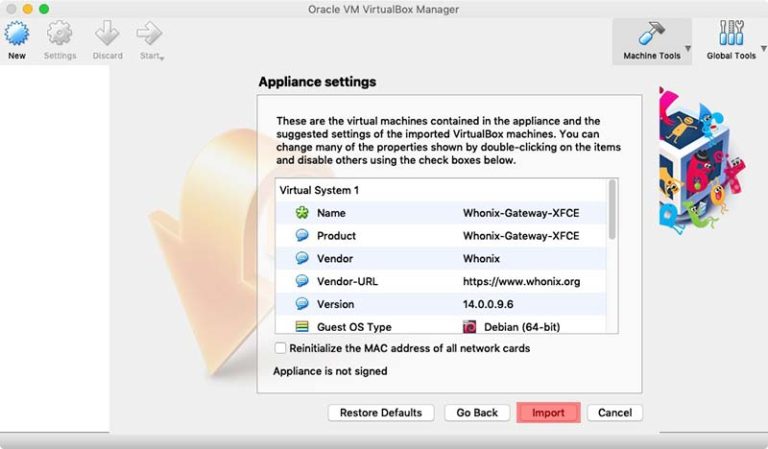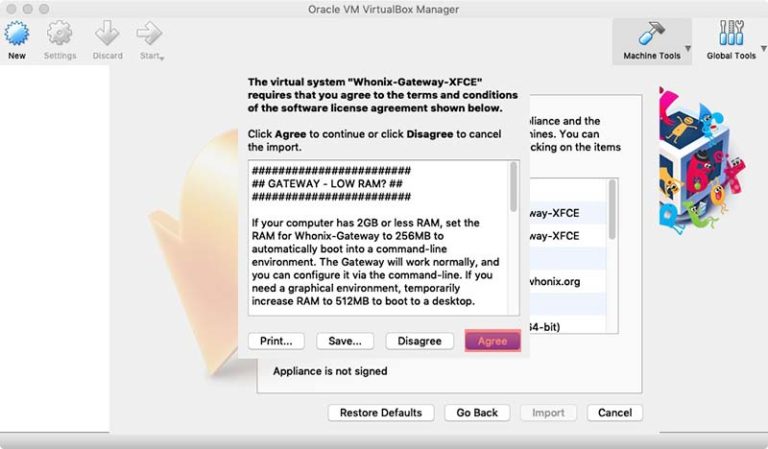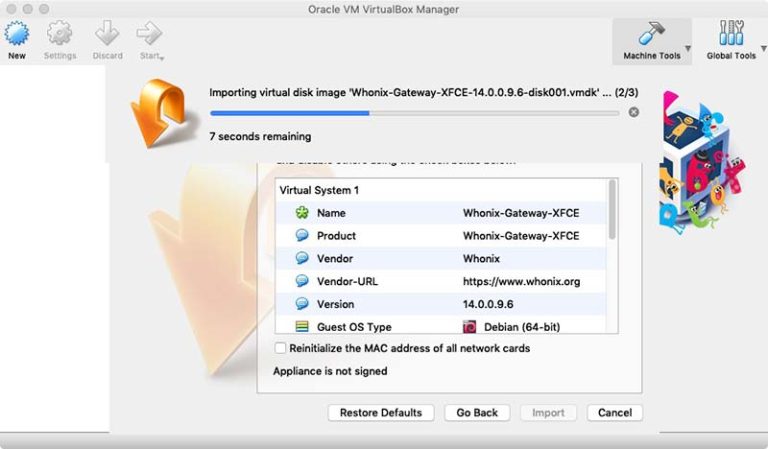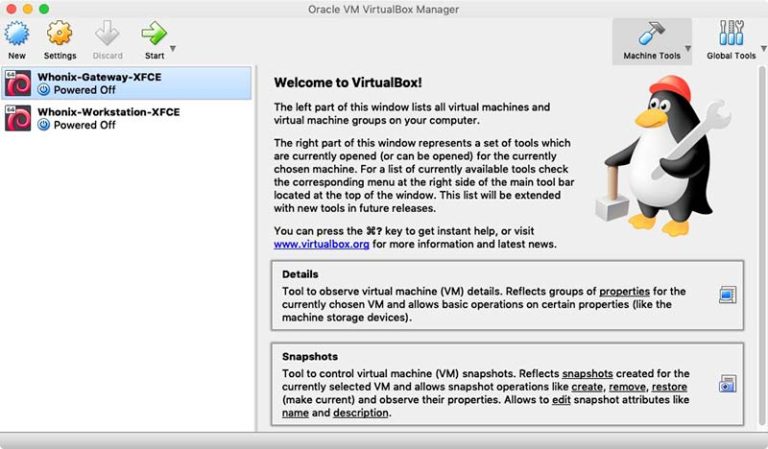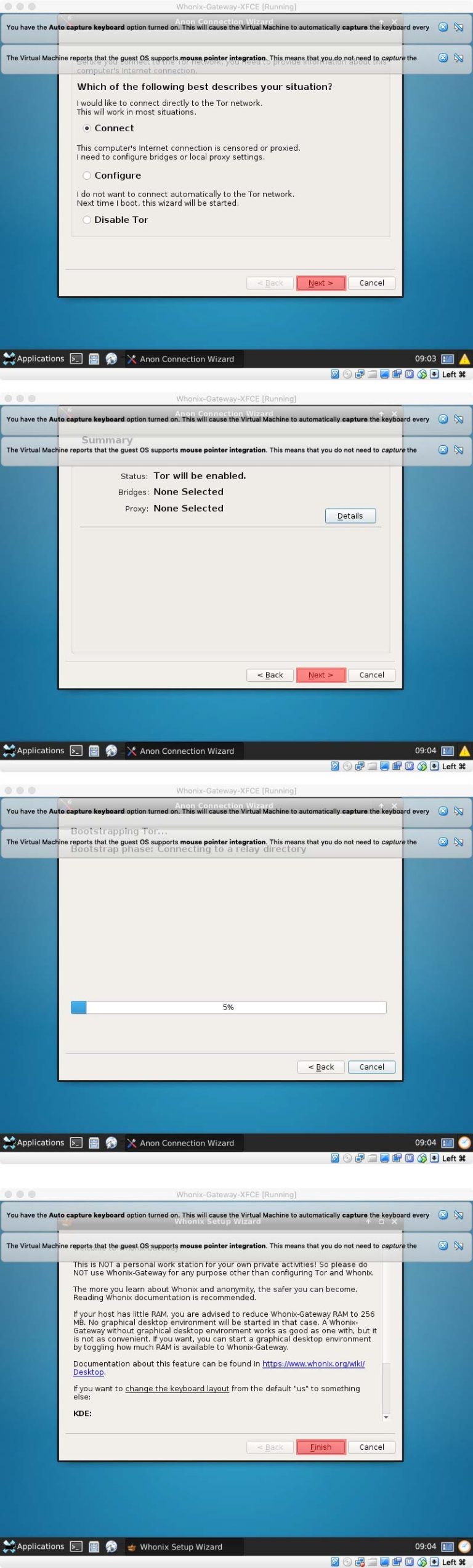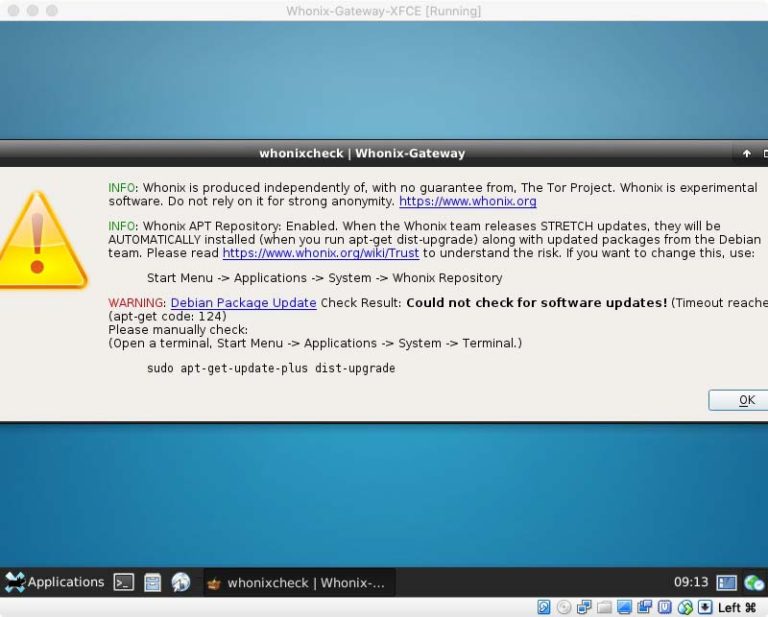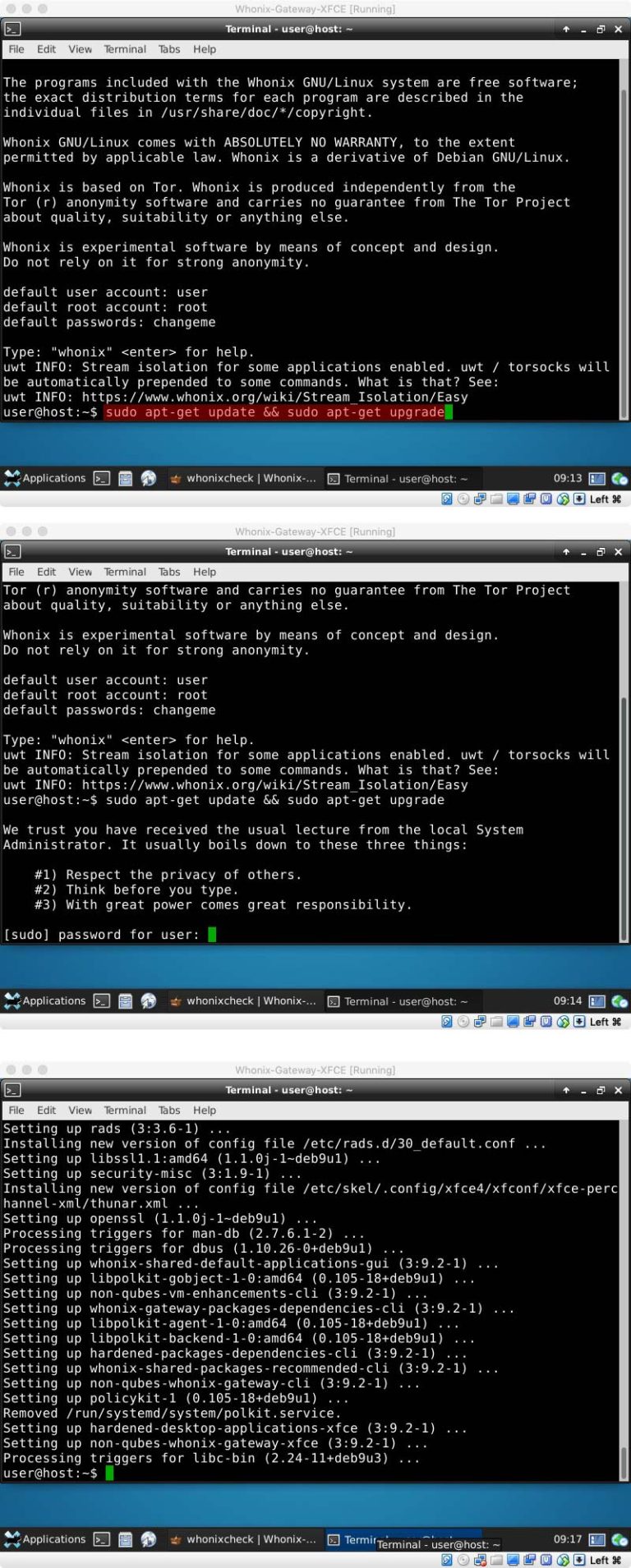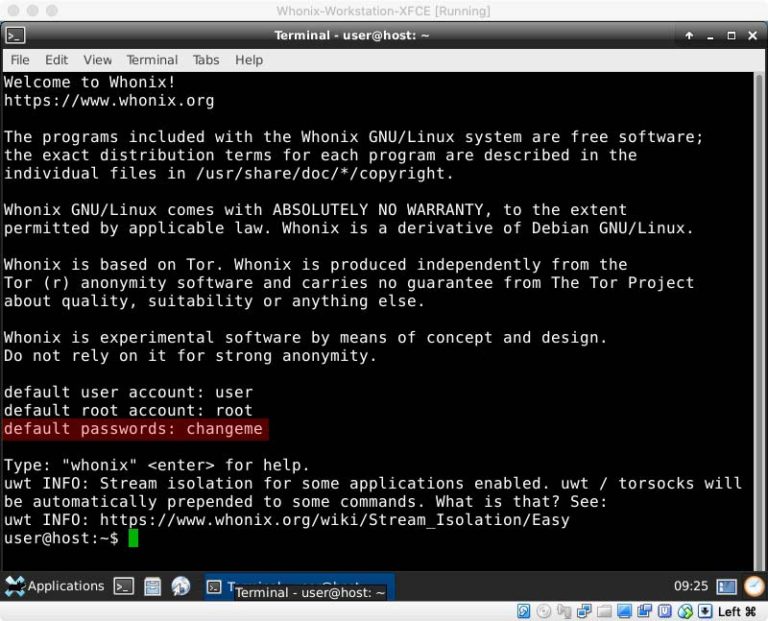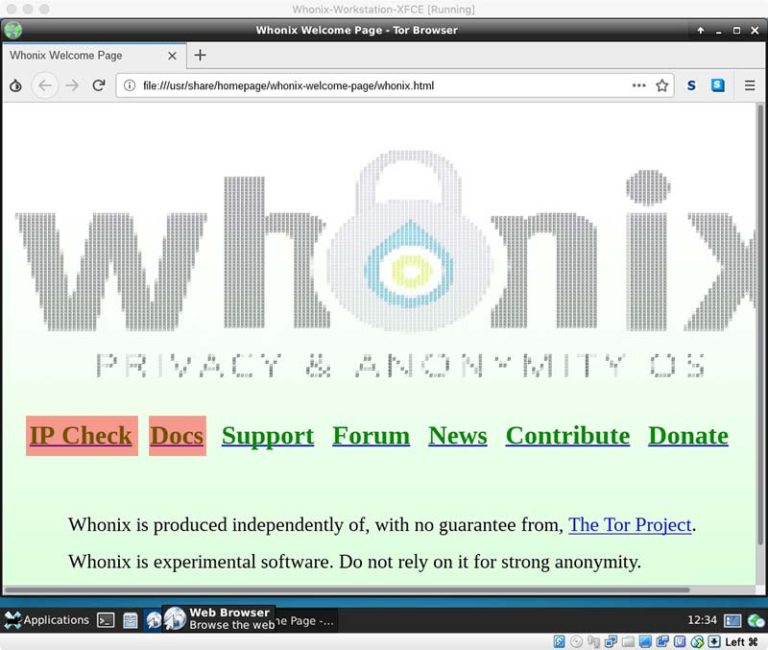- Настройка WHONIX + Kali Linux или Windows, для безопасной и анонимной работы в интернете через TOR в 2022 году.
- Загрузка всех нужных файлов
- Установка VirtualBox и импорт Whonix
- Установка Kali Linux
- Настройка VirtualBox
- Настройка на Windows 10
- Whonix: руководство для начинающих
- Что нужно для работы с Whonix?
- Что такое Whonix Gateway и Whonix Workstation?
- Установка и настройка
- Рекомендации по использованию
- Linux virtual machines unable to connect to the Internet (Virtual Box)
- 1 Answer 1
Настройка WHONIX + Kali Linux или Windows, для безопасной и анонимной работы в интернете через TOR в 2022 году.
Анонимность в интернете тот вопрос который стоит перед каждым современным человеком. И это не удивительно, ведь ситуации, когда приезжают люди в погонах и забирают вас на допрос за интернет прикол, уже не кажутся такими уж и фантастическими.
И когда мы натыкаемся на решения для подобных ситуаций, мы часто натыкаемся в интернете советы от «знатоков» рекомендующих к установке VPN, или прокси-сервера. Это в корень не правильный подход к решению вопроса, ведь любой сервис предоставляющий услуги на территории страны находящийся не в блокировке и в правовом поле обязаны на законодательном уровне сохранять ваши данные и передавать их в случае запроса.
Что-же тогда делать? Луковая маршрутизация через виртуальную машину позволяет на текущий момент получить максимальный уровень анонимности. Это лучший вариант, который в связке с другими методами будет самым подходящим решением.
И так, сегодня мы рассмотрим один из самых безопасных дистрибутивов для анонимной работы — Whonix. Этот дистрибутив по умолчанию состоит из двух компонентов Whonix Workstation и Whonix Gateway, но мы для удобной работы рассмотрим его связку с Kali и Windows.
Не стоит рассматривать этот вариант «от всех бед», это инструмент, которым нужно уметь пользоваться как и любым другим. Если вы поставили и настроили эту систему и думаете, что можете делать все, что вам захочется — вы заблуждаетесь.
Загрузка всех нужных файлов
Соответственно нам понадобится Whonix, заходим на официальный сайт и находим версию для Virtual Box. Скачиваем со средой рабочего стола XFCE и тут-же скачиваем на компьютер Virtual Box.
Следующим шагом установим либо Kali linux, либо Windows 10. В принципе нет разницы на какую систему вы будете направлять ваш трафик, но так как я пользуюсь только ими и я автор статьи, мы остановимся на них.
Kali Linux можно скачать по этой ссылке. Выбираем версию для Virtual Box.
Windows 10 можете скачать где хотите, но тут самое главное, не установить её с троянцом иначе вся система будет уже не нужна. Советую iso-образ от Ивана Дубского, в нем вырезано все что отправляет данные в сеть, пользуюсь ей уже года 4 и могу сказать, что это одна из лучших сборок по моему мнению, ничего лишнего.
Установка VirtualBox и импорт Whonix
Установка у Virtual Box стандартная, без премудростей. Устанавливаете и запускаете, далее нам нужно импортировать ранее скаченный образ Whonix.
Нажимаем Файл -> Импорт конфигураций
Здесь выбираем файл нашей операционной системы.
Жмем далее и выбираем место хранения виртуальной машины. После кнопки импорт нужно принять соглашения.
Видим, что машины успешно импортировались, Whonix Workstation смело удаляем, она нам не понадобится.
Если при подключении у вас загрузка зависает на 5%, то у вас либо нет интернета, либо провайдер блокирует подключение к Tor. В таком случае на компьютере хосте включите VPN. Для таких целей мы с командой сделали свой VPN-сервис, но можете воспользоваться любым другим.
После успешного подключения к VPN, просто заходите и проверяйте свой статус подключения, если все правильно настроено должно выглядеть так.
Установка Kali Linux
Теперь возвращаемся в VirtualBox и по старой схеме импортируем конфигурацию виртуальной машины.
Открываем консоль ctrl+alt+t
Сначала обновим нашу новую рабочую среду.
Если хреново вставляется текст, вставляйте через ПКМ.
sudo apt-get update & sudo apt-get dist-upgrade -y
Редактируем адрес сервера, к которым имеет доступ данная система.
sudo mousepad /etc/resolv.conf
Меняем внутри строчку с айпишников на это значение
Теперь поменяем сетевые настройки
sudo nano /etc/network/interfaces
И дописываем в конце файла:
auto eth0
iface eth0 inet static
address 10.152.152.11
netmask 255.255.192.0
gateway 10.152.152.10
Сохраняем и выключаем систему.
Настройка VirtualBox
Внутри VirtualBox’a открываем настройки у нашей Kali и в параметрах сети выставляем значение «внутренняя сеть»
После настройки включаем Kali
Чтобы проверить, что все настроено правильно впишите команду:
Если IP-адрес показан не с хостовой машины, то все настроено правильно.
Настройка на Windows 10
Создаем новую виртуальную машину загружаем образ нашей Windows 10, устанавливаем всё как всегда.
Переходим в «Центр управления сетями и общим доступом», находим наш сетевой адаптер и свойства IPv4-адреса.
Прописываем следующие параметры
Так-же не забываем подключить «внутреннюю сеть», как у Kali Linux в настройках VirtualBox.
На этом настройка закончена для обоих операционных систем, если возникнут вопросы пишите в телеграм @infosec_team
Whonix: руководство для начинающих
Whonix — это дистрибутив Linux на основе Debian, который разработан для обеспечения повышенной безопасности и конфиденциальности. Высокая анонимность достигается средствами VirtualBox и Tor. Whonix снижает угрозу от распространенных векторов атак, сохраняя при этом удобство использования.
Сильно перенастроенная база Debian запускается на нескольких виртуальных машинах, обеспечивая существенный уровень защиты от вредоносных программ и утечек IP-адресов.
Часто используемые приложения предварительно установлены и настроены, а при установке дополнительных приложений или персонализации рабочего стола пользователь не подвергается никакой опасности.
Whonix находится в стадии активной разработки и является единственной операционной системой, предназначенной для работы внутри виртуальной машины в сочетании с Tor.
Более подробно о Whonix и других ОС для безопасности.
Что нужно для работы с Whonix?
- VirtualBox
- Непосредственно Whonix:
- Whonix Gateway
- Whonix Workstation
Сейчас оба идут в одном файле .ova
Что такое Whonix Gateway и Whonix Workstation?
- Whonix Gateway – выступает в качестве шлюза во всемирную сеть, направляя весь трафик через сеть Tor.
- Whonix Workstation — это место, где мы работаем как пользователь. Находится в полностью изолированной сети.
ПРИМЕЧАНИЕ: Помните, что нужно запустить Gateway и Workstation
Установка и настройка
Загружаем и устанавливаем VirtualBox.
Выбираем образ Whonix Gateway и жмём «Continue».
Ничего не меняем и просто жмём «Import».
Ждём, пока Whonix-Gateway.ova будет импортирован.
Повторяем все действия и для Whonix-Workstation.ova.
В VirtualBox откройте Whonix Gateway и Whonix Workstation. Это можно сделать, выбрав их и нажав кнопку запуска (с зеленой стрелкой) или дважды щелкнув по ним.
ПРИМЕЧАНИЕ. Всегда запускайте сначала Gateway, а затем Workstation.
После загрузки Whonix Gateway попросит подключиться к сети Tor. Это легко сделать с помощью Wizard. Нажимаем «Next» в обоих случаях и дожидаемся подключения.
Когда Gateway подключится к Tor, будет сделан поиск обновлений и появится следующее сообщение.
Открываем терминал (первый значок рядом с «Приложениями» в нижнем левом углу) и вводим:
sudo apt-get update && sudo apt-get upgradeПри появлении запроса вводим пароль (по умолчанию – changeme).
Теперь в окне Workstation, скорее всего, тоже началась проверка обновлений. Если нет, переходим в Application (нижний левый угол)> System > WhonixCheck.
Открываем терминал и вводим
sudo apt-get-update-plus dist-upgradeТоже самое, что и с Gateway.
Теперь можно изменить пароль по умолчанию.
Для этого в терминале вводим:
- sudo su
- вводим пароль по умолчанию, если потребует (пароль по умолчанию — changeme)
- вводим passwd
- вводим новый пароль администратора, который нужно ввести дважны
- вводим passwd user
- введим свой пароль пользователя дважды
Рекомендации по использованию
- Необходимо регулярно делать проверку системы и вовремя обновлять как Gateway, так и Workstation.
- Никогда не разворачиваем браузер на весь экран. Если нужно увеличить размер окна, то делаем это вручную.
- Каждую сессию в браузере начинаем с проверки IP адреса.
Linux virtual machines unable to connect to the Internet (Virtual Box)
I’m having difficulties connecting to the Internet from *NIX virtual machines. I have a whonix gateway and workstation, and a kali linux virtual machine running in Sun’s Virtual Box. The network settings are shown bellow: whonix-gateway: 



1 Answer 1
Don’t know too much about Whonix, but sounds like your static / overall network configuration need to be looked at -so others might see where the problem is. Can you post the following from your various machines (host & guests)?:
- From Windows (command prompt results) -> ipconfig /all
- From GNU/Linux —> ifconfig && route
- List the static network config details that you changed (ip, masks, gateway, proxies, etc)
- What was errors received?
- Did you try pinging / traceroute your IPs from inside out (localhost, local gateway, router gateway, external ip, external site like google, etc.) to see where stop?
Did you compare your DHCP and static configs to see where might be off?
Your DHCP (network auto-configuration) is good — so static config needs to be changed.
You shouldn’t use the answer field to comment on the question, i.e. ask for more information or suggest how to improve it. Your comment as such is good, I agree we need more information here.