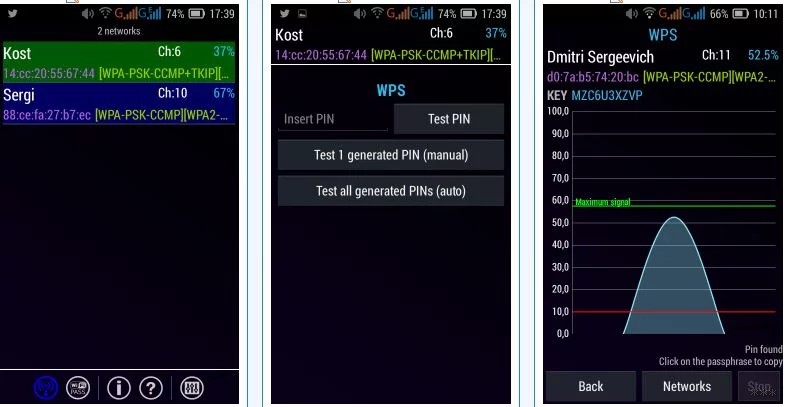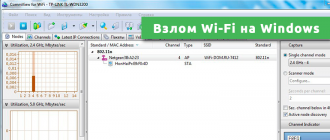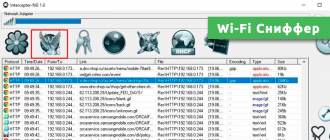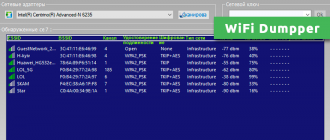- How to configure Wi-Fi Sense and Paid Wi-Fi Services on Windows 10 in an enterprise
- Summary
- More information
- For Windows 10 Version 1511 or later versions of Windows
- For earlier versions of Windows than Windows 10 Version 1511
- Режим точки доступа (Access Point) – включаем AP Mode на маршрутизаторе
- Определение
- Особенности
- Как включить AP Mode на роутере?
- TP-Link
- ASUS
- Zyxel Keenetic
- WifiAccess WPS WPA WPA2: практичный брут WPS или фейк?
- Что умеет программа?
- Где скачать?
How to configure Wi-Fi Sense and Paid Wi-Fi Services on Windows 10 in an enterprise
This article discusses the methods to configure Wi-Fi Sense and Paid Wi-Fi Services in Windows 10.
Applies to: Windows 10 — all editions Original KB number: 3085719
Summary
Wi-Fi Sense can automatically make Wi-Fi connections on your computer so that you can go online quickly in more locations. Wi-Fi Sense can connect you to open Wi-Fi hotspots that are collected through crowdsourcing, or to Wi-Fi networks that your contacts share with you through Wi-Fi Sense.
Paid Wi-Fi Services enable you to get online by buying Wi-Fi at the hotspot through Microsoft Store. Windows will temporarily connect to open hotspots to see if paid Wi-Fi services are available.
More information
To disable Wi-Fi Sense and Paid Wi-Fi Services on computers in the enterprise, use the following methods, as appropriate for your device management process:
IT administrators can also use Group Policy to disable Wi-Fi Sense and Paid Wi-Fi Services.
For Windows 10 Version 1511 or later versions of Windows
Configure the Group Policy Object Allow Windows to automatically connect to suggested open hotspots, to networks shared by contacts, and to hotspots offering paid services under Computer Configuration\Administrative Templates\Network\WLAN Service\WLAN Settings\.
For earlier versions of Windows than Windows 10 Version 1511
Configure the Group Policy to create and set the following DWORD registry value to 0 to disable Wi-Fi Sense:
If you use Group Policy to disable Wi-Fi Sense, this also disables the following related Wi-Fi Sense features:
- Connect automatically to open hotspots
- Connect automatically to networks shared by my contacts
- Allow me to select networks to share my contacts
More information is available on TechNet: Registry Extension.
Режим точки доступа (Access Point) – включаем AP Mode на маршрутизаторе
Приветствую наших читателей! Тема сегодня общеобразовательная, больше для новичков в мире Wi-Fi. Я расскажу, что такое Access Point Mode, если по-русски, то будем разбираться с режимом точки доступа. А заодно узнаем, как включить его на маршрутизаторе. Поехали!
Определение
Прежде чем говорить о режиме точки доступа, нужно вспомнить, что она из себя представляет. Access Point (AP) – это беспроводная станция, что предназначена для подключения «по воздуху» к уже существующей сети или для создания новой.
Чаще всего AP применяются для обеспечения доступа к локальной сети мобильным устройствам – планшет, смартфон, ноутбук и т. д. Для передачи информации используется набор стандартов связи для коммуникации в беспроводной локальной сети – IEEE 802.11.
Все маршрутизаторы могут работать в режиме Access Point. Кроме того, на рынке сетевого оборудования есть устройства, которые работают исключительно как точки доступа. Пригодится, если у вас, например, большой дом, и роутер не покрывает сигналом нужную площадь. Тогда точка доступа будет играть роль ретранслятора и расширять зону Wi-Fi.
Итак, AP – это просто точка доступа. А роутер – это многофункциональное устройство, которое не просто принимает и передает данные, но и перераспределяет их согласно правилам, а также выполняет ряд задач.
Подробно об отличиях точки доступа от роутера я писала тут.
Особенности
Что из себя представляет Access Point (AP) Mode? Об особенностях будем говорить в контексте сравнения с режимом роутера.
О различиях устройств можно посмотреть видео:

- Рассмотрим такую ситуацию. Дома есть проводная сеть, кабелем к роутеру подключены компьютеры, принтер, ТВ-приставка – все LAN порты заняты. А нам нужно подключить еще смартфон и ноутбук, при этом они стоят в другой комнате, где плохой сигнал существующей сети. Включаем на дополнительном роутере режим точки доступа, соединяем оба устройства и вопрос решен – без лишних проводов все домашние устройства объединены в одну сеть и получают доступ в Интернет.
- Чтобы подключиться к Интернету, могут понадобиться настройки соединения. Для Access Point Mode их придется выполнять на каждом устройстве. В режиме роутера настройка делается один раз – создается беспроводная сеть и далее можно к ней подключаться.
- Роутер, в отличие от точки доступа, имеет сетевую защиту от атак и возможность ограничения трафика. Конечно, для этого нужно выполнить соответствующие настройки, но это того стоит – вы получите защиту от сетевых атак, сможете определить скорость для определенных устройств и включить приоритизацию трафика.
- В режиме роутера больше возможностей, но это означает, что и настраивать его сложнее. Тут можно задать имя беспроводной сети и придумать пароль для нее. Можно сделать проброс портов, включить родительский контроль, на многих устройствах есть возможность создания гостевой сети и многое другое.
- Точка доступа как самостоятельное устройство не раздает IP, не подключается к провайдеру – просто получает интернет от роутера и раздает его дальше «по воздуху». Однако, некоторые могут все это делать, но там тоже есть свои нюансы, а стоимость таких точек доступа будет сопоставима с ценой на роутеры. Поэтому в такой ситуации лучше все-таки купить полноценный маршрутизатор.
В этом же разделе хочу кратко рассказать, в каких режимах может работать роутер:
- Беспроводной маршрутизатор – организация доступа к Интернету через Wi-Fi, используя одно проводное подключение, для нескольких пользователей.
- Режим точки доступа – преобразование проводного подключения в беспроводное.
- Режим усилителя – для увеличения площади покрытия Wi-Fi сигнала, при этом имя сети и ключ безопасности будут одинаковыми.
- Режим моста – удобен для создания отдельной сети с использованием существующей, но со своим именем и сетевым ключом.
- Режим клиента – роутер работает беспроводным адаптером для подсоединения дополнительных устройств к локальной сети.
Что нужно помнить – из роутера можно сделать точку доступа, а вот наоборот – нет.
Как включить AP Mode на роутере?
Итак, у нас есть основной и второстепенный роутер, который будет работать как точка доступа. Чтобы все функционировало, нужно включить режим Access Point и соединить оба устройства сетевым кабелем (через LAN порты). Как это сделать на разных моделях, сейчас расскажу.
TP-Link
Видео-инструкции смотрите тут:

Инструкции будут на примере моделей роутеров серии N:
- Заходим в админку того устройства, которое нужно настроить как точку доступа – открываем любой браузер, в адресной строке прописываем IP адрес (возможные варианты – 192.168.1.1, 192.168.0.1, tplinkwifi.net или tplinklogin.net) и авторизуемся (логин/пароль по умолчанию – admin/admin).
- Нам нужно изменить IP адрес: слева ищем раздел «Сеть» и переходим в «LAN».
- В строке «IP адрес» пишем тот же, как у главного маршрутизатора, но меняем последнюю цифру, жмем «Сохранить».
- Делаем перезагрузку и отправляемся в админку, используя вновь заданный адрес.
- Настраиваем Wi-Fi подключение в разделе «Беспроводной режим» – придумываем имя сети и ключ безопасности.
- Переходим в раздел «DHCP», отправляемся в настройки и отключаем DHCP сервер, сохраняем внесенные изменения.
ASUS
- Заходим в админпанель – IP 192.168.1.1, логин/пароль – admin/admin.
- В меню слева ищем раздел «Администрирование», затем переходим на вкладку «Режим работы».
- Выбираем режим точки доступа, жмем «Сохранить».
- Откроется окно настройки IP адреса, где также, как и в предыдущей инструкции нужно поменять последнюю цифру, при этом выберите «Нет» у строки «Получать IP автоматически», кликаем «Далее».
- В открывшемся окне задаем параметры Wi-Fi сети – имя и пароль, жмем «Применить».
Zyxel Keenetic
Последняя инструкция будет для маршрутизаторов этого производителя:
- Получаем доступ в настройки – IP 192.168.1.1 или my.keenetic.net, логин и пароль – в обе строки admin.
- В разделе «Сеть Wi-Fi» нужно настроить беспроводную сеть.
- Затем заходим в раздел «Система» (значок шестеренки) и нажимаем вкладку «Режим».
- Выбираем самый последний в списке – «Точка доступа…» и кликаем «Применить».
- Ждем окончания перезагрузки.
У некоторых моделей маршрутизаторов кнопка переключения режимов есть на корпусе!
На этом можно заканчивать. Есть вопросы? Пишите в комментарии или онлайн-чат. Всем пока!
WifiAccess WPS WPA WPA2: практичный брут WPS или фейк?
Привет! Сегодня у нас обзор очередного приложения для тех, кто по какой-то причине забыл пароль от своей сети – WifiAccess WPS WPA WPA2. Даже так: вы забыли пароль от своей сети, руки не позволяют зайти в настройки роутера, а голова верит всякой чепухе из интернетов, где существуют крутые программы для телефонов, которые позволяют в полпинка хацкеровать любую соседскую точку доступа. Верующим в сие и не верующим посвящается.
Разумеется, этот способ получения доступа к Wi-Fi сейчас похож на игру в казино – повезет или не повезет. Более того, наш портал настоятельно не рекомендует применять подобные программы – во многих из них, скачанных из сети, можно подхватить себе на трубу какого-нибудь злого хомячка.
Что умеет программа?
Подобных приложений для Android существует ОЧЕНЬ много. Даже на нашем портале можно найти с десяток обзоров на такие подборщики WPS. Вот их средний список умений:
- Умеет анализировать окружающие вас сети – их SSID, MAC-адрес, канал, силу сигнала, тип защиты и шифрования. Из фишек – здесь есть график уровня сигнала в реальном времени.
- Для выбранной сети – имеет подборку WPS кодов (генерирует 10 штук), которые по очереди перебирает на точку доступа, и пытается подключиться к ней. В случае подбора возвращает исходный пароль.
Заметили цветные названия точек доступа? Синие – подключались к ним ранее, красные – нет WPS, зеленые – есть WPS, будет пытаться подобрать ПИН.
Внимание! Для старых версий Android может потребоваться ROOT доступ (такое везде из-за особенностей протокола WPS подключения).
Где скачать?
Рекомендую скачивать только из проверенных источников. Так как мы не храним всякие злостные программули у себя, рекомендую обратить внимание на рекомендованные ссылки:
Автор прекратил развитие проекта. Начиная с Андроида 6 – не работает. До этого – частично. Поэтому не забываем про необходимость root.
Вот и все. У вас есть опыт использования этой программы? Оставьте развернутый отзыв в комментариях. Удалось ли вам обойти защиту своего роутера или нет?
Мастер занудных текстов и технического слога. Мистер классные очки и зачётная бабочка. Дипломированный Wi-Fi специалист.
ВНИМАНИЕ! Данную инструкцию можно использовать только в ознакомительных целях. В некоторых странах взлом Wi-Fi
ВНИМАНИЕ! Данная статья написана только в ознакомительных целях для специалистов в области IT безопасности.
Приветствую! С выходом устройств WiFi Pineapple одним железным гаджетом для специалистов в сфере информационной
Интересно, автор прекратил работу над проектом, потому что его нашли?
Ребята, идём в раздел “взлома” на этом сайте – там очень много всяких фишек и программ. Авторам портала – спасибо большое
Для подобных прог рута ещё маловато. Надо чтоб ещё был SELinux в режиме permissive. Получилось пару раз пробить древние тплинки. Но это примерно из 40-50 точек. Процесс крайне муторный и унылый в общем. Правда пользовался софтиной “wps wpa tester”.
Искренне надеюсь, что вы все же безопасник (судя по другим комментариям)
К счастью не безопасник. Просто любопытствующий от природы. К тому же от меня некоторая польза-у юзверя инет безлимитный, с фиксированной абонентской платой и там в принципе без разницы сколько трафика идёт. В добавок у меня много вскрытых точек и я не наглею “подсаживаясь” на один роутер. Да ещё как правило перенастраиваю роутеры, разводя каналы и даже незаметно для юзверя перепрошиваю на новые версии прошивок. И это же любопытно, подобрать пасс (нужный словарь в первую очередь). Это надо прежде всего понять сложность мышления владельца точки, чтоб представить хотя бы приблизительно сложность пароля.
К примеру, если у точки имя TP-LINK_557788, то скорей всего владелец пользуется паролем по умолчанию, который состоит из 8-ми значного циферного пароля, дефолтного для тплинков.
Встречаясь с дефолтными для роутеров названиями точек, надо посмотреть в инете какой длительности пароль для данной модели, какие символы и как часто они повторяются. Это значительно сокращает время брута. Вот другое дело если точка имеет название типа FeDe4Ka. Тут уж становится всё увлекательней. Ладно, хватит оффтопа.