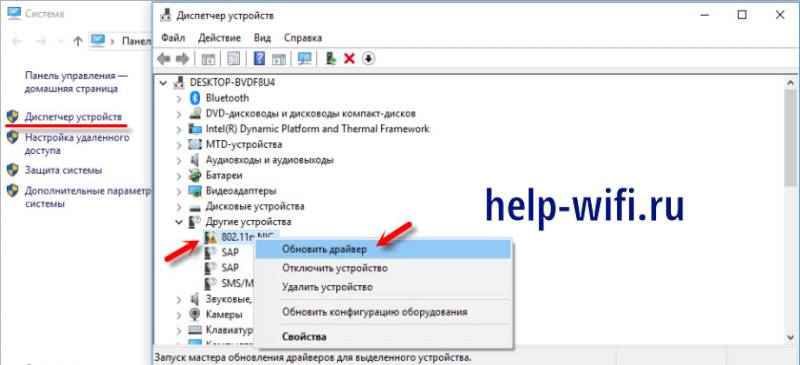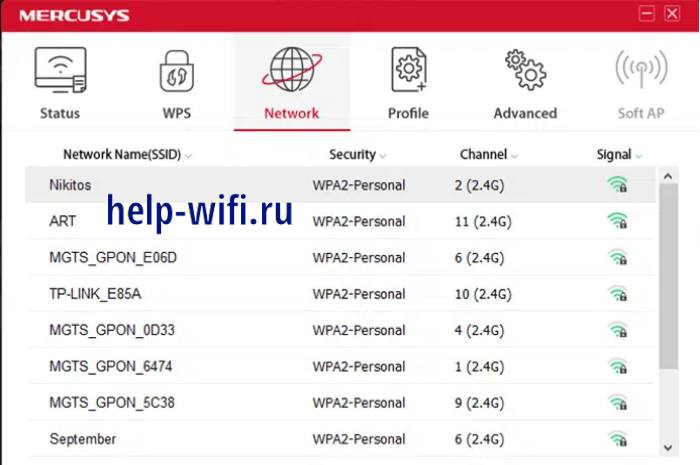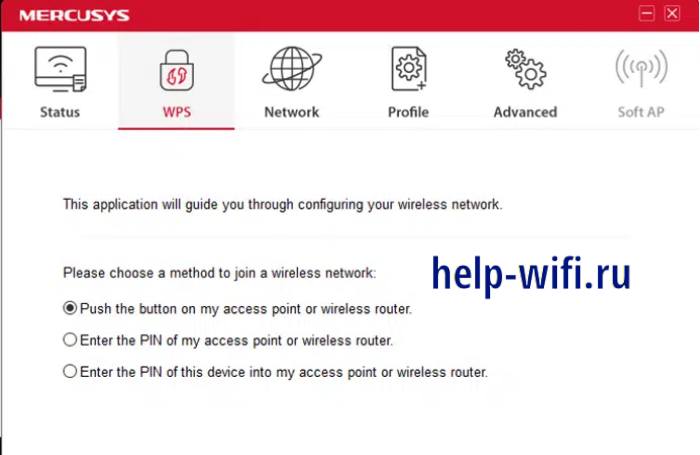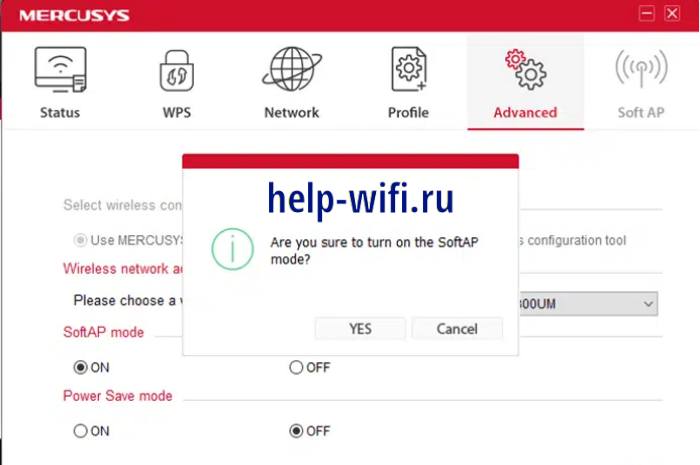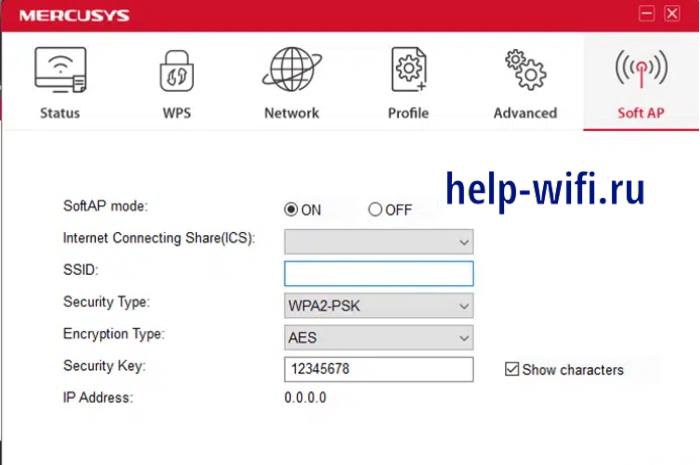- Wi fi адаптер mercusys mw300um нет интернета
- Re: Постоянное отключение от wifi
- Обзор компактного Wi-Fi адаптера Mercusys MW300UM
- Характеристики Mercusys MW300UM
- Как подключить адаптер к компьютеру
- Установка драйвера
- Настройка Wi-Fi приемника
- Режим точки доступа
- Отзывы пользователей о MW300UM
- Как проверить, успешно ли установлен драйвер для адаптера?
Wi fi адаптер mercusys mw300um нет интернета
Сообщение ДаняМинаев » 19 фев 2022, 20:06
Название темы : Постоянное отключение от wifi
Аппаратная версия устройства : 1
Операционная система на компьютере : Windows 10
Режим работы адаптера : Принимает WIFI
Описание проблемы : Ежедневно пропадает wifi. Проблема явно не в роутере поскольку остальные приборы по типу второго ПК, ноутбука , приставки и телефонов работают без перебоев. Если конкретнее адаптер предоставляет промежутки от 10 минут до нескольких часов работы wifi, далее интернет связь отключается. Переустановка драйверов не помогла,настройка параметров адаптера тоже. В свойствах адаптера в разделе > видны перебои в виде Устройство настроено
Устройство запущено
Устройство удалено
Устройство не перенесено>> и так далее
При открытии сведений указывает на > Сначала грешил на драйвера для usb разъёмов, но после переустановки оных ничего не поменялось.
При диагностике неполадок сети пишет > ,но иногда выскакивают и другие ошибки
Re: Постоянное отключение от wifi
Сообщение Daisy » 24 фев 2022, 18:49
Попробуйте в Диспетчере устройств — Сетевые адаптеры — ваш адаптер (на него правой кнопкой мыши) — Свойства — Управление электропитанием
снять галку Разрешить отключение этого устройства для экономии энергии. Проверьте работу после отключения. Также, если есть антивирус на ПК, временно выключите его и попользуйтесь вай-фай без антивируса.
Обзор компактного Wi-Fi адаптера Mercusys MW300UM
Высшее образование по специальности «Информационные системы». Опыт работы системным администратором — 5 лет.
Бывает так, что компьютер нужно соединить с беспроводной сетью, а не подключить через витую пару. Для этого потребуется купить Wi-Fi адаптер или специальную плату. Адаптер является универсальным решение, которое подойдет для разных видов техники. Одним из недорогих и надежных вариантов является Mercusys MW300UM. С его помощью сможете подключить свое оборудование к беспроводной сети, а можете использовать его в качестве передатчика для раздачи сигнала.
Характеристики Mercusys MW300UM
Поговорим о характеристиках MW300UM. Краткое их описание выглядит так:
- Тип: Wi-Fi адаптер;
- Корпус: черный;
- Интерфейс подключения: USB 2.0;
- Стандарт Wi-Fi: 4 (802.11n);
- Частота беспроводной сети: 2.4 ГГц;
- Максимальная скорость Wi-Fi соединения: 300 Мбит/с;
- Мощность передатчика: 20 dBm;
- Доступная защита вайфай: WEP, WPA, WPA2, WPA-PSK, WPA2-PSK;
- Тип антенны и количество: внутренняя, несъемная, всенаправленная — 1 (одна);
- Длина: 42 мм;
- Ширина: 17 мм;
- Толщина: 8 мм.
Работает через порт USB, других вариантов не предусмотрено. Максимальная версия юсб 2.0, так что к USB v3.0 подключать смысла нет. Втыкать приемник в порт первой версии тоже не стоит, потому что там маленькая скорость обмена данными, из-за этого скорость уменьшиться.
Адаптер работает со всеми версиями Windows, так что сможете использовать его даже на старых компьютерах. Режим работы один в 2.4 ГГц, для домашней сети этого должно хватить.
Как подключить адаптер к компьютеру
В комплекте есть инструкция, диск с драйверами и электронным вариантом инструкции и сам адаптер. Учтите, что Wi-Fi приемник достаточно компактный, чтобы не мешаться при использовании, но обладает мягким корпусом, так что его легко поцарапать. Носите его отдельно, чтобы не повредить корпус.
Скорость работы USB 1.0 до 1,5 Мбит/с, а USB 1.1 до 12 Мбит/с. Подключение в такие порты ограничит скорость этими значениями.
Можете перед установкой прочитать инструкцию, там есть ответы на большинство вопросов, только часто попадается не переведенный вариант. Обычно установка не вызывает проблем, особенно на новых системах.
Десятка самостоятельно скачивается и устанавливает нужные утилиты. Если этого не произошло или у вас ранняя версия операционной системы, то придется заняться этим самостоятельно. Про это поговорим отдельно позднее.
Установка драйвера
Если у вас проблема с установкой драйвера для адаптера или он установился неправильно, то стоит его загрузить с официального сайта и переустановить. Перейдите по ссылке и скачайте драйвер для устройства. Распакуйте файлы в отдельную папку или попробуйте сразу запустить установку. Если у вас есть диск и дисковод, то лучше взять его оттуда.
Перейдите в диспетчер устройств, набрав его название в строке поиска, которая появляется при открытия Пуска. Можно щелкнуть по значку компьютера правой кнопкой мыши, выбрать свойства и в открывшемся окне перейти на диспетчер устройств. Здесь девайс называется 802.11 NIC, щелкните по нему правой кнопкой мыши и выберите «Обновить драйвер».
В следующем окне выберите «Выполнить поиск драйверов на этом компьютере». Откроется еще один раздел, здесь нажмите на кнопку «Обзор» и укажите путь до файлов на диске или до скачанного и распакованного драйвера. Дождитесь окончания установки. Теперь в списке устройств адаптер обозначается N300 Wireless Mini USB Adapter.
Настройка Wi-Fi приемника
После установки драйвера потребуется подключиться к сети. В десятке это делается через стандартное меню, которое доступно в трее. Нажмите по значку беспроводной сети, а потом выберите тот вайфай, который будете использовать. Щелкните по нему и введите пароль, произойдет подключение и сетью станет можно пользоваться.
Бывает так, что после установки и запуска адаптера, список сетей остается пустым. Здесь нужно проверять разные службы, но начните с автонастройки WLAN. Щелкните правой кнопкой мыши по компьютеру, выберите «Управление», перейдите в нижний раздел «Службы и приложения», потом в «Службы», найдите службу автонастройки WLAN. Переведите тип запуска в автоматический и запустите её. Перезагрузите компьютер.
Если этот вариант вам не подходит, то загрузите программу «MERCUSYS Wireless Configuration Utility» с официального сайта. Установите её на компьютер, воткните адаптер в юсб порт и запустите программу. Вам нужен раздел «Network», в нем ткните по нужной сети и введите пароль. Раздел «WPS» позволит подключить роутер к сети с использованием кнопки WPS на роутере.
Режим точки доступа
Агрегат можно использовать как точку доступа. Беспроводная сеть будет раздаваться, хоть и недалеко, потому что антенна недостаточно мощная для этого. Так можно временно раскинуть вайфай по квартире от компьютера, пока не купили роутер. Для этого потребуется скачать программу с официального сайта, установить её, подключить адаптер и произвести настройки.
Перейдите в раздел «Advanced», найдите настройку «SoftAP Mode», переведите в режим «ON». Появится окно с вопросом о переключении, согласитесь на него. Теперь переходите на вкладку «Soft AP», здесь задайте тип шифрования, имя и пароль.
В режиме работы «Точка доступа» вы не сможете подключится к другим вайфай сетям.
Отзывы пользователей о MW300UM
Отзывы про MW300UM положительные. Большинство упирает на то, что стоит адаптер очень дешево. Из плюсов упоминают компактные размеры, и достаточно неплохое покрытие. Из минусов отмечают, что при работе дольше нескольких часов начинает устройство греться, а потом происходят разрывы связи. В целом, антенна слабовата для работы в режиме точки доступа.
Если сделать общий вывод про этот адаптер, то стоит сказать, что он хорошо себя ведет при недолгом использовании. Его стоит брать на подмену или для использования в случаях сбоев проводного соединения. Если берете для постоянной работы, то давайте ему отдых раз в несколько часов, чтобы он успевал остыть.
Как проверить, успешно ли установлен драйвер для адаптера?
Следуйте указаниям этой инструкции, чтобы проверить, успешно ли установлен драйвер для адаптера Mercusys.
Шаг 1. Правой кнопкой мыши нажмите на копмьютере Этот компьютер и выберите Управление.
Шаг 2. Откройте Диспетчер устройств и раскройте список Сетевых адаптеров. Затем найдите соответствующий адаптер Mercusys, нажмите на него правой кнопкой мыши и выберите Свойства.
Шаг 3. Если вы видите надпись «Устройство работает нормально», как отмечено красным прямоугольником на картинке ниже, значит драйвер успешно установлен.
© 2023 MERCUSYS Technologies Co., Ltd. Все права защищены.
Мы используем файлы cookie для улучшения пользовательского опыта, персонализации контента и рекламы, а также для анализа использования нашего сайта (подробная информация).
Мы используем файлы cookie для улучшения пользовательского опыта, персонализации контента и рекламы, а также для анализа использования нашего сайта (подробная информация).
These cookies are necessary for the website to function and cannot be deactivated in your systems.
JSESSIONID, mercusys_privacy_base, mercusys_privacy_marketing, mercusys_popup-right-bottom
Analysis and Marketing Cookies
Analysis cookies enable us to analyze your activities on our website in order to improve and adapt the functionality of our website.
The marketing cookies can be set through our website by our advertising partners in order to create a profile of your interests and to show you relevant advertisements on other websites.
Google Analytics & Google Tag Manager & Google Optimize
_gid, _gat, _gat_global, _ga, _gaexp
cebs, _ce.s, _CEFT, _gid, cean, _fbp, ceac, _drip_client_9574608, cean_asoc