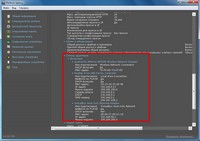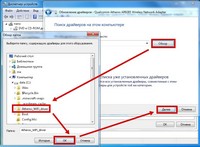- Как установить драйвера на Wi-Fi адаптер в Windows 7?
- Windows 7: самостоятельная установка драйвера на Wi-Fi
- Процесс установки скачанного драйвера
- Скачать адаптер для windows 7. Драйвера для NVIDIA, ATI, Atheros, Intel, Realtek, Broadcom (графических, сетевых и wifi адаптеров) бесплатно.
- Как устанавливать драйверы
- Ручная установка или обновление драйвера
- Графические адаптеры
- NVIDIA
- ATI
- Сетевые адаптеры Ethernet
- Atheros
- Intel
- Realtek
- WiFi адаптеры
- Atheros
- Broadcom
- Realtek
- Как включить Wi-Fi на Windows 7
- Не работает Wi-Fi
- Способ 1: Аппаратный
- Способ 2: «Панель управления»
- Способ 3: «Диспетчер устройств»
Как установить драйвера на Wi-Fi адаптер в Windows 7?
В процессе написания разных статей по теме настройки Wi-Fi в Windows 7, возникает много непонятных моментов и вопросов именно с драйвером Wi-Fi адаптера. Например, пишешь о подключении к беспроводной сети, а человек вообще не находит у себя на компьютере Wi-Fi. То же самое происходит при попытке раздать интернет с ноутбука, если не установлен драйвер на Wi-Fi адаптер, то виртуальную сеть запустить не получится. Многие просто не понимают, что делать дальше, когда информация из статьи отличается о того, что происходит на мониторе.
Вот смотрите, есть ноутбук, в нем точно должен быть встроенный Wi-Fi адаптер. Даже взять ноутбуки, которым уже лет по 5 и больше, не говорю уже о современных моделях. Если у вас стационарный компьютер, и вы хотите подключаться к интернету по беспроводной сети, то это можно сделать через USB, или PСI адаптер. На ваш ноутбук, или стационарный ПК установили Windows 7. Мастера, или вы сами — не важно. Главное, что Windows 7 сама не устанавливает драйвер на Wi-Fi адаптер (я таких случаев не замечал, вот Windows 10 уже устанавливает автоматически) . Получается, что если мастера, которые ставили вам операционную систему, не установили драйвер на Wireless адаптер, то соответственно Wi-Fi у вас работать не будет. И если сетевой кабель к ноутбуку не подключен, то статус соединения скорее всего будет таким:
В настройках: Панель управления\Сеть и Интернет\Сетевые подключения вы скорее всего не увидите адаптера «Беспроводное сетевое соединение», а в диспетчере устройств, на вкладке сетевые адаптеры, будет только один адаптер — сетевая карта. Wireless адаптера вы там не найдете.
Все это признаки того, что нужный драйвер не установлен. Решение очень простое, самостоятельно установить драйвер беспроводного адаптера. Ниже, я постараюсь подробно, на примере рассказать как это сделать.
Windows 7: самостоятельная установка драйвера на Wi-Fi
Не важно, у вас ноутбук, или стационарный ПК с адаптером, нужный драйвер может быть на диске, который идет в комплекте с тем же ноутбуком, или адаптером. Как показывает практика, такого диска с ноутбуком может и не быть, а вот с адаптером, он скорее всего идет в комплекте. С адаптерами Tp-Link – точно есть. Так вот, можно попробовать установить драйвер с этого диска. Просто вставьте диск в привод компьютера, и следуйте инструкциям (как правило, окно с предложением установить программное обеспечение появится автоматически) .
Нам нужен драйвер для Wireless адаптера. Поэтому, самый лучший способ, этот ориентироваться по слову «Wireless», или «WLAN». Там может быть что-то типа Wireless Network Adapter и тому подобное.
Как скачать правильный драйвер для Wireless адаптера с интернета?
В случае, когда диска нет, или вы не можете с ним разобраться, то нужный драйвер можно скачать с интернета. Возможно, вы не подключены к интернету, Wi-Fi же не работает. Не забывайте о том, что можно подключится по сетевому кабелю. Как через роутер, так и напрямую от провайдера. Или, можно скачать драйвер на другом устройстве (даже на смартфоне, планшете) и скинуть его на компьютер.
Я не могу показать как это сделать для всех производителей ноутбуков (возможно, позже подготовлю такие статьи) : Lenovo, HP, Asus, Acer и т. д. Покажу подробно на примере своего ноутбука Asus K56CM. Порядок действий будет для всех одинаковым. Если у вас ПК с USB/PCI адаптером, то вам нужно скачивать драйвер с официального сайта именно производителя адаптера.
Скачивать драйвера я советую только с официальных сайтов производителей. Поэтому, первым делом, нам нужно зайти на сайт производителя нашего ноутбука (адаптера) . В моем случае на сайт Asus. Можно просто загуглить. Набираю в поиске «Asus», и первый в списке официальный сайт. Думаю, вы сразу это поймете, когда откроете сайт. А если вы знаете адрес сайта, то можно зайти напрямую.
Дальше, через поиск на сайте, или через меню, нам нужно найти страницу с моделью нашего ноутбука. Или, найти раздел с загрузкой драйверов. Как правило, это пункт меню «Поддержка». В моем случае, с ноутбуком Asus, я в поиске на сайте указываю модель Asus K56CM и выбираю ее в результатах поиска.
Перехожу на вкладку Поддержка — Драйверы и утилиты. Из списка выбираю свою операционную систему — Windows 7.
Ищу и открываю вкладку Wireless, и скачиваю драйвер для своего адаптера.
Файл сохраняем на компьютер, лучше на рабочий стол, что бы не потерять его.
Может быть такое, что вы увидите несколько драйверов для разных адаптеров (разные производители). Как в моем случае, есть драйвер для адаптеров «Intel», и «Atheros Wireless Lan Driver and Application». Как же узнать, какой адаптер на вашем ноутбуке? Для этого есть небольшая программка HWVendorDetection. Которую вы можете скачать в интернете. Скачайте HWVendorDetection и просто запустите ее. Там будет указан производитель Wireless LAN адаптера.
Процесс установки скачанного драйвера
А дальше все очень просто. Если у вас драйвер в архиве, как в моем случае, то просо откройте архив, и запустите установочный файл. Скорее всего, это файл setup.exe. Просто следуйте инструкциям по установке.
Вот и все, после установки драйвера желательно перезагрузить ноутбук, и можете подключаться к Wi-Fi.
Напомню, что я показывал на примере ноутбуков Asus. У вас же процесс может немного отличаться. Если не можете найти необходимый драйвер, или не получается установить его, то напишите в комментариях, постараюсь подсказать. И еще один момент, если вы хотите просто обновить драйвер на более новый (переустановить) , то советую все делать по этой инструкции. На сайте производителя всегда самые новые драйвера.
1374
1676617
Сергей
Разные советы для Windows
Скачать адаптер для windows 7. Драйвера для NVIDIA, ATI, Atheros, Intel, Realtek, Broadcom (графических, сетевых и wifi адаптеров) бесплатно.
Наличие последних версий драйверов устройств гарантирует их стабильную работу. Вы узнаете главное, что нужно знать для их корректной работы: как выяснить название нестабильно работающего устройства и правильно установить его программное обеспечение. Драйверы адаптеров для Windows 7 скачать можно по ссылкам в соответствующем разделе статьи. В подборке представлены такие важные устройства, как видеокарты и сетевые карты Wifi/Ethernet. Для них подобные проблемы наиболее актуальны, и именно их нестабильная работа в наибольшей степени влияет на работоспособность ПК.
Как устанавливать драйверы
Чтобы установить драйвер любого устройства, нужно обязательно знать его название, а иногда и серию. Хранение таких данных не сильно беспокоит пользователей, пока с компьютером все в порядке. Когда же возникает необходимость найти и обновить/переустановить нужный драйвер, то остро встает вопрос названия неработающего девайса. В решении проблемы поможет простая программа Speccy, использующаяся IT-специалистами для сканирования и диагностики компьютерных систем.

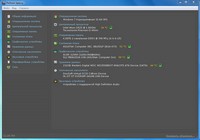
Распакуйте архив и запустите файл speccy.exe (speccy64.exe для 64-битных систем). В главном окне собрана информация об основных системных компонентах. Здесь можно узнать название видеокарты. Более специфические данные разбиты по разделам. Названия всех установленных сетевых адаптеров хранятся во вкладке «Сеть» (подпункт «Список адаптеров»).
Когда вопрос с названием выяснится, останется только выбрать и скачать адаптер для Windows 7, а точнее его драйвер.
В нас собраны драйверы трех разных типов. Они существенно отличаются по способу установки:
- Отдельный установочный файл: запустить и следовать простым инструкциям установщика. В таком виде представлены драйверы на графические адаптеры ATI и NVidia.
- Архив с установщиком: распаковать, запустить файл setup.exe и следовать инструкциям.
- Оригинальный драйвер: нужно устанавливать вручную. Простой, но требующий вмешательства пользователя способ. При его помощи придется устанавливать большинство драйверов сетевых адаптеров.
Ручная установка или обновление драйвера

Алгоритм действий (не забудьте предварительно скачать и распаковать архив с нужным драйвером):
- Зайти в «Диспетчер устройств». Самый быстрый способ: зайти в «Пуск», вбить название в строке поиска и кликнуть по найденному пункту в списке.
- Дважды кликнуть на нужное устройство, в выскочившем окне зайти во вкладку «Драйвер» и выбрать «Обновить». Если драйвер еще не установлен или поврежден, то такое устройство помечается в списке восклицательным знаком, помещенным в желтый треугольник.
- Найти драйвер на компьютере. Нажать «Обзор», выбрать папку с заранее распакованным драйвером, продолжить установку и дождаться её успешного завершения.
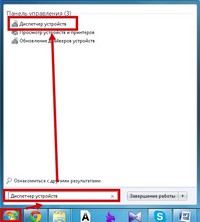
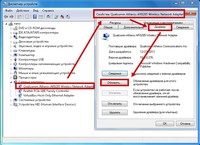
Примечание. Файлы драйвера могут не лежать напрямую в папке, а быть разбиты по моделям в отдельных подпапках. Тогда выбирайте подпапку, соответствующую серии настраиваемого устройства.
Графические адаптеры
В этом разделе можно скачать адаптеры для Windows 7 последних версий от двух самых популярных производителей. Эти драйверы подойдут для большинства современных (и не очень) видеокарт и раскроют все их возможности.
NVIDIA
Установщики последней версии драйверов для графических адаптеров GeForce компании NVIDIA:
ATI
Последние версии драйверов от компании AMD для ATI Radeon:
Сетевые адаптеры Ethernet
Без драйвера сетевого адаптера Ethernet не заработает ни одна проводная сеть, а вместе с ней и проводной интернет. Их производят многие компании, но большая часть рынка поделена между несколькими крупными производителями, чьи драйверы собраны в этом разделе.
Atheros
Универсальный установщик драйверов для сетевых карт Atheros. Распакуйте архив и запустите файл setup.exe.
Скачать драйвер для сетевых адаптеров Atheros
Intel
Архивы с оригинальными драйверами (ручная установка):
Realtek
Универсальный установщик драйверов для сетевых карт Realtek. Распакуйте архив и запустите файл setup.exe.
WiFi адаптеры
Драйверы WiFi адаптеров от самых распространенных производителей для работы беспроводной сети и Интернета.
Atheros
Универсальный драйвер для WiFi адаптеров Atheros. Распакуйте архив и запустите файл setup.exe.
Скачать драйвер Atheros для WiFi
Broadcom
Архивы с оригинальными драйверами (ручная установка). Это не универсальный драйвер – выбирайте при установке папку для своего типа карты от Broadcom.
Realtek
Архивы с оригинальными драйверами (ручная установка):
Как включить Wi-Fi на Windows 7
Проблемы с беспроводными сетями возникают по разным причинам: неисправное сетевое оборудование, неправильно установленные драйвера или отключенный модуль Wi-Fi. По умолчанию Вай-Фай всегда включен (если установлены подходящие драйвера) и особых настроек он не требует.
Не работает Wi-Fi
Если у вас отсутствует Интернет из-за отключенного Вай-Фая, то в правом нижнем углу у вас будет вот такой значок:
Он свидетельствует о выключенном модуле Wi-Fi. Давайте посмотрим на способы его включения.
Способ 1: Аппаратный
На ноутбуках для быстрого включения беспроводной сети существует комбинация клавиш или физический переключатель.
- Найдите на клавишах F1 — F12 (в зависимости от фирмы-производителя) значок антенны, сигнала Wi-Fi или самолета. Нажмите ее одновременно с кнопкой «Fn».
- Сбоку корпуса может располагаться переключатель. Как правило, возле него находится индикатор с изображением антенны. Убедитесь, что он находится в верном положении и при необходимости включите его.
Способ 2: «Панель управления»
- Зайдите в «Панель управления» через меню «Пуск».



Если нет проблем с драйверами, сетевое соединение включится и Интернет заработает.
Способ 3: «Диспетчер устройств»
- Зайдите в меню «Пуск» и щелкните «ПКМ» на «Компьютер». Затем выберите «Свойства».
- Перейдите в «Диспетчер устройств».
- Перейдите к «Сетевым адаптерам». Найти Wi-Fi адаптер можно по слову «Wireless Adapter». Если на его значке присутствует стрелочка, он выключен.
- Нажмите на нем «ПКМ» и выберите «Задействовать».
Адаптер включится и Интернет заработает.
Если вышеперечисленные способы вам не помогли и Вай-Фай так и не подключается, вероятней всего у вас проблема с драйверами. Узнать о том, как их установить, вы сможете на нашем сайте.