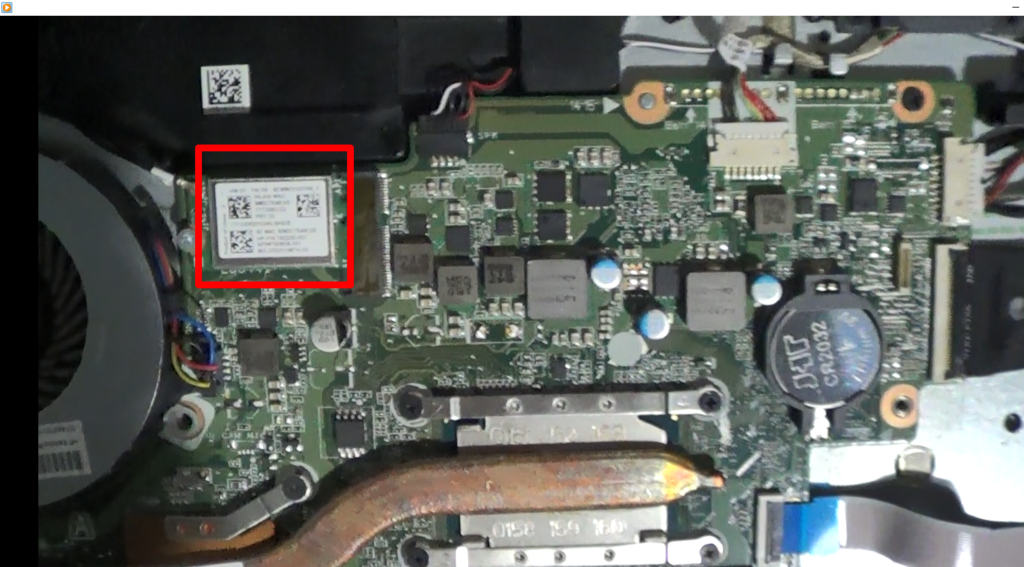- Решение проблем с драйвером беспроводного Wi-Fi адаптера в Windows 10
- Замена драйвера Wi-Fi адаптера в Windows 10
- Удаляем драйвер беспроводного адаптера
- Пробуем откатить драйвер беспроводного адаптера в Windows 10
- Замена WiFI в ноутбуке. Увеличить скорость WiFI
- Важно! Тонкости при выборе ВайФай адаптера
- Установка WI-FI модуля в ноутбук
- Driver Scape
- Broadcom 4313GN 802.11b/g/n 1×1 Wi-Fi-adapter Drivers Download
Решение проблем с драйвером беспроводного Wi-Fi адаптера в Windows 10
Очень много пользователей, которые обновились, или просто установили Windows 10, столкнулись с проблемами в работе Wi-Fi. У кого-то ноутбук вообще не видит беспроводного адаптера, не отображаются доступные для подключения сети, возникают проблемы при подключении к Wi-Fi. А если все подключается, то может возникнуть проблема «Подключение ограничено», когда интерн просто не работает.
И практически во всех этих случаях, причина только одна: драйвер беспроводного Wi-Fi адаптера. Либо он не установлен вообще, либо установлен, но работает неправильно. Windows 10 как правило уже сама устанавливает драйвер на Wi-Fi адаптер, но этот драйвер не всегда работает так как нужно. А производители ноутбуков и Wireless адаптеров еще не все выпустили новые драйвера для своих моделей. Да и Windows 10 все время обновляется, а проблемы появляются обычно после этих обновлений ( судя по комментариям к статьям на этом сайте) .
Так вот, практически все проблемы и ошибки и-за драйвера. Драйвер дает команды системе как правильно «общаться» с железом. В нашем случае с беспроводным адаптером. И если сам адаптер и Windows 10 не очень понимают друг друга, то у нас на компьютере появляются проблемы в работе интернета при подключении по Wi-Fi. Поэтому, первым делом нужно проверять и экспериментировать с драйвером беспроводного адаптера.
Если у вас вообще не отображаются доступные для подключения сети, нет кнопки Wi-Fi на ноутбуке, ошибка «Не удалось найти беспроводные устройства на этом компьютере», то драйвер у вас скорее всего не установлен вообще, и его нужно установите. По этой теме можете сразу переходить в статью: Как включить Wi-Fi в Windows 10, когда нет кнопки Wi-Fi и ошибка «Не удалось найти беспроводные устройства на этом компьютере».
Мы рассмотрим случаи, когда драйвер все же установлен (возможно, самой Windows 10), но появляются проблемы с Wi-Fi. Либо, не получается подключится к беспроводной сети по стандартной схеме, которая описана в этой статье.
Замена драйвера Wi-Fi адаптера в Windows 10
Как правило, при каких-то проблемах, переустановка (обновление) драйвера не помогает. В любом случае, вы можете попробовать скачать новый драйвер для вашей модели с официального сайта производителя ноутбука (адаптера) , и установить его. При возникновении каких-либо проблем, это нужно делать первым делом. Еще, есть возможно выбрать один из нескольких установленных в системе драйверов. Что мы сейчас и попробуем сделать.
Что бы открыть Диспетчер устройств, нажмите на кнопку поиска, и введите «диспетчер устройств». В результатах поиска нажимаем на сам диспетчер. Вот так:
Дальше, в самом диспетчере устройств находим вкладку «Сетевые адаптеры». Там должен быть ваш беспроводной адаптер. В его названии будут слова «Wi-Fi», или «Wireless». Если такого адаптера там нет, то значит он не установлен вообще. Нужно установить. У меня адаптер Qualcomm Atheros, поэтому и драйвер так называется. У вас же может быть другое название (Intel, Broadcom) .
Возле адаптера беспроводной сети, может быть желтый восклицательный знак. Нажмите на сам адаптер правой кнопкой мыши, и выберите Обновить драйверы.
Выберите пункт Выполнить поиск драйверов на этом компьютере.
Нажимаем на Выбрать драйвер из списка уже установленных драйверов.
Теперь внимание, в окне у вас должно быть несколько вариантов драйверов (у меня 2) . Выделяем тот, который на данный момент не установлен. Который отличается от того, который в диспетчере устройств. Получается, что мы пробуем другой вариант драйвера. Выделяем его, и нажимаем Далее.
Нужный драйвер будет установлен. Теперь, перезагружаем компьютер, и тестируем работу Wi-Fi. Если не помогло, и есть еще другие варианты драйверов, то делаем все еще раз, только в списке выбираем уже другой драйвер. Думаю, смысл этих действий понятен. Помню в Windows 8, этот способ помогла решить проблему с подключением без доступа к интернету (ограничено).
Удаляем драйвер беспроводного адаптера
В этом нет ничего страшного. Если способ описанный выше не помог решить вашу проблему, например с статусом «Подключение ограничено», то можно попробовать удалить драйвер Wireless в диспетчере устройств.
Зайдите в диспетчер устройств, как я показывал выше. Нажмите правой кнопкой мыши на наш беспроводной адаптер и выберите Удалить.
Появится предупреждение. Нажимаем Ok.
После его перезагружаем компьютер. Драйвер снова будет установлен автоматически.
Пробуем откатить драйвер беспроводного адаптера в Windows 10
Откатить драйвер – еще один способ заставить Wi-Fi работать стабильно, или хотя бы просто работать :). Никаких гарантий что поможет, но если уже ничего не помогает, то попробовать стоит. Все в том же диспетчере устройств нажимаем правой кнопкой мыши на все тот же Wi-Fi адаптер. И выбираем в меню Свойства.
Переходим на вкладку Драйвер, и нажимаем кнопку Откатить. Может быть такое, что кнопка откатить не активна. Здесь уже ничего не сделать, значит нет в системе более старого драйвера.
Появится сообщение о том, что откат к более старой версии драйвера может понизить функциональность, и все такое. Нажимаем Да.
Перезагружаем ноутбук, и проверяем как работает Wi-Fi.
Вот такие советы. Если узнаю что-то новое по этой теме, обязательно обновлю статью. Если у вас есть полезная информация по решению проблем с работой Wi-Fi в Windows 10, то можете поделится в комментариях.
1149
1070736
Сергей
Решение проблем и ошибок
Замена WiFI в ноутбуке. Увеличить скорость WiFI
Замена WiFI в ноутбуке HP Pavilion 17 g109ur делается мной в первый раз. Пройдите этот путь со мной. WIFI адаптеры для ноутбуков разные, под разные слоты! Будьте внимательны! Для более точного понимания процесса замены Вай Фай модуля ноутбука смотрите мое видео на Ютубе.
Всем привет! Для чего я вообще затеял смену Вай Фай модуля? Конечно же, все не с проста. Штатный Вай Фай адаптер Broadcom BCM43142 802.11 bgn Wi-Fi M.2 Adapter изначально работал не очень хорошо, а в процессе эксплуатации ноутбука стал работать еще хуже.
Я нагуглил, что данный WIFI адаптер вызывает проблемы не только у меня. Более того, оператор МТС установил мне на халяву (за пользование интернетом) двухдиапазонный роутер. Мне тут же захотелось использовать его на полную мощность!
Встал вопрос, где же взять новый двухдиапазонный Вай Фай адаптер, да еще и по гуманной цене? Оказалось что это сложно, так как у нас в России данный девайс купить затруднительно, а если и можно найти, то по высокой цене.
Естественно, взор упал в сторону магазина «Алиэкспресс«, на котором я частенько приобретаю нужные мне товары по очень интересным ценам.
Важно! Тонкости при выборе ВайФай адаптера
В результате довольно долгого поиска, мной был найден WI-FI адаптер Intel Dual Band Wireless AC 8265 по доступной цене. Вы можете в этом убедиться, просто пройдя по ссылке. Сделал заказ, дождался поступления данного товара. Начал готовиться к установке Вай Фай модуля в ноутбук.
Внимание! Надо сказать о том, что мной была допущена одна ошибка: я заказал WI FI адаптер без дополнительных антенн. Это не правильно! Дальше я скажу почему.
Внимание! Еще один момент. Слоты под адаптеры разные, то есть важно не ошибиться при выборе Вай Фай адаптера для Вашего ноутбука.
Ценой несложной аналитики и при помощи Гугла я выяснил, что у меня слот М.2 под Вайфай адаптер. Следовательно, заказывать модуль нужно именно под данный слот. Также необходимо обратить внимание на то, чтобы модуль поддерживал частоты 2.4ггц и 5ггц. Не забыть заказать его с антеннами! Я заказал без антенн — это ошибка .
Установка WI-FI модуля в ноутбук
Как ни странно, но сама установка ВайФай модуля в ноутбук сложности не вызывает. Если брать тот модуль, который взял я на Алиэкспрессе, то проблем с драйверами быть не должно.
Чуть выше на картинке красным квадратом выделен установленный в ноутбуке wifi адаптер. Вообще, я довольно много улучшений внес в мой ноутбук. Об этом можно почитать в этой статье или в этой.
У меня все заработало, как говорится, «из коробки», то есть без всяких настроек. Единственный негативный момент — это не очень сильный сигнал WiFi. Сначала я не мог понять, в чем дело. В дальнейшем оказалось, что сигнал слабый из-за того, что используется штатная антенну ноутбука, которая не рассчитана на двухдиапазонные адаптеры вайфая. Не смотря на то что у штатного модуля вайфай два слота под антенны, к нему была присоединена только одна. Новый модуль требует двух антенн, причем конкретных, которые Вы должны купить вместе с адаптером WiFi.
В этом случае проблем вообще быть не должно, и Вас будет радовать устойчивый и быстрый интернет. Я докупал антенны позже, заново разбирал ноутбук и устанавливал антенны. Колдовал над тем, чтобы развести их по корпусу ноутбука.
Вот все видео целиком. Тема: замена WiFI в ноутбуке HP Pavilion 17 g109ur

На этом смею закончить! Удачных Вам покупок, хорошего настроения, приятных компьютерных апгрейдов! До встречи!
Смотрите мой канал, читайте мои блоги!
Driver Scape
Use the links on this page to download the latest version of Broadcom 4313GN 802.11b/g/n 1×1 Wi-Fi-adapter drivers. All drivers available for download have been scanned by antivirus program. Please choose the relevant version according to your computer’s operating system and click the download button.
Your machine is currently running: Windows (Detect)
Broadcom 4313GN 802.11b/g/n 1×1 Wi-Fi-adapter Drivers Download
- Driver Version: 5.100.82.143
- Release Date: 2012-09-28
- File Size: 4.26M
- Supported OS: Windows 10 32 & 64bit, Windows 8.1 32 & 64bit, Windows 7 32 & 64bit, Windows Vista 64bit, Windows XP
Please enter verification code, then click the download button.

- Driver Version: 6.30.59.49
- Release Date: 2012-08-15
- File Size: 24.27M
- Supported OS: Windows 10 32 & 64bit, Windows 8.1 32 & 64bit, Windows 7 32bit, Windows Vista 32bit, Windows XP
Please enter verification code, then click the download button.

- Driver Version: 5.100.82.130
- Release Date: 2012-03-09
- File Size: 89.35M
- Supported OS: Windows 10 32 & 64bit, Windows 8.1 32 & 64bit, Windows 7 32 & 64bit, Windows Vista 32 & 64bit, Windows XP
Please enter verification code, then click the download button.