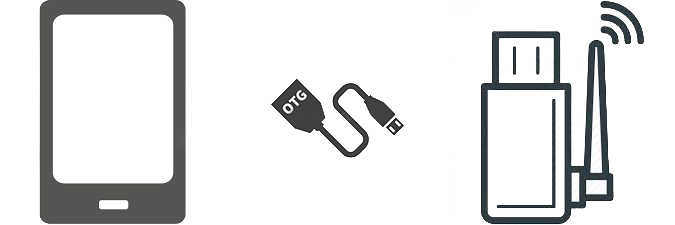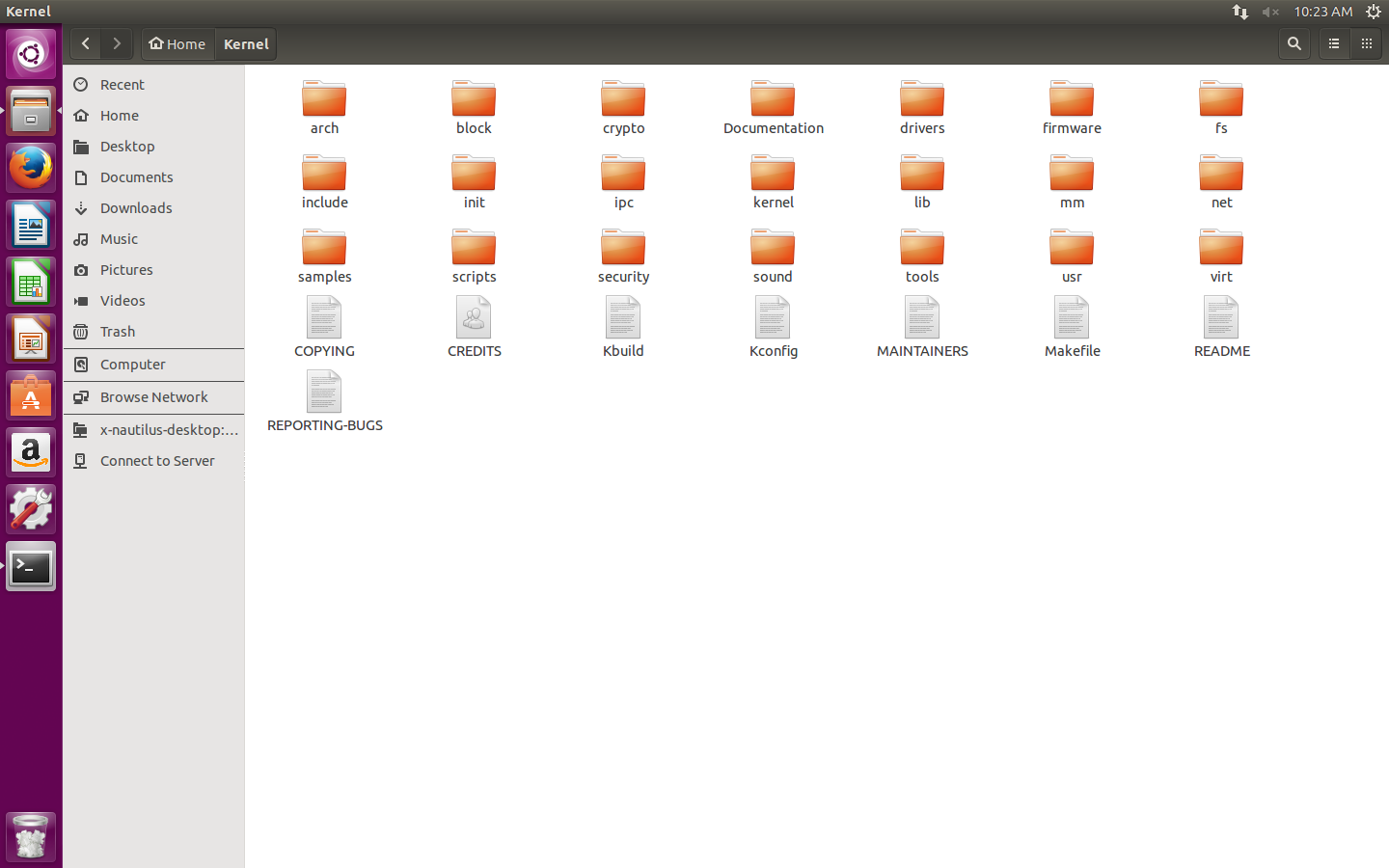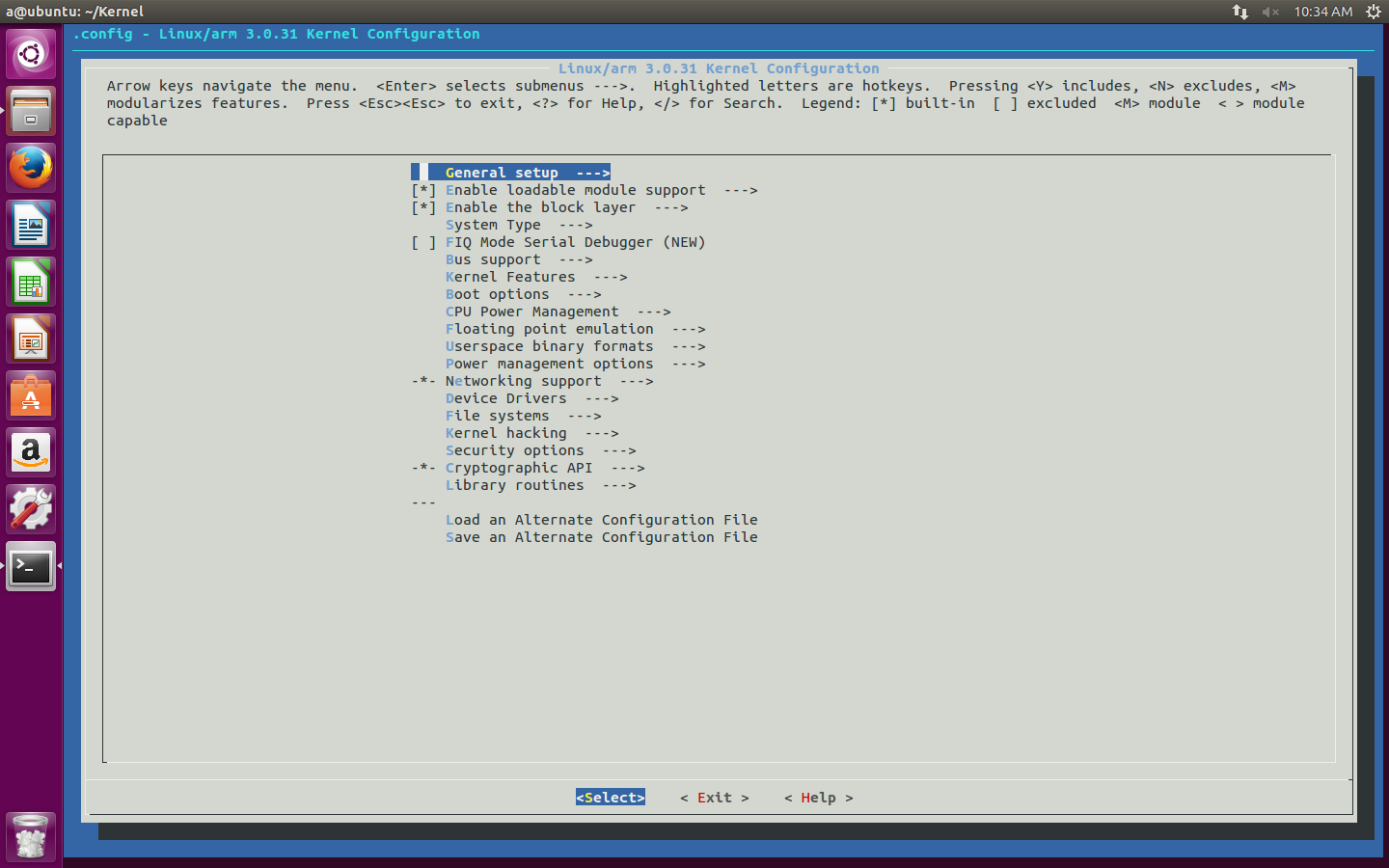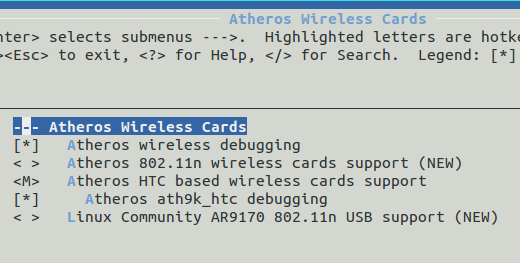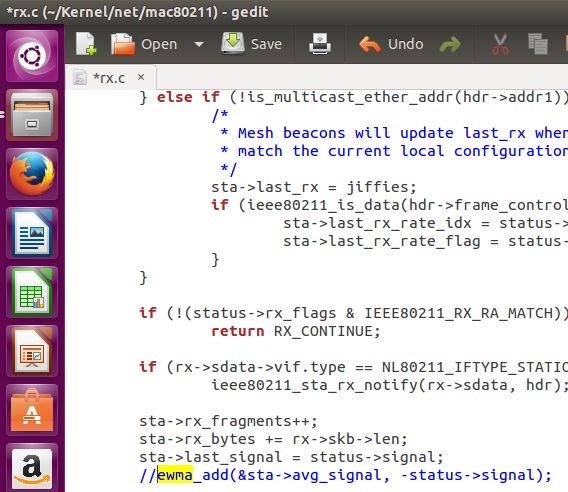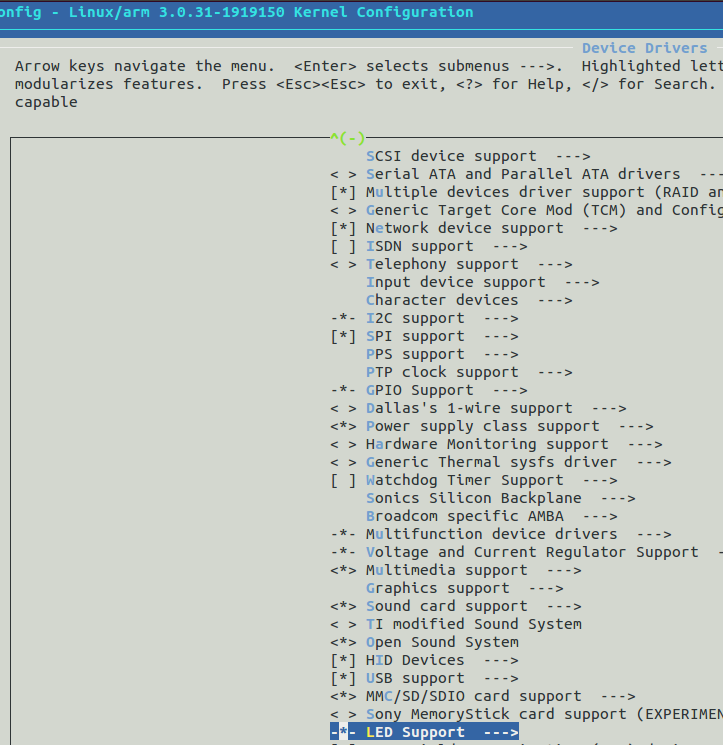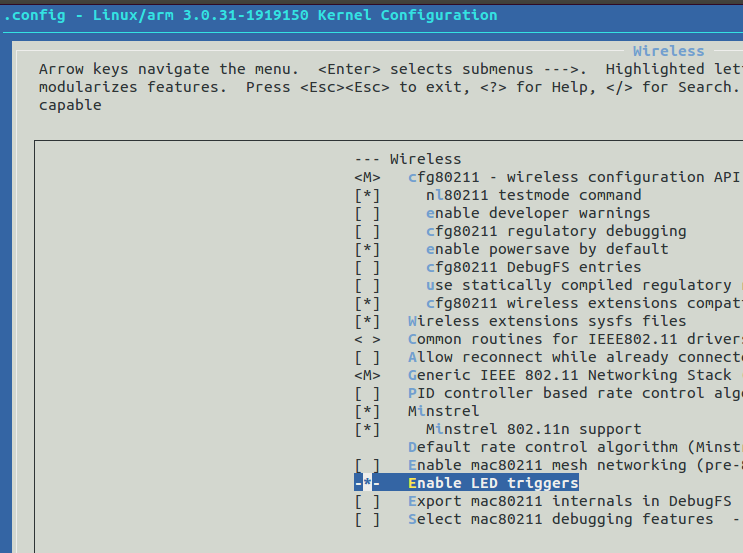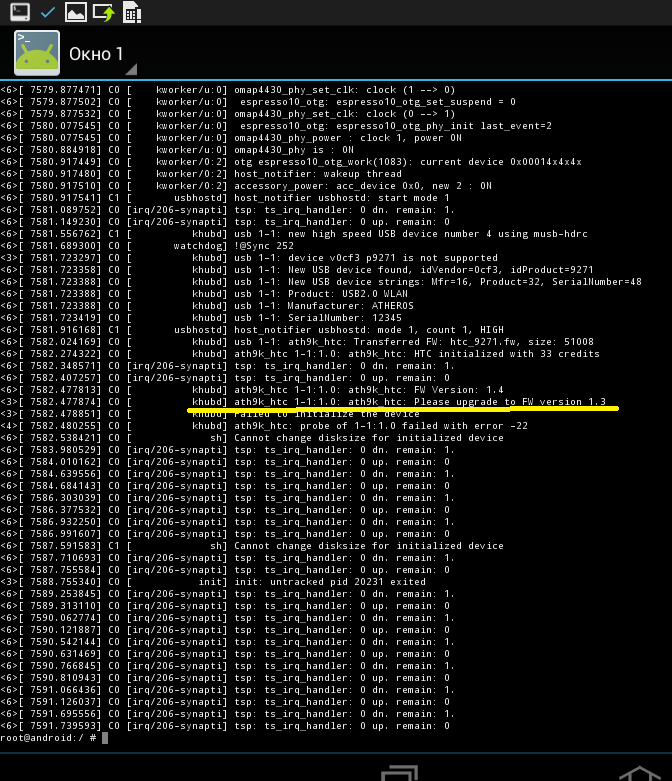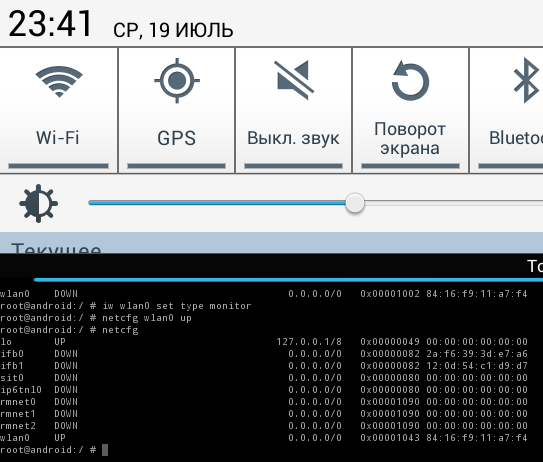- Подключаем к Android устройствам практически любую периферию
- Как подключить вай фай адаптер к телефону
- I. Старт
- II. Разгон
- III. Препятствия
- 1. Версии
- 2. ewma
- 3. Светодиод
- 4. Версия firmware
- IV. Финиш
- D-Link WiFi-адаптер через OTG
- Телефон на Android как Wi-Fi адаптер для компьютера
- Подключаем компьютер к Wi-Fi сети через Android-устройство в роли адаптера
Подключаем к Android устройствам практически любую периферию
Наверняка не все знают, что к Android устройствам можно подключать обычную «компьютерную» периферию. Об этом нам рассказал Валентин Колягин, программист занимающийся разработкой Android систем. Это довольно удобно и в некоторых случаях позволяет обойтись без стационарного ПК. К примеру, можно подключить флэшку, клавиатуру или мышь. Подключение флэшки к устройству без слота для карт памяти даст нам дополнительный объем свободного места под файлы. Такой «трюк» можно использовать для просмотра фильмов на устройстве или просто для копирования документов на работе. Если у вас телефон с большим экраном или планшет, то гораздо удобнее будет вести переписку, набирать документы или просто «серфить» в сети интернет с помощью полноразмерной клавиатуры и мышки.
Перечисленную выше периферию можно подключить практически к любому Android устройству, который поддерживает USB Host через специальный переходник — он называется USB OTG. Однако, чтобы подключить другую периферию (джойстик, Wi-Fi адаптер, 3G модем, HDD диск) нужно производить уже некоторые манипуляции – иногда программные, а иногда и «железные».
Активный OTG это кабель с дополнительным питанием. Некоторые модели телефонов, например, телефоны Motorola, которые поддерживают Lapdock, требуют для подключения любой периферии именно активный OTG. Другие же нуждаются в нем только для подключения особо «прожорливых» устройств, таких как например жесткий диск.
USB OTG с дополнительным питанием в продаже довольно трудно найти. Гораздо проще либо самостоятельно переделать обычный переходник, либо купить активный USB хаб.
Если же вы решите подключить джойстик к Android устройству старой версии (4.0 или 4.1), то вам придется устанавливать драйвера для него. А для этого вам нужно будет найти исходники ядра, и перекомпилировать его, предварительно поставив галочки в конфигах напротив поддержки игровых манипуляторов. Хотя для специалиста по созданию мобильного ПО это рядовая задача, сделать неподготовленному человеку это довольно сложно. Данная процедура должна выполняться в Linux среде, вы должны установить целый пакет необходимых библиотек, а также уметь исправлять ошибки компилятора по мере их появления. Поэтому самым верным шагом будет найти уже собранное кем-то ядро с уже включенной поддержкой геймпадов.
С Wi-Fi адаптерами дела обстоят почти также, но помимо перекомпиляции ядра, для некоторых моделей адаптеров вам нужно будет дополнительно найти прошивку. А когда вы пересоберете ядро и найдете все необходимые файлы, то управлять внешним Wi-Fi адаптером через привычный интерфейс у вас никак не получится – придется обходиться эмулятором терминала. Лично я потратил около двух дней чтобы заставить работать внешний адаптер на своем Motorola Atrix.
Хоть Android и считается довольно удобной операционной системой, но несколько более неординарные задачи выполняются на этой ОС довольно сложно. Особенно это касается поддержки оборудования, заранее не предусмотренного разработчиком. Если вы решите подключить к своему телефону тот же внешний Wi-Fi адаптер, то готовьтесь к тому, что вам придется изрядно повозиться и перечитать довольно много «мануалов».
А вы знали, что у нас есть Telegram и Instagram?
Подписывайтесь, если вы ценитель красивых фото и интересных историй!
Как подключить вай фай адаптер к телефону
Идея перевести сетевую карту телефона в режим монитора разрушилась по причине собственной наивности и незнания элементарной информации о том, что подавляющее большинство мобильных сетевых карт этот самый режим монитора и не поддерживают.
Идея реализации задумки с помощью внешнего беспроводного Wi-Fi адаптера или «свистка», поддерживающего желанный режим монитора, рушилась десятки раз из-за новых и новых ошибок и потери веры в то, что это вообще возможно, но переросла в данную статью.
Итак, как подключить внешний Wi-Fi адаптер к устройству на Android или бег с препятствиями на дистанции «вставил — netcfg wlan0 up»:
- Телефон на Android
- Поддержка OTG и сам OTG
- Terminal Emulator
- ROOT
- Исходники ядра
FAQ — структура выглядит так:
- Samsung GT-P5100 Galaxy Tab 2 10.1, Андроид 4.2.2
- OTG «30-pin — USB»
- ROOT
- Исходники стокового ядра 3.0.31-1919150 с сайта Самсунг
- Адаптер TP-LINK TL-WN722N на чипсете AR9271
- ath9k_htc/htc_9271.fw
- Дистрибутив Ubuntu 15.04 в VMware
- android-tools-adb
I. Старт
Первым делом необходимо добыть фирмварь вашего адаптера. Вставляю адаптер в компьютер и выполняю команду dmesg . Нахожу:
Где слово правее слова driver — искомая информация. У меня это — ath9k_htc. Гуглю для него firmware. Качаю. Закидываю .fw-файл на телефон в /system/etc/firmware
apt-get install android-tools-adb
Третьим этапом качаю тулчейн (компилятор под ARM) отсюда. Там большой архив, мне нужна лишь папка android-platform_prebuilt-android-sdk-adt_r20-0-ga4062cc.zip\android-platform_prebuilt-a4062cc\linux-x86\toolchain\arm-eabi-4.4.3, которую я распаковываю в произвольное место.
II. Разгон
Для начала пишу терминале:
Затем перехожу в терминале в каталог с исходниками ядра, загруженными ранее, пишу
make help и получаю тучу информации, среди которой нужно найти нечто, заканчивающееся на _defconfig, у меня это:
И в завершении запускаю графическую конфигурацию ядра:
Появляется вот такое окно:
- Networking support → Wireless
Спускаюсь к Generic IEEE 802.11 Networking stack (mac80211) и нажимаю на пробел, наблюдая появление значка М перед этим пунктом
Сохраняю. Возвращаюсь в терминал, а если вы его закрыли, то в и каталог с исходниками тоже, и выполняю сначала make modules_prepare , а следом просто make . Результат потребует ожидания. Мой итоговый набор:
Потребуются модули (.ko-файлы), включающие слово ath и mac80211.ko. Переношу их на телефон.
Можно использовать adb, работая через компьютер, а можно не использовать и работать через терминал телефона, печатая команды пальцами по экрану. Я выбрал adb.
Напомню, как он работает. Подключаю телефон через USB (отладка, естественно, включена) и выполняю:
adb start-server
adb shell
su
Смотрю, какие модули уже есть командой lsmod и выгружаю их все, если это возможно, командой rmmod имямодуля
Затем перехожу в каталог с вышеперечисленными модулями:
Можно убедиться в их наличии командой ls .
Загружаю их командой insmod имямодуля в такой и только такой последовательности (иначе просто не загрузится, выдавая ошибку):
ath.ko
ath9k_hw.ko
ath9k_common.ko
mac80211.ko
ath9k_htc.ko
III. Препятствия
В этом и вся соль, без которой статья была бы слишком простой.
1. Версии
Естественно, первая ошибка возникает на первом этапе.
Смотрю, что скажет об этом буфер сообщений ядра, выполнив команду dmesg :
Не совпадают версии. 3.0.31 не есть 3.0.31-1919150.
Открываю тот самый Makefile в исходниках ядра и в самом верху файла нахожу:
И сохраняю.
Заключительный этап пройдет в каталоге /include/config, где в файле kernel.release я поменяю 3.0.31 на 3.0.31-1919150
Снова make modules_prepare , make и далее по предыдущему пункту.
2. ewma
Загружая mac80211.ko снова имею ошибку, о которой dmesg скажет следующее:
Чудом прочитав на одном из англоязычных форумов опасное, но единственное в интернете, «решение», я перехожу в /net/mac80211/ и в файлах rx.c и sta_info.c и просто удаляю [либо комментирую (//)] строки ewma_add(&sta->avg_signal, -status->signal); и ewma_init(&sta->avg_signal, 1024, 8); соответственно.
Опять перекомпилирую модули и двигаюсь дальше.
3. Светодиод
При загрузке ath9k_htc.ko и mac80211.ko очередные ошибки, у mac80211.ko это:
А у ath9k_htc.ko это:
Если ieee80211_-ошибки от ath9k_htc.ko это потому что я пытаюсь его загрузить до mac80211.ko, то led_-ошибки от обоих модулей от того, что телефон не понимает, что делать со светодиодом на моем адаптере. Тут два варианта развития событий.
В первом просто убирается в графической конфигурации ядра значок [*] напротив
Networking support → Wireless → Enable LED triggers и Device Drivers → LED Support.
А во втором этот самый значок заморожен и снять его нельзя. Это значит, что при выборе моего адаптера, автоматически выбирается «поддержка» светодиода, убрать которую нельзя. Конечно же, это мой случай:
Кнопка помощи по Device Drivers → LED Support выводит следующую информацию по разделу:
и сохраняю. Теперь можно снимать галочки:
Здесь и вовсе исчез пункт:
Опять и снова перекомпиляция, новые модули и т.п.
Вуаля. Все модули загружены. Выключаю Wi-Fi на телефоне и подключаю адаптер. Но светодиод на нем, как вы уже догадались, работать не будет. Оно и не нужно.
4. Версия firmware
Просто качаем другой фирмварь, но уже требуемой версии, и кладем его вместо прошлого.
IV. Финиш
Теперь никаких проблем быть не должно. Выключаю родной Wi-Fi, все модули загружены, фирмварь нужной версии. Вставляю адаптер и netcfg впервые приносит счастье. Устанавливаю для появившегося сетевого интерфейса режим монитора и поднимаю его. Успех!
Ну а как и зачем зачастую используется режим монитора, вы и так все знаете. Спасибо за внимание!
D-Link WiFi-адаптер через OTG
Я не могу утверждать однозначно, сможет ли работать программа reaver со встроенным wifi адаптером.
Легче попробовать и узнать ответ на вопрос ))
Для работы с внешним адаптером нужно будет найти и установить ядро Android для твоего девайса. В этом ядре должна быть поддержка твоего адаптера. В этом случае, на твой девайс можно установить не только reaver, но и весь комплект программ для аудита wifi сетей.
- Router Keygen
- AndroDumper
- WPSApp Pro
- Wps Wpa Tester
- WiFi Warden
- Wifi WPS Plus
- Wps Wpa Tester Premium
VitalijKo
Я не могу утверждать однозначно, сможет ли работать программа reaver со встроенным wifi адаптером.
Легче попробовать и узнать ответ на вопрос ))
Для работы с внешним адаптером нужно будет найти и установить ядро Android для твоего девайса. В этом ядре должна быть поддержка твоего адаптера. В этом случае, на твой девайс можно установить не только reaver, но и весь комплект программ для аудита wifi сетей.
Телефон на Android как Wi-Fi адаптер для компьютера
Сегодня в комментариях мне задали очень интересный вопрос. Можно ли в качестве Wi-Fi адаптера для компьютера использовать телефон на Android. Чтобы телефон, или планшет был подключен к Wi-Fi сети, и в режиме модема по USB кабелю передавал интернет на стационарный компьютер. У которого нет Wi-Fi адаптера и соответственно нет возможности напрямую подключатся к беспроводным сетям. И как оказалось – можно.
У меня почему-то никогда не было такой необходимости, и я не интересовался этим вопросом. Еще вроде со второй версии, на Android появился режим модема. И практически все телефоны и планшеты могут раздавать интернет на другие устройства по Wi-Fi, Bluetooth и по USB кабелю. Но как оказалось, Android устройства могут делится не только мобильным интернетом (EDGE, 3G, 4G) , но и Wi-Fi. А это значит, что с телефона можно сделать полноценный Wi-Fi адаптер для ПК.
Это очень полезная функция. Не редко бывает ситуация, когда после установки роутера, или покупки ПК нет возможности протянуть сетевой кабель к компьютеру. А с помощью этой функции можно подключить его к интернету. Пускай временно, пока вы не купите обычный Wi-Fi адаптер (что это такое я писал здесь, а о том как выбрать адаптер, можете почитать тут).
Я все настроил и проверил на телефоне Samsung Galaxy J5. Нашел только такой. Понимаю, что на других телефонах и планшетах, с другой версией Android и оболочкой, настройки могут немного отличатся. Но, думаю, не критично. Разберетесь. Или спросите в комментариях, если не сможете найти настройки.
Хочу еще добавить, что подключение к Wi-Fi сети через телефон работает очень стабильно и быстро. Интернет на компьютере «летает». В телефонах устанавливают хорошие беспроводные модули (не на всех, конечно) .
Подключаем компьютер к Wi-Fi сети через Android-устройство в роли адаптера
Сначала советую отключить мобильный интернет на своем телефоне. Просто отключите передачу данных через сотовую сеть. Это на всякий случай. Чтобы точно знать, что используется подключение по Wi-Fi.
Конечно же, ваш телефон должен быть подключен к Wi-Fi сети.
С помощью USB кабеля подключаем телефон к компьютеру. Он будет работать не только как адаптер, но еще и будет заражаться.
На телефоне заходим в настройки, в раздел «Подключения», дальше переходим в «Точка доступа и модем» и включаем «USB-модем» (общий доступ к интернет-подключению на этом телефоне) .
На компьютере сразу появится доступ к интернету через телефон.
Появится просто еще один сетевой адаптер. У меня Ethernet 4 (Remote NDIS based Internet Sharing Device) . У вас может быть другой. Это не важно.
Чтобы перестать использовать свой смартфон в качестве Wi-Fi приемника, просто отключите функцию «USB-модем» в настройках, или отключите телефон от компьютера.
Точно так же можно использовать и планшет на Android.
Надеюсь, эта статья вам пригодилась. Обязательно оставляйте в комментариях свои отзывы.