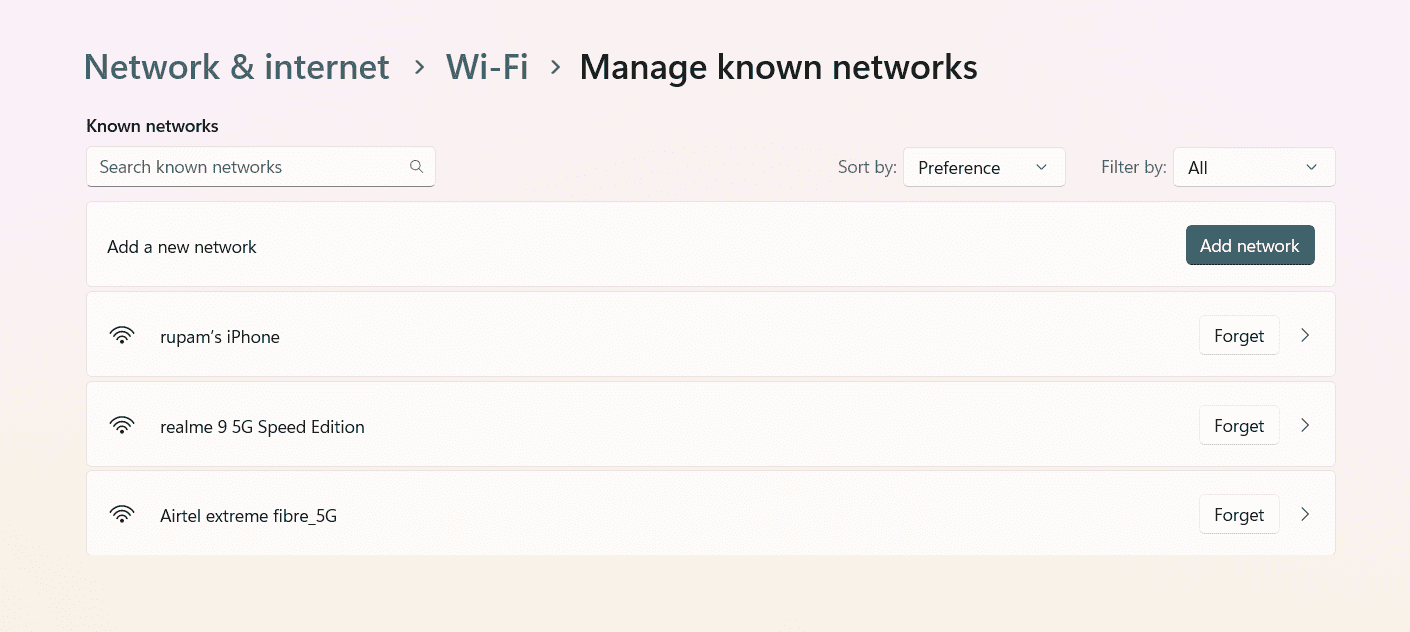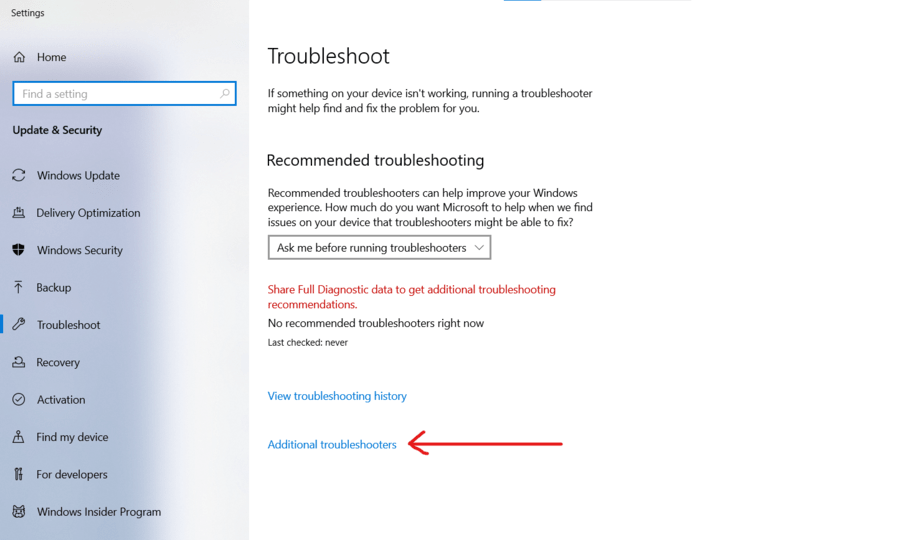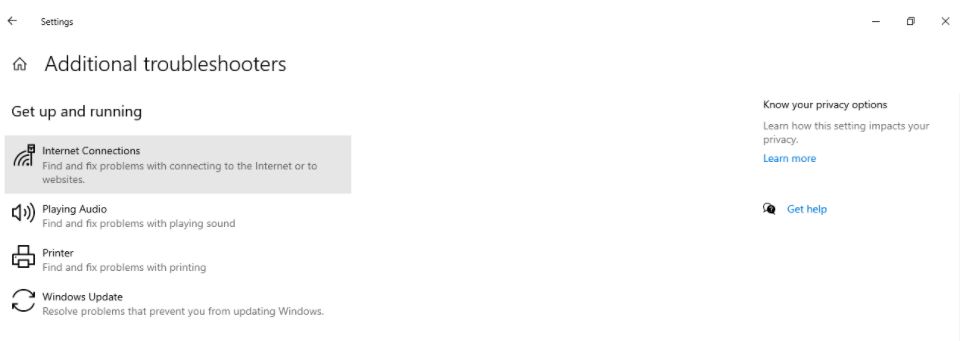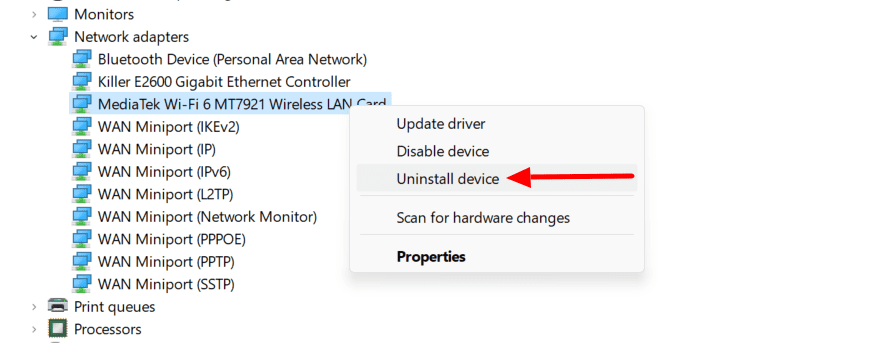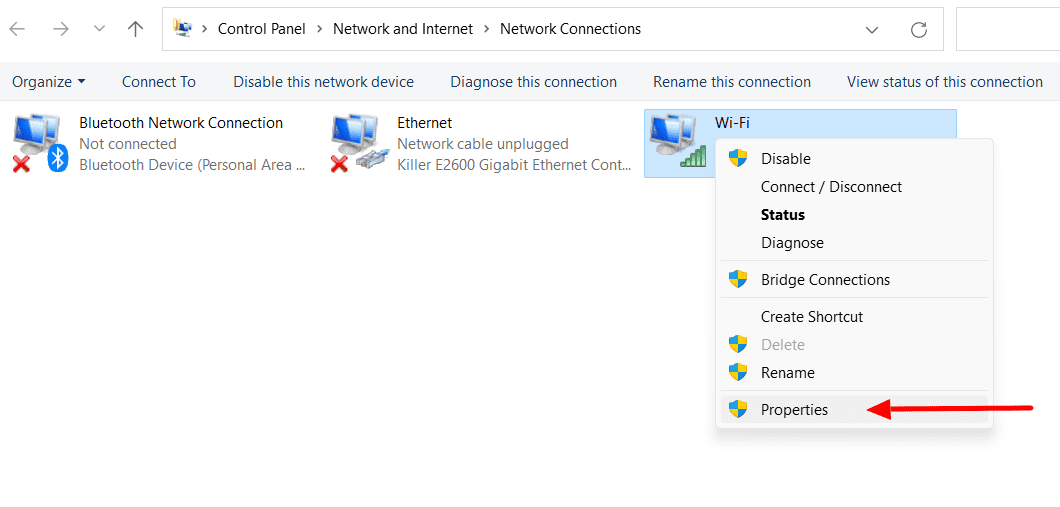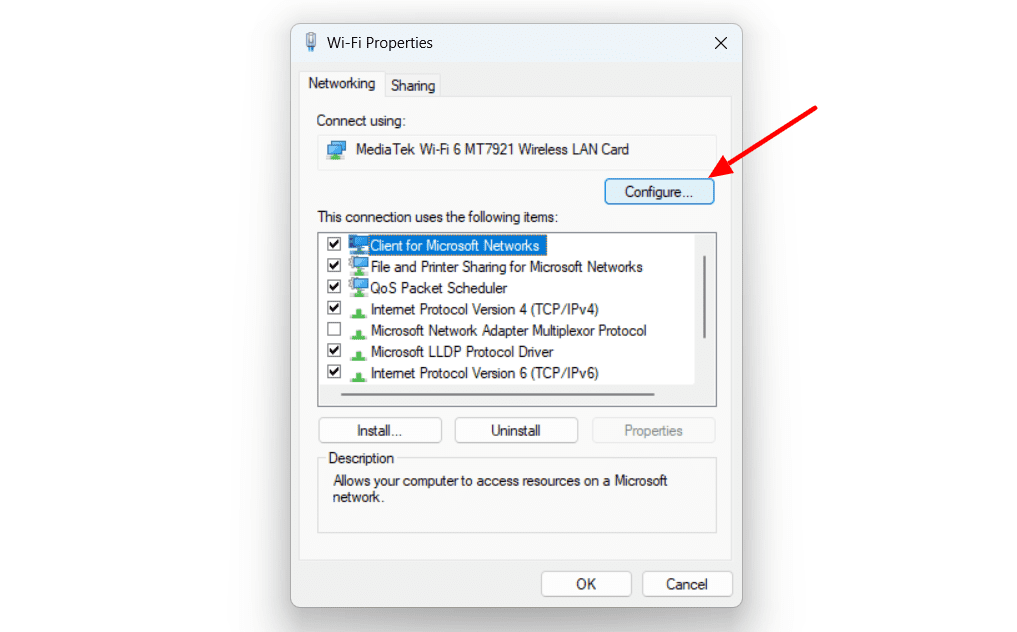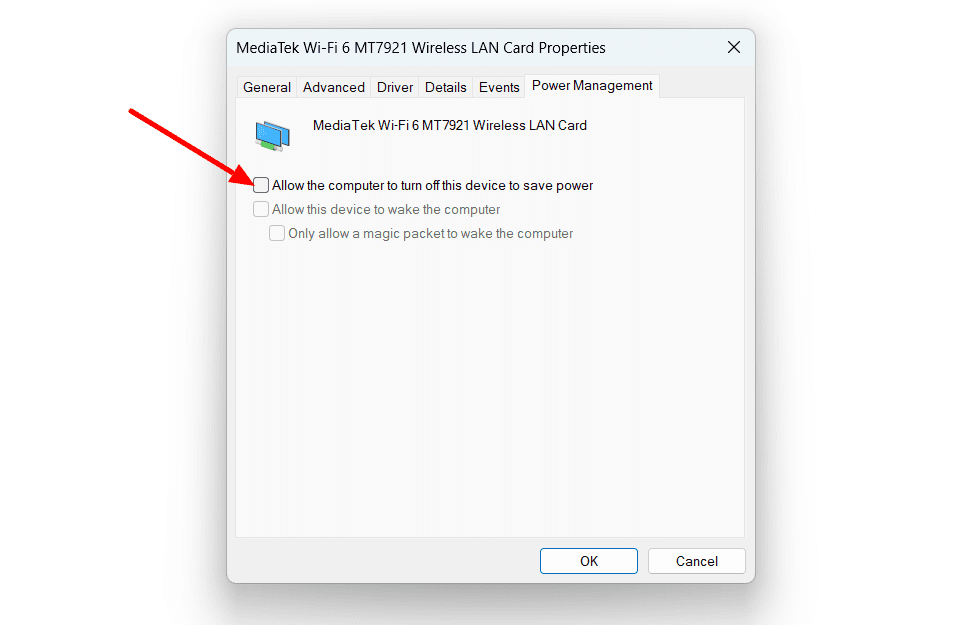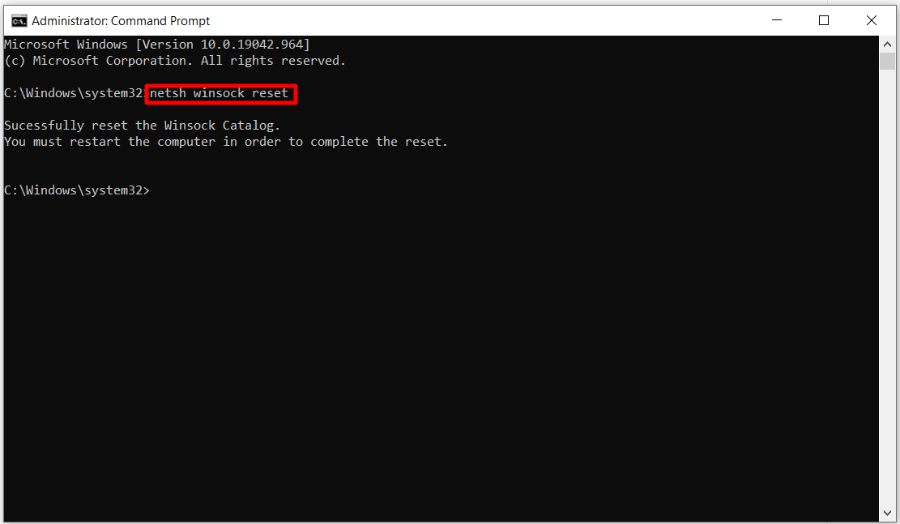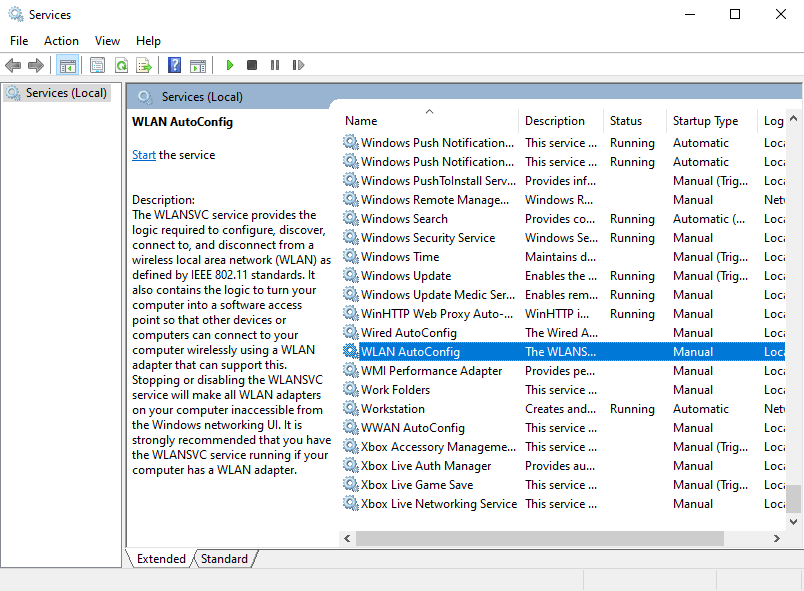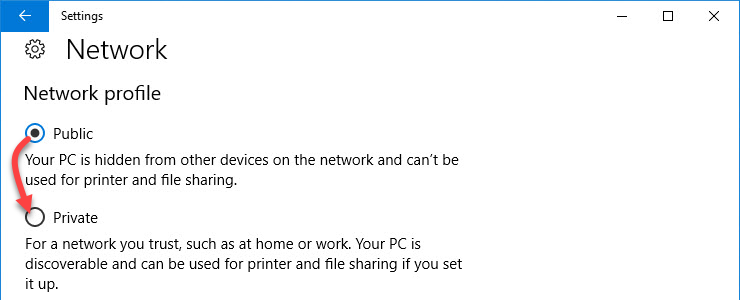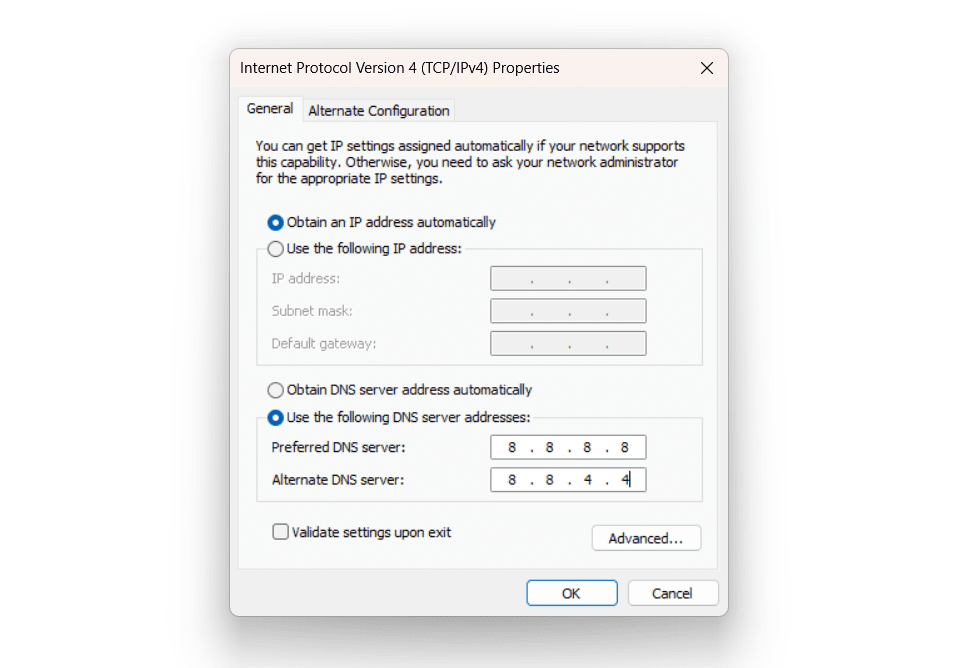- How to Fix Laptop Keeps Disconnecting From WiFi
- Laptop keeps dropping from WiFi
- Causes of your laptop’s frequent disconnections from WiFi
- Solutions: the laptop keeps disconnecting from WiFi
- Solution 1: Restart your laptop and router
- Solution 2: Troubleshoot the wireless network connection
- Solution 3: Reinstall or update the network driver
- Solution 4: Disable power saving for the wireless network adapter
- Solution 5: Disable Wi-Fi Sense
- Solution 6: Reset Network Socket and IP
- Solution 8: Switch the Network from Public to Private
- Solution 9: Try using Google DNS
- Solution 10: Try Other Wi-Fi networks and check router hardware
How to Fix Laptop Keeps Disconnecting From WiFi
A reliable network connection is necessary when carrying out online tasks smoothly. Experiencing frequent disconnections from WiFi on your laptop can be frustrating.
This issue is not unique to you, as many users have reported experiencing it as well.
Laptop keeps dropping from WiFi
Connection issues are still a common problem in Windows 11/10/8; without a stable internet connection, your laptop becomes unusable.
Under normal circumstances, a laptop may disconnect from WiFi due to being out of range, the laptop entering sleep mode, or power profile misconfiguration during low battery, but if it keeps disconnecting without these reasons, it can disrupt your online activity.
We have previously covered various topics related to internet connections, including Wi-Fi dropping from your other devices.
Today, we will take a glance at why a laptop keeps disconnecting from wifi connection and what the fixes are.
Causes of your laptop’s frequent disconnections from WiFi
There may be various explanations for a laptop’s constant inability to maintain a stable connection to a wifi network.
- Interference from other electronic devices.
- Weak or unstable signal strength from the router.
- Outdated or incorrect network driver.
- Power-saving features on the laptop.
- Limited or restricted network access.
- Overheating of the laptop.
- Obstruction between the laptop and the router.
- Malware or viruses on the laptop.
- Configuration issues with the router or network.
- A hardware malfunction or failure in the laptop or router.
Each of these potential causes could be the root of the problem, so it’s important to work through possible solutions to pinpoint the specific culprit methodically.
Solutions: the laptop keeps disconnecting from WiFi
Tip: EaseUS Todo Backup is a user-friendly and dependable tool that can assist you in creating automatic backups of your vital files. As a precautionary measure, whenever you are tweaking your system, you can use this software to safeguard your files, disks, partitions, and more. (check out their free trial before committing to a full purchase)
Solution 1: Restart your laptop and router
When dealing with your laptop keeps disconnecting from WiFi, the initial step to take is to clear the slate by removing the Wi-Fi network from the known network list.
Then, give both the laptop and the router a fresh start by restarting them.
This will effectively reset the connection and network settings, potentially resolving the issue at hand.
- Go to Settings >>Network & Internet >>Wi-Fi >>Manage Known Networks.
- Remove the network you are having trouble with.
- Then turn off the router or modem, and unplug the power cable.
- Also, shut down the laptop and disconnect the power cable.
- Wait for a couple of seconds (preferably a minute) before plunging in the power cable.
- Start your router and turn on the laptop too.
Once both devices are up and running, try reconnecting to the network and see if that disconnection issue persists.
Solution 2: Troubleshoot the wireless network connection
Windows troubleshooters offer a helpful solution for resolving some of the issues that may arise on your computer.
While they may not have a fix for every problem, it’s worth giving them a shot.
If a laptop frequently disconnects from Wi-Fi, consider running the network troubleshooter to see if it can assist you in resolving the issue. Follow these steps to troubleshoot:
- Search for “troubleshoot settings” in Windows.
- Open the troubleshoot settings.
- Then click on the “Additional troubleshooter” link (Windows 11 users go for other troubleshooters)
- Next, click on Internet Connections to start troubleshooting.
If the troubleshooter is able to pinpoint the problem and offer a swift resolution, give it a try. See if it effectively resolves the persistent disconnections from the wireless network.
If the troubleshooter is unable to provide a suggestion or the suggested solution proves ineffective, it’s time to move on to the next step in the troubleshooting process.
Solution 3: Reinstall or update the network driver
An incorrect or outdated network driver could be the underlying cause of your laptop’s persistent disconnections from WiFi.
One potential solution is to reinstall or update the driver via a driver manager, ensuring that the correct driver is in place and that it is the most recent version available
To reinstall the network driver, follow these steps:
- Search for device manager > open it.
- Expand network adapters.
- Right-click on your wireless network driver and select uninstall the device.
- Then restart your laptop for the driver to be automatically reinstalled.
Check if the WiFi disconnection issue remains. Proceed to the next solution if updating the network driver didn’t help.
Solution 4: Disable power saving for the wireless network adapter
Your laptop’s wireless network may become unstable when your system is in power-saving mode, as it allows the system to conserve battery power by turning off the wireless network adapter.
This power-saving strategy may be a good way to conserve energy, but it can also lead to an unstable WiFi connection.
To solve this issue, try disabling this setting. Here’s how to do it.
- Press Windows + R keys to start the RUN box.
- Type ncpa.cpl and click on OK to start the network connection window.
- Right-click on your Wi-Fi connection and select properties.
- Click on configure in the popup window.
- In the next window, switch to the power management tab and uncheck the “allow computer to turn off this device to save power” option.
Once the setting is saved, reconnect your laptop to the WiFi network. Give it a moment to stabilize and observe if this resolves the laptop keeps dropping from wifi issue.
Solution 5: Disable Wi-Fi Sense
Wi-Fi Sense allows your laptop to connect to open Wi-Fi hotspots that have been compiled through crowdsourcing or networks that your contacts have shared through Wi-Fi Sense.
While this feature can be beneficial in connecting to better networks, it can also cause frequent disconnections as your laptop switches between networks.
To avoid this, it may be best to keep the Wi-Fi Sense feature turned off.
ⓘ The 2021 update of Windows 10’s version 1803 does not offer Wi-Fi Sense. Windows 11 doesn’t have this feature included too. You can disable Wi-Fi Sense using the registry editor.
- Go to windows settings and click on Network & Internet.
- Then, go to Wi-Fi and click on the Manage Wi-Fi settings.
- Scroll to Wi-Fi Sense and turn off Connect to networks shared by my contacts.
- Then restart your PC.
Windows 11 users can stop their OS from connecting to known Wi-Fi networks.
- Press Win+I to open Windows Settings.
- Then go to Network & Internet > Wi-Fi.
- Click on the Manage known networks option.
- Then click on any of the previously connected Wi-Fi networks.
- Remove the tick from the “connect automatically when in range” checkbox for all available networks.
Solution 6: Reset Network Socket and IP
Returning the TCP or IP settings back to their default configurations can be a useful solution for addressing the issue of a laptop keeps dropping from WiFi.
Keep in mind that this will also reset settings for Wi-Fi, Bluetooth, VPN, Network adapters, and Ethernet adapters – essentially, all settings under Network & Internet will be restored to their original defaults.
A handy tool for addressing browsing and network connectivity issues is the netsh command, which can be used on the Windows command prompt to reset the network socket.
This can be particularly effective if your Wi-Fi adapter can detect a network but cannot connect due to a problem with the TCP/IP address, which can result in your laptop disconnecting from WiFi.
To reset Network Socket and IP, follow these steps:
- Open CMD.
- Right-click on Command Prompt and ‘Run as Administrator.
- To reset the network adapter, type “netsh winsock reset” and hit Enter.
- Next, type “netsh int IP reset resetlog.txt” and hit enter. This will reset the IP logs from your PC.
- Now type “exit” to quit the command prompt.
- Restart your system to save changes.
You can follow this video as well; it does the same job.
- Right-click and go to Properties.
- Select Startup type as Automatic.
- Restart the device and check the connection.
After this change, recheck your Wi-Fi connection status.
Solution 8: Switch the Network from Public to Private
Some users have reported that the cause of their laptop frequently disconnecting from Wi-Fi may be due to the network being set to Public.
To rectify this problem, switching the connection to Private may be the solution. These are the required steps to do so,
- Press Win + R to open the Run window.
- Enter ms-settings:network-wifi and press OK.
- Select your network and switch the setting to Private.
Solution 9: Try using Google DNS
The problem of a laptop disconnecting from WiFi frequently may be caused by an issue with the Domain Name System (DNS).
DNS is a network service that translates domain names (such as www.google.com) into IP addresses (such as 216.58.194.174) that the computer can understand.
Some users have reported that switching to Google’s DNS, which is a free and public DNS service provided by Google, can resolve the issue of a laptop dropping Wi-Fi connection.
This is because it may be able to resolve the domain name faster and more efficiently. So, if you are experiencing this issue, you can try changing your DNS to Google’s DNS and see if it resolves the problem.
- Open the Run window by typing ncpa.cpl and press Enter.
- Right-click on your adapter and select Properties.
- Navigate to Internet Protocol Version 4 (TCP/IPv4) and click Properties.
- Select the option to “Use the following DNS server addresses”, enter 8.8.8.8 as the Preferred DNS server and 8.8.4.4 as the Alternate DNS server.
- Confirm the changes by clicking Save.
Solution 10: Try Other Wi-Fi networks and check router hardware
When a router or modem is malfunctioning, it can cause a laptop disconnects from wifi randomly.
A simple test to check if the issue is with the router is to connect to a different Wi-Fi network and see if the disconnections persist.
If your laptop is able to maintain a stable connection, then the other router might be at fault.
If restarting the router doesn’t solve the problem, it’s possible that there may be deeper internal issues with the router/modem that need attention.
In that case, take it to professionals.
It could be a laptop’s network card failure too. Try to diagnose it or call a laptop service professional. A better option is to contact company service regardless of being under warranty or not.
If none of the above methods have any effect, you will need to reinstall your system. However, before choosing this option, ensure you have created a complete backup of your existing data and files.
📝 Similar Articles: if you liked this guide, you might also want to check these.