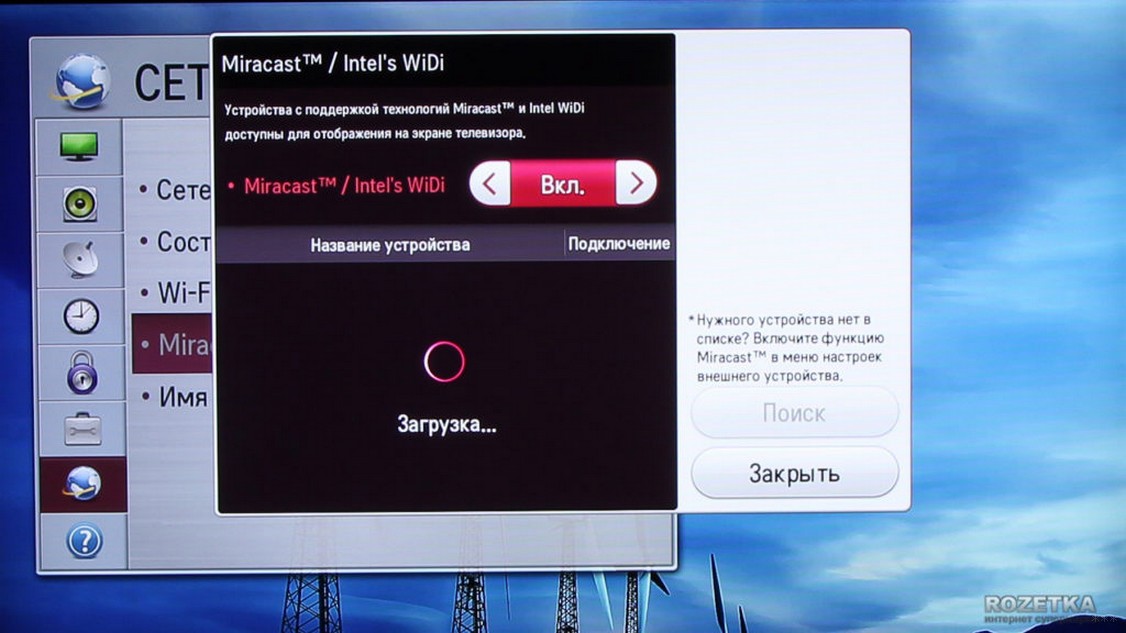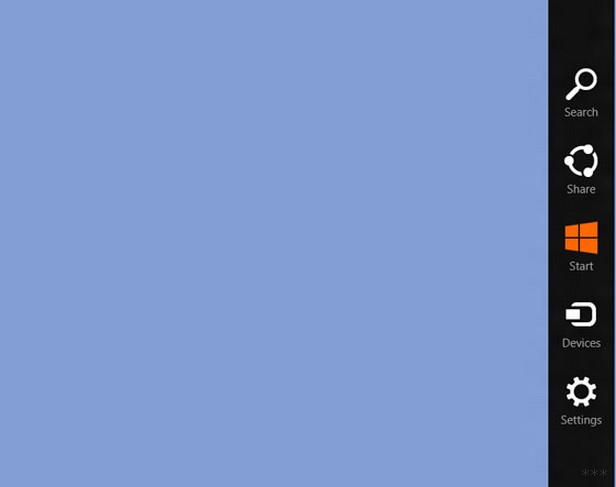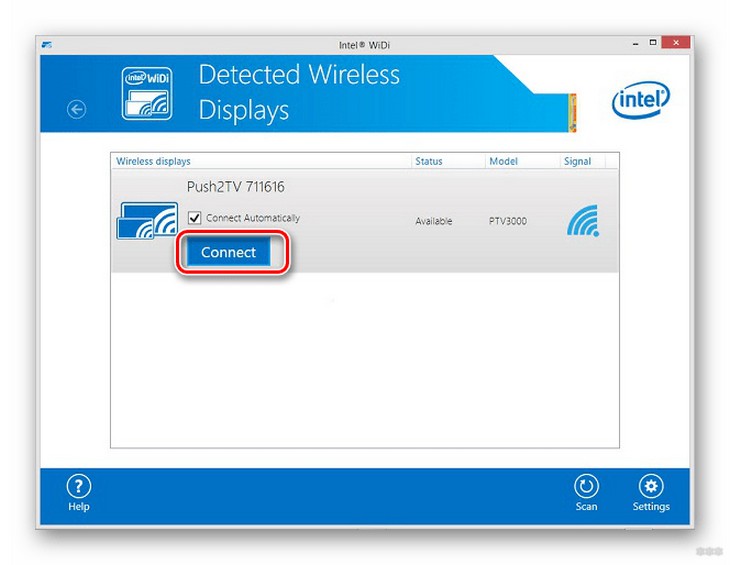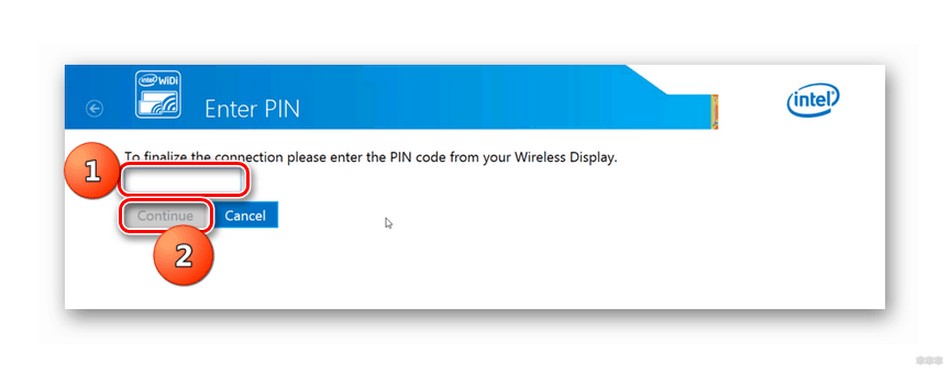- Как включить wifi direct (Miracast) Windows 10, 7
- Wi-Fi Direct – что это такое
- Характеристика данного стандарта:
- Плюсы и минусы
- Включение wifi direct на ОС Windows 10
- Вариант № 1: Сочетание клавиш
- Вариант № 2: Подключаемся через параметры
- Возможные проблемы и их устранение
- Заключение
- Как установить и включить Wi-Fi Direct на компьютере с Windows 7?
- Особенности и принцип действия
- Достоинства и недостатки
- Для какой техники можно использовать?
- Правила подключения технологии
Как включить wifi direct (Miracast) Windows 10, 7
Не так давно появилась новая технология Wi-Fi Direct, которая стремительно набирает популярность. Увы, но на сегодняшний день, далеко не каждый знает, как включить WiFi direct на windows 10, 7, чтобы воспользоваться ею. В данной статье мы постараемся детально показать все варианты включения этой технологии на компьютере с операционной системой Windows 10, 7.
Wi-Fi Direct – что это такое
Для начала, давайте разберемся, что такое Wi-Fi Direct и для чего он необходим.
Wi Fi Direct – это беспроводной стандарт соединения точка — точка, созданный для передачи любых данных. В этой технологии, устройства соединяются между собой напрямую, то есть они не нуждаются в помощи промежуточного звена (которым обычно выступает роутер). По данному стандарту, соединиться могут любые устройства друг с другом, главное чтобы они оба поддерживали данную технологию.
К примеру, вы можете выполнить соединение напрямую, для передачи файлов, видео между ПК и телефоном, планшетом и телевизором или компьютером и принтером. При таком соединении, маршрутизатор не нужен, это большой плюс для тех людей, у которых его нет.
Характеристика данного стандарта:
- Максимальная скорость передачи между устройствами 150 – 200 Мбит/с.
- Радиус, в котором будет работать – до 50 метров.
Плюсы и минусы
К плюсам можно отнести:
- Быстрое и несложное подключение.
- Не используются провода.
- Большая скорость передачи.
К минусам можно отнести:
- При засоренном радиоэфире, частые обрывы и заниженная скорость передачи.
- Слабый уровень защиты передаваемых файлов.
- Быстрый разряд батареи на телефоне или планшете.
Включение wifi direct на ОС Windows 10
Рассмотрим несколько способов запуска вай фай директ на Виндовс 10. А также покажем, как пользоваться Wi-Fi Direct.
Вариант № 1: Сочетание клавиш
Этот способ, пожалуй, один из самых простых, смотрите о нем ниже.
- После нажатия появится окошко, кликните в самом низу на строку «Подключение к беспроводному дисплею».
- Начнется поиск устройства для соединения. Когда ПК найдет, все доступные устройства, нужно будет выбрать нужное вам и кликнуть на нем.
Вариант № 2: Подключаемся через параметры
- Для начала войдите в «Пуск», «Параметры».
- В верхнем ряду выберите «Устройства». В открывшемся окне с левой стороны нажмите на строку «Подключенные устройства».
- Теперь просто клацните «Добавить устройства», после чего начнется поиск.
- Если все сделано правильно, то появиться список доступных устройств, выберите нужно вам.
- Включите телевизор, или любой другой аппарат, к которому собираетесь подключиться. Запустите установленную программу на ноутбуке. Она автоматически начнет сканировать, при обнаружении вашего телевизора, необходимо клацнуть на нем и нажать «Connect».
- Далее вы увидите на экране PIN код который необходимо ввести в Wireless Display. Данную процедуру нужно проделать один раз, в последующих подключениях такого делать не нужно будет.
Возможные проблемы и их устранение
Пожалуй, главное, что требуется выполнить в первую очередь, это удостовериться поддерживает ваш ноутбук данную технологию или нет. Лучше всего можно это сделать, войдя на сайт производителя и посмотреть там характеристику. В ней должно быть указано, поддерживает Wi-Fi Direct ваш ноутбук или нет. И только после этого приступать к настройке и подключению устройств между собой.
- Проблемы могут возникнуть только из-за драйвера. Либо он устарел, либо неудачно был установлен. Удостоверьтесь, что у вас стоит последняя версия драйвера. При необходимости переустановите. Чтобы в дальнейшем избежать таких проблем, скачивайте драйвер с официального сайта.
Заключение
Как видите, включить wifi direct в windows 10, 7 совсем несложно. Особые познания для этого не нужны, просто делайте все по нашей инструкции и все у вас получиться. Пишите ниже, в комментариях любые вопросы по данной теме, обязательно ответим.
Как установить и включить Wi-Fi Direct на компьютере с Windows 7?
Wi-Fi Direct – набор программных протоколов, который позволяет установить беспроводное соединение между двумя и более устройствами без маршрутизатора. Стандарт отличается большим расстоянием передачи данных, высокой скоростью, безопасностью и простотой настройки. Здесь мы расскажем, как включить Wi-Fi Direct на Windows 7.
Особенности и принцип действия
Каждый современный телевизор или ПК оснащен портом HDMI. Это позволяет использовать кабель для их объединения в сеть. Такой способ подходит не всегда. Он ограничивает расстояние и дает возможность установить сочленение только между двумя приборами.
Чтобы оптимизировать передачу файлов и оградить пользователя от проводов, была разработана технология Wi-Fi Direct. Ее используют для приборов, работающих на разных платформах, в том числе, и на Windows 7.
На аппаратном уровне – это тот же модуль Wi-Fi. Здесь используются те же частоты – 2,4 и 5 ГГц. Это позволяет взаимодействовать как с ранними и новыми версиями протокола 802.11. Для обмена данными создают точку доступа, к которой подключают гаджеты, умные телевизоры и др.
Скорость новой технологии – до 250 Мбит/сек. Удаленность составляет 250 метров.
Возможности не ограничены соединениями двух приборов. Можно установить связь между группой устройств, которые работают на одной платформе, например, Windows 8. Протокол позволит обмениваться данными даже при отсутствии Wi-Fi или мобильной связи, если все девайсы будут находиться на небольшом расстоянии друг от друга.
Не всегда можно настроить соединение между группой устройств. Некоторые могут соединяться только с одним девайсом.
Если остались вопросы по поводу технологии, обязательно посмотрите видео:
Достоинства и недостатки
- между аппаратами устанавливается беспроводное соединение;
- простота подключения;
- безопасность;
- высокая скорость работы;
- большое расстояние для обмена данными.
- засорение радиоэфира из-за большого количества созданных точек для обмена данными;
- низкий уровень защиты в общественных местах;
- большой расход электроэнергии, из-за чего батарея смартфонов и планшетов быстро разряжается.
Для какой техники можно использовать?
Wi-Fi Direct можно использовать на телевизоре, компьютере, ультрабуке, ноутбуке, планшете или смартфоне. Технология совместима с аппаратурой любой марки. Стандарт может объединить технику разных брендов. Например, Wi-Fi Direct позволяет обмениваться данными между смартфоном компании Samsung и лэптопом Asus.
Это не все возможности технологии. Она позволяет подключить к «умному» телевизору веб-камеру или беспроводные наушники, а к компьютеру она помогает присоединить еще и принтер. Можно использовать для присоединения приставок и других мобильных аппаратов, оснащенных Wi-Fi-антенной.
Правила подключения технологии
Для устройств, работающих на платформе Windows 8 (начиная с 8.1), не встает вопрос о подключении, потому что здесь функция предустановлена. Чтобы, например, подключить ноутбук с этой версией ОС к телевизору, нужно:
- на ноуте запустите Intel Wireless Display (при необходимости скачайте) и установите соединение между устройствами;
- откройте панель Charms (комбинация клавиш + C );
На «семерке» такой функции нет. На Виндовс 7 Wi-Fi Direct включается после установки дополнительного программного обеспечения.
Если «железо» работает на базе Intel, то для активизации функции подойдет набор драйверов Intel Wireless Display. На примере этого программного обеспечения будет рассказано, как включается Вай-Фай Директ на Windows 7.
Чтобы активировать опцию на компьютере или ноутбуке, он должен соответствовать требованиям:
- процессор Intel Core i3/i5/i7;
- подходящая видеографика;
- сетевой адаптер Intel или Broadcom.
Если компьютер соответствует этим параметрам, переходим к настройке опции. Первое, что нужно сделать, – установить программу с пакетом драйверов Intel Wireless Display. Для этого следует обратиться к сторонним ресурсам, поскольку разработчик отказался от ее поддержки.
Чтобы установить программу, сначала скачайте ее, а затем:
- Запустите скаченный файл и выполните инсталляцию на компьютер. Для этого следуйте указаниям навигатора.
- Запустите программу. Это активирует автоматический поиск приборов с опцией Wi-Fi Direct. Включите функцию на ноутбуке, телевизоре или другом устройстве, с которым будет соединяться компьютер. Сделать это нужно так – когда система предложит подключиться, нажмите кнопку «Подключить» или «Connect».
- Если все сделано правильно, на экране прибора появится окно, в которое нужно ввести ПИН-код. После этого нажмите на кнопку «Продолжить» или «Continue». ПИН-код вводят только единожды. После этого система запоминает цифровое значение и больше не запрашивает его.
Это завершит соединение. На экране ПК будет отображаться вся информация с устройства, с которым выполнено сочленение.
Рассмотрим еще один вопрос – как установить Wi-Fi Direct на ноутбуке или компьютере, который работает не от процессора Intel. Для таких аппаратов рекомендуется поставить программное обеспечение новой версии – Windows 8 и выше. Тогда Wi-Fi Direct будет доступен по умолчанию. Никаких дополнительных программ подключать не потребуется.
Wi-Fi Direct – одна из лучших технологий для обмена данными между устройствами. Она отличается простотой установки и работы. Опция по умолчанию используется на приборах, функционирующих на платформе Windows 8 и выше, но ее можно настроить и на Windows 7, о чем мы и рассказали в этой статье.