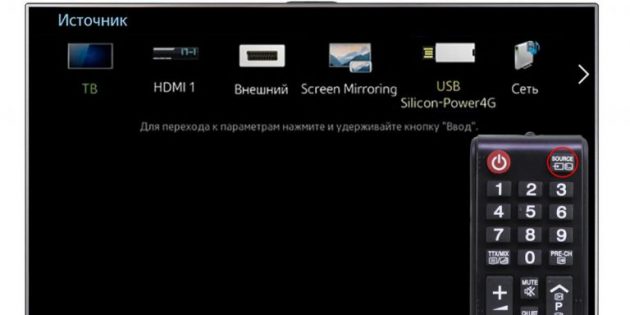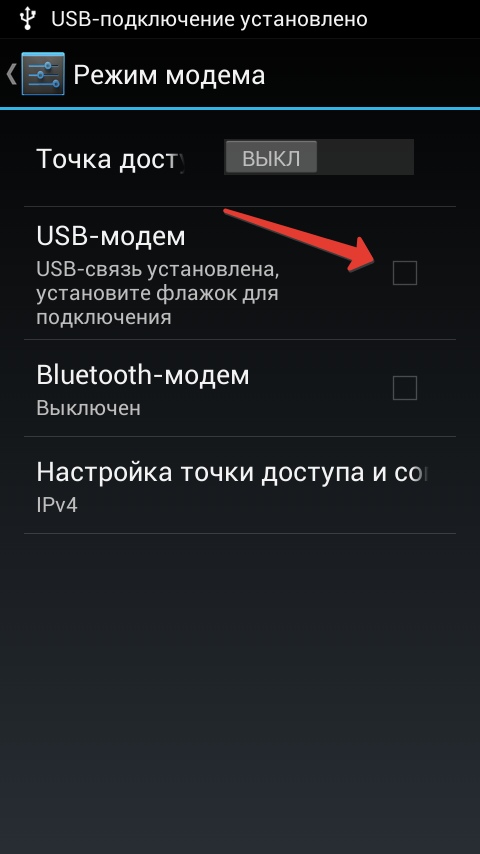- Как подключить телефон к телевизору ббк
- Для чего это нужно?
- Подключение через HDMI
- Через USB
- Wi-Fi соединение
- Заключение
- 1. Как подключить телефон к телевизору через USB
- Что делать
- 2. Как подключить телефон к телевизору через HDMI
- Что делать
- 3. Как подключить телефон к телевизору через Wi-Fi Direct
- Что делать
- 4. Как подключить телефон к телевизору через DLNA
- Подключаем смартфон к телевизору по Miracast
- Обзор TV BBK 20LEM-1029
Как подключить телефон к телевизору ббк
Существует несколько способов для подключения смартфона к телевизору. Некоторые из них способны превратить устройство в полноценную Smart приставку, другие позволяют запускать только конкретные медиафайлы. Если вы не знаете с помощью какого из них лучше подключить телефон к ТВ, то предлагаем ознакомиться с инструкциями для каждого из них. В дополнение — перечень их достоинств и недостатков, который поможет определиться с выбором.
Для чего это нужно?
- Смотреть видеозаписи, фотографии, другие медиафайлы с телефона;
- Запускать игры, приложения;
- Заниматься полноценным интернет серфингом;
- Устраивать презентации и демонстрации.
Для большего удобства и управления подключить по Bluetooth компьютерную мышку, клавиатуру или геймпад.
На некоторых моделях ТВ (со встроенным Wi-Fi модулем), после подключения, телефон можно превратить в полноценную замену дистанционного пульта. Это удобно, когда «родной» вышел из строя.
Подключение через HDMI
Самый простой способ. В идеале на смартфоне или планшете должен быть специальный mini HDMI разъем для прямого подсоединения к ТВ. Если его нет, то можно воспользоваться специальным переходником с microUSB на HDMI или адаптером. После этого:
- Запустите телевизор, в меню выбора источника сигнала (там где AV, USB, PC и т.д.) укажите HDMI;
- Подсоедините с помощью HDMI кабеля или адаптера (mini USB — HDMI) мобильное устройство;
- Начнется автоматическая настройка изображения под разрешение экрана (для полноценного отображения картинки). Если этого не произошло, то зайдите в меню телефона и укажите необходимые параметры самостоятельно (частота изображения, разрешение).
Теперь все действия, которые выполняются на мобильном, будут отображаться на телевизоре. Для комфортной работы можно подсоединить через Bluetooth или USB OTJ компьютерную мышь, клавиатуру. Для экономии заряда отключите экран смартфона.
Через USB
При подключении телефона к ТВ по USB интерфейсу, мобильное устройство будет использоваться как флеш накопитель. То есть на экране не будут дублироваться все выполняемые на смартфоне действия (как в случае подключения через HDMI), но можно будет запускать и проигрывать отдельные медиафайлы.
Руководство для подключения:
- Возьмите USB кабель (который используется для коммутации с PC и зарядки) и подсоедините один его конец к телефону, а другой вставьте в USB разъем на телевизоре;
- На ТВ откройте меню «Источник сигнала» (Source) и выберите USB. Аналогичные действия выполните на мобильном устройстве (окно появляется автоматически).
После этого на ТВ запустится интерфейс, где можно будет перемещаться между системными папками на телефоне (по типу проводника на ПК) с помощью клавиш на пульте дистанционного управления. На некоторых моделях телевизор может автоматически проверить устройство на наличие медиафайлов, после чего предложит их воспроизвести (перемещаться между отдельными папками не получится).
Wi-Fi соединение
Способ подходит только для современных телевизоров в которых встроен Wi-Fi модуль и устройств на базе Андроид не ниже четвертой версии.
Спустя несколько мгновений смартфон соединяется с телевизором и начнет передавать сигнал, дублируя изображение (и передавая звук) с мобильного на ТВ.
Заключение
Wi-Fi модуль есть только у дорогих телевизоров, к тому же не все телефоны поддерживают технологию Wi-Fi Direct. Поэтому его актуальность пока еще под большим вопросом. Подключение по USB — самый устаревший метод. Воспроизводиться будут только те файлы (аудио, фото, видео), форматы которых поддерживаются телевизором. Из-за этого есть риск, что загруженные на смартфон фильмы или фото просто не воспроизведутся.
Самый простой и доступный метод подключения — через HDMI интерфейс. Его поддерживает каждый современный телевизор и большая часть более старых моделей. Даже если на мобильном нет HDMI разъема, то намного проще приобрести адаптер или переходник. У него небольшая цена, но зато вы получите доступ ко всему функционалу, сможете воспроизводить любые медиафайлы, подключать другие устройства (мышь, клавиатура, геймпад), выходить в интернет.
USB, HDMI, Wi-Fi — выбирайте, что больше нравится, и просматривайте контент на большом экране.
1. Как подключить телефон к телевизору через USB
- Какой телефон подойдёт: Android-смартфон, обычный мобильный телефон.
- Какой телевизор подойдёт: любой с USB-портом.
- Что ещё понадобится: USB-кабель.
Самый простой способ подключения, позволяющий использовать мобильное устройство как флеш-накопитель. Правда, воспроизвести получится лишь хранящиеся в памяти телефона медиафайлы: фото, видео и аудио.
Что делать
1. Соедините телевизор с телефоном при помощи USB-кабеля.
howyoutube.ru
2. Выберите на телевизоре в качестве источника сигнала (Source) USB-порт.
tehnopomosh.com
3. При необходимости подтвердите режим подключения на телефоне.
crabo.ru
4. На большом экране отобразится структура папок или список файлов, которые просканировал и распознал телевизор. Что именно вы увидите, будет зависеть от модели устройства.
citilink.ru
5. Используйте пульт для навигации и просмотра.
ashleighmoneysaver.co.uk
2. Как подключить телефон к телевизору через HDMI
- Какой телефон подойдёт: Android-смартфон, iPhone.
- Какой телевизор подойдёт: любой с HDMI-разъёмом.
- Что ещё понадобится: совместимый с телефоном HDMI-кабель или адаптер.
Этот вариант позволяет использовать телевизор в качестве внешнего дисплея во время игр, просмотра фильмов и сёрфинга в интернете. Картинка с мобильного устройства зеркалируется, то есть на ТВ отображается всё, что происходит на экране смартфона.
В зависимости от разъёма телефона для подключения понадобится соответствующий адаптер или кабель. С одной стороны на нём будет HDMI-разъём, а с другой — microUSB, Lightning или USB-C. В режиме трансляции изображения устройство быстро разряжается, поэтому обычно на адаптерах есть разъём для подключения зарядки.
Перед покупкой адаптера для USB-C убедитесь, что ваш смартфон поддерживает вывод изображения.
Что делать
- Соедините совместимым кабелем смартфон и телевизор. Если используете адаптер, вставьте его в гаджет и уже к нему подключите обычный HDMI-кабель от телевизора.
- Выберите в качестве источника сигнала на ТВ соответствующий разъём HDMI.
- Изображение автоматически появится на телевизоре. Если этого не произойдёт, откройте настройки смартфона и измените разрешение экрана.
3. Как подключить телефон к телевизору через Wi-Fi Direct
- Какой телефон подойдёт: Android-смартфон.
- Какой телевизор подойдёт: с поддержкой Wi-Fi Direct.
- Что ещё понадобится: ничего.
Беспроводное подключение, при котором мобильное устройство и совместимый телевизор соединяются по Wi-Fi напрямую, без участия роутера. ТВ в этом случае выступает в роли точки доступа, к которой подключается смартфон. И вы можете передавать на большой экран медиафайлы, используя стандартное меню «Отправить».
Что делать
- Откройте на ТВ настройки сети и включите функцию Wi-Fi Direct.
- На смартфоне перейдите в «Настройки» → «Беспроводные сети» → Wi-Fi → Wi-Fi Direct.
- После сканирования доступных устройств выберите свой телевизор.
- Используйте меню «Отправить» на смартфоне для передачи фото, видео и аудио на ТВ.
4. Как подключить телефон к телевизору через DLNA
- Какой телефон подойдёт: Android-смартфон.
- Какой телевизор подойдёт: любой с поддержкой DLNA.
- Что ещё понадобится: ничего.
На этот раз соединение происходит через роутер. При этом телевизор может подключаться к домашней сети кабелем, а смартфон — по Wi-Fi.
Возможности DLNA позволяют просматривать на большом экране медиафайлы из памяти мобильного устройства.
ТВ, так же как и телефоны становятся умнее и «обрастают» полезными функциями, которыми комфортно воспользоваться. Здесь будем вести разговор, как подключить телефон к телеку через WI-FI, разглядим нашему клиенту остается методы настроить трансляцию, чтоб кто избрал для себя тот, который будет удобнее.
Необходимо провести наименьшую подготовку, чтоб получить возможность подключить телефон к телеку.
- Телек обязан быть со Smаrt TV.
- Удостоверьтесь, что в ТВ настроено соединение с WI-FI, и он подключен к той же сети, что и телефон.
Если у вас что остается сделать нашему клиенту потому что обозначено — время перебегать к сопряжению гаджетов.
Обсудим 5 рабочих способов, помогающие за куцее время вынудить TV передавать изображение с телефона.
Самый пользующийся популярностью в области видеохостинг предлагает интегрированные сервисы для передачи изображения на другие устройства. Что остается сделать нашему клиенту что необходимо это сделать:
- убедиться, что в TV конечно виджет YouTube;
- установить официальное приложение YouTube с Play Market на собственный Андроид-аппарат, если оно еще не загружено;
- запустить видео, которое желаете расшарить (передать) на большой экран;
- кликнуть на иконку трансляции, обозначенную экраном со значком Вай-Фай, расположенную в верхнем правом углу монитора;
- дождаться пока развернется окошко с доступными ТВ, избрать собственный;
После чего на мониторе телека раскроется видео, переданное с телефона.
Это очень удачный сервис, потому что позволяет демонстрировать на ТВ-экране хоть какое изображение со телефона. К примеру, вы сможете играть, глядеть кинофильм через некий плеер либо даже переписываться в мессенджере — такое будет выведено на экран.

Подключаем смартфон к телевизору по Miracast
Внимание! Единственный недочет — маленькая задержка передачи данных. Она не превосходит секунду, потому неприметна, если вы смотрите что-то или читаете. Однако в играх таковой пинг может спровоцировать дискомфорт.
Чтоб начать трансляцию сделайте такие деяния:
- перейдите в «Настройки — Присоединенные устройства — Трансляция»;
- вас повстречает окошко выбирая TV, на которые есть вариант расшарить видео;
- соединяем устройства, обнаружив там собственный ТВ;
- при помощи ПУ подтвердите сопряжение.
Сейчас что остается сделать нашему клиенту, что будет на телефоне ретранслируется на телек, пока вы не отключите функцию.
На данный момент вам будет интересно узнать, как сделать так, чтоб что остается сделать нашему клиенту мультимедийные файлы, которые конечно на телефоне были доступны для проигрывания на большенном экране. Другими словами, управлять медиатекой вам придется с помощью пульта, а Андроид-гаджет выступит в роли хранилища данный. Чтобы провернуть это сделайте нужные шаги, говоря конкретно:
- откройте «Настройки — Общий доступ и соединение»;
- там видно меню «Медиасервер», жмите ему;
- в новейшей вкладке активируйте строчку «Режим доступа к контенту»;
- спустя время деяния начнется поиск всех гаджетов, которые доступны для шэринга в рамках сети, к занят вы решили подключать смарт;
- для всех устройств, которые отыщет телефон необходимо выставить разрешение либо запрет на доступ к данным;
- сейчас возьмите ПУ, в меню «Смена режима» найдете собственный Android, клацните по нему, чтоб запустить окно с разными файлами;

Обзор TV BBK 20LEM-1029
Дальше сможете воспроизводить то, что необходимо.
Стоковый медиапроигрыватель, кроме того все другие от посторониих производителей могут переносить контент с экрана смарта на ТВ. У плееров различный интерфейс, потому аннотация может отличаться. Нужно осознать принцип взаимодействия, чтоб в собственном проигрывателе отыскать такое же меню и запустить трансляцию. Подключаем так:
- откройте собственный медиаплеер через меню приложений;
- запустите видео, которое желаете вывести на экран;
- найдите иконку, символизирующую передачу изображения, тапните по ней;
- запустится меню выбора устройств для сопряжения, отметьте там собственный телек;
- с помощью пульта управления подтвердите на TV запрос на подключение нового телефона.
Регулировка громкости, перемотка и переключение видеоматериала производится на телефоне.
Если по какой-нибудь причине не сработали прошлые способы или они просто для вас не нравятся, то воспользуйтесь приложением Bubble UPnP UPnPDLNA, для этой цели:
- перейдите в меню «Local Renderer»;
- вам выплывет список доступных телевизоров в одной сети, которые можно подключить;
- изберите там подходящий, чтоб начать работу только с его помощью;
- свайпните пальцем по монитору справа влево;
- откройте подходящую папку, потом файл, который требуется расшарить;
- подтвердите запрос подключения на большенном экране, используя ПУ.
Таким макаром транслируются не только лишь видео, однако музыка, в добавок выводятся фото. Управлять библиотекой есть вариант не только лишь на телефоне, одновременно на телеке.
Вы также сможете производить операцию через другие программки, но они не предлагают более комфортные способы подсоединить технику, потому смело качайте Bubble UPnP UPnPDLNA. Как видим, разработчики ТВ и Android отлично улучшали соединение, потому за 5 минут можно без проблем подключиться с сотового к TV для передачи медиаконтента.