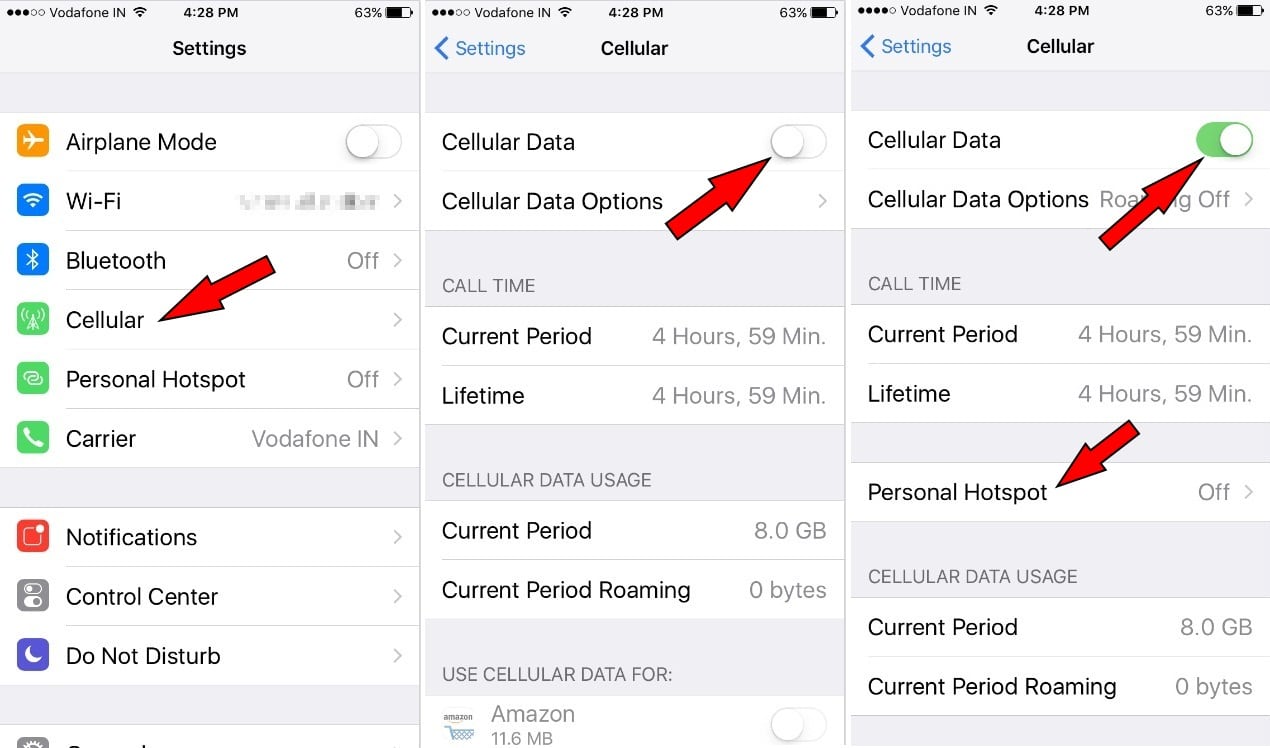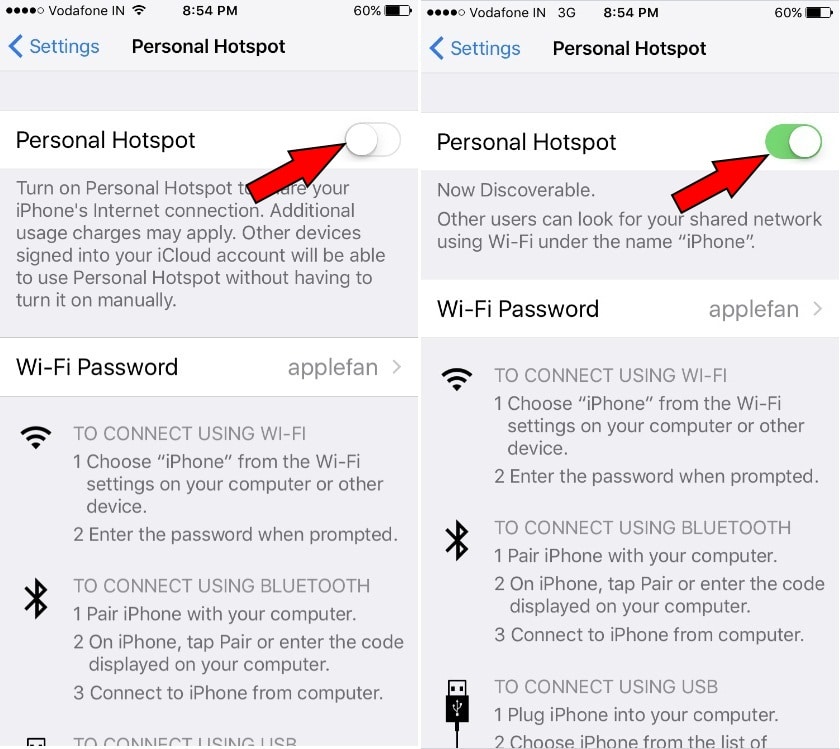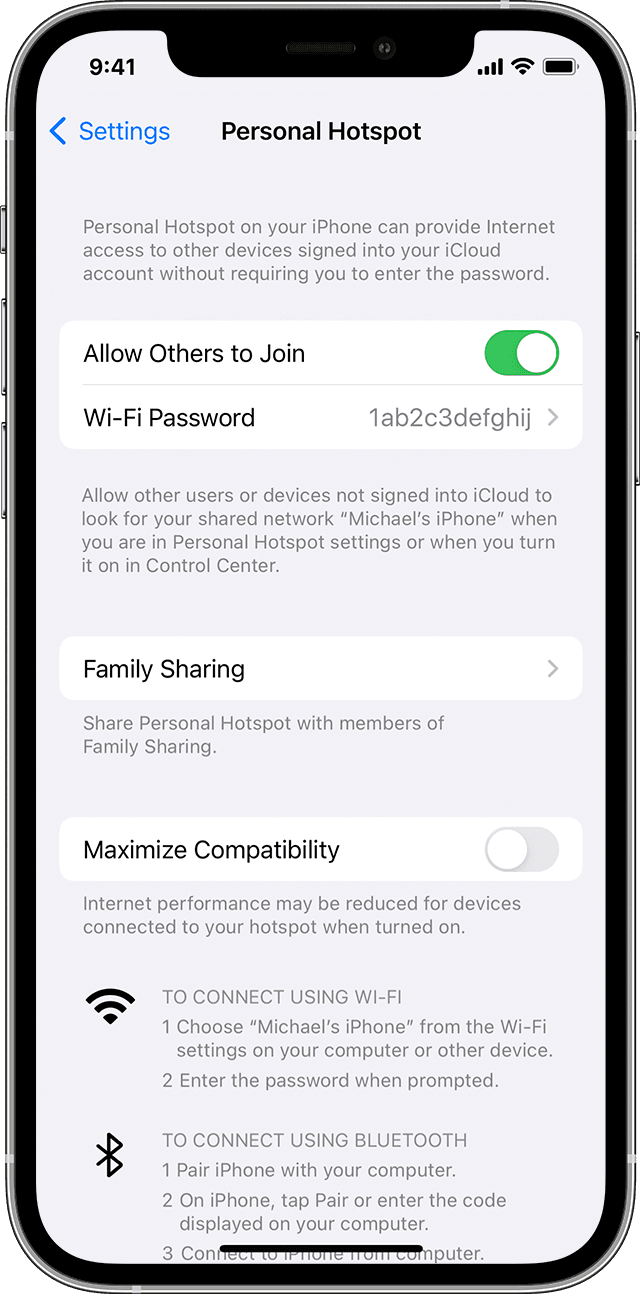- Как настроить персональную точку доступа на iPhone 12 Pro Max, 11, любом iPhone
- Все собираются использовать личную точку доступа на iPhone: делитесь данными на другом iPhone, iPad, Mac, Windows или Android Mobile
- Включение / настройка персональной точки доступа на iPhone
- Совместное использование iPhone в Интернете с помощью USB-кабеля
- How to set up a Personal Hotspot on your iPhone or iPad
- Set up Personal Hotspot
- Connect to Personal Hotspot with Wi-Fi, Bluetooth, or USB
- Wi-Fi
- Bluetooth
- USB
- Let your family join automatically
- Disconnect devices
- Set or change your Wi-Fi password
- Learn more
- How to set up a Personal Hotspot on your iPhone or iPad
- Set up Personal Hotspot
- Connect to Personal Hotspot with Wi-Fi, Bluetooth, or USB
- Wi-Fi
- Bluetooth
- USB
- Let your family join automatically
- Disconnect devices
- Set or change your Wi-Fi password
- Learn more
Как настроить персональную точку доступа на iPhone 12 Pro Max, 11, любом iPhone
Узнайте здесь все о — Как настроить личную точку доступа на iPhone? Возможно, вы знакомы с iPadOS, iOS Personal Hotspot; это полезная функция обмена в Интернете для обмена сотовыми / мобильными данными с одного смартфона на другие устройства; например, вы можете использовать подключение к Интернету через персональную точку доступа на iPhone с другим смартфоном, iPad (Wi-Fi + сотовая связь), а также со встроенным Wi-Fi Mac / компьютером и т. д. На Apple iPhone вы можете предоставить общий доступ к Интернету (Сотовые данные) с помощью трех альтернативных способов, таких как Wi-Fi, USB и третий — через Bluetooth.
Чтобы запустить персональную точку доступа Wi-Fi без проблем, у вас должны быть последние устройства iOS (прошивка).
Требуется активировать тарифный план сотовой связи; в противном случае вам придется платить из своего плана разговора. Различные операторы связи (Verizon, at & t, t mobile и Sprint) берут плату в соответствии с использованием данных. Некоторые операторы связи не предоставляют вариант персональной точки доступа, если PH исключен из плана. Не упустите возможность использовать эти маршрутизаторы-усилители диапазона Wi-Fi на все времена.
Все собираются использовать личную точку доступа на iPhone: делитесь данными на другом iPhone, iPad, Mac, Windows или Android Mobile
Программы для Windows, мобильные приложения, игры — ВСЁ БЕСПЛАТНО, в нашем закрытом телеграмм канале — Подписывайтесь:)
Эта личная точка доступа iPhone
Включение / настройка персональной точки доступа на iPhone
- Шаг 1. Запустите приложение «Настройки».
- Шаг 2. Нажмите «Сотовая связь», затем включите переключатель «Сотовые данные». Итак, мгновенно вы на этом экране получите настройки персональной точки доступа. Поэтому нажмите на него, как показано ниже, чтобы дать экран.
- Шаг 3. Теперь включите Personal Hotspot, вам будет предложено — Включить только Wi-Fi, Bluetooth и USB.
Выберите один и идите дальше.
- Теперь вам нужно будет передать свой пароль Wi-Fi персональной точки доступа другим пользователям и начать использовать Интернет на разных устройствах.
- Если вы когда-нибудь захотите изменить свой пароль Wi-Fi для персональной точки доступа, вы можете это сделать.
- Когда вы подключаете устройство для совместного использования интернет-соединения, вы можете увидеть синий цвет в строке состояния iPhone.
Примечание. На этом этапе необходимо включить Wi-Fi, пока мы хотим обмениваться данными через персональную точку доступа. В противном случае на экране iPhone появится всплывающее окно ниже: выберите только WiFi. В качестве альтернативы вы можете поделиться личной точкой доступа с вашего iPhone на другие устройства с помощью Bluetooth и USB-кабеля. См. Изображение ниже,
Включите сотовые данные и личную точку доступа на iPhone
Совместное использование iPhone в Интернете с помощью USB-кабеля
Шаг 1. Подключите iPhone к компьютеру или MacBook Pro / Air.
Шаг 2. Выберите iPhone из списка сетевых служб в настройках.
Получите решение, когда на вашем iPhone отсутствует личная точка доступа.
Вам кажется, что настройки личной точки доступа iOS неактивны, затем убедитесь, что переключатель «Сотовые данные» включен. Если он выключен, включите его и проверьте индивидуальные настройки точки доступа. Это не сработает, тогда вам следует перезагрузить iPhone.
Если у вас есть какие-либо часто задаваемые вопросы или какие-либо ошибки при использовании Personal Hotspot на iPhone и последних устройствах iOS, не стесняйтесь и оставьте это в нижнем поле для комментариев.
Мы ценим Ваш отзыв; ответим вам как можно скорее. Спасибо, что прочитали нас. Вы найдете нас на FaceBook страницу, а также подписывайтесь на нас на Twitter.
Программы для Windows, мобильные приложения, игры — ВСЁ БЕСПЛАТНО, в нашем закрытом телеграмм канале — Подписывайтесь:)
How to set up a Personal Hotspot on your iPhone or iPad
A Personal Hotspot lets you share the cellular data connection of your iPhone or iPad (Wi-Fi + Cellular) when you don’t have access to a Wi-Fi network.
Set up Personal Hotspot
- Go to Settings > Cellular > Personal Hotspot or Settings > Personal Hotspot.
- Tap the slider next to Allow Others to Join.
If you don’t see the option for Personal Hotspot, contact your carrier to make sure that you can use Personal Hotspot with your plan.
Connect to Personal Hotspot with Wi-Fi, Bluetooth, or USB
You can connect to a Personal Hotspot using Wi-Fi, Bluetooth, or USB. And with iOS 13 or later, devices that are connected to a Personal Hotspot will stay connected, even if the screen is locked, so those devices will still get notifications and messages.
When you connect a device to your Personal Hotspot, the status bar turns blue and shows how many devices have joined. The number of devices that can join your Personal Hotspot at one time depends on your carrier and iPhone model. If other devices have joined your Personal Hotspot using Wi-Fi, you can use only cellular data to connect to the internet from the host device.
Use these steps to connect:
Wi-Fi
On the device that you want to connect to, go to Settings > Cellular > Personal Hotspot or Settings > Personal Hotspot and make sure that it’s on. Then verify the Wi-Fi password and name of the phone. Stay on this screen until you’ve connected your other device to the Wi-Fi network.
On the device that you want to connect, go to Settings > Wi-Fi and look for your iPhone or iPad in the list. Then tap the Wi-Fi network to join. If asked, enter the password for your Personal Hotspot.
Bluetooth
To make sure that your iPhone or iPad is discoverable, go to Settings > Bluetooth and stay on that screen. Then on your Mac, follow the manufacturer directions to set up a Bluetooth connection. Learn more about using Personal Hotspot with Bluetooth.
Personal Hotspot supports Bluetooth connections with Mac and other third-party devices. To connect another iOS device, use Bluetooth.
USB
Make sure that you have the latest version of iTunes and the Finder on your Mac. Then connect your iPhone or iPad to your computer with the USB cable that came with your device. If you see an alert that says tap «Trust This Computer?» tap Trust.
Let your family join automatically
You can set up Family Sharing so that your family can join your Personal Hotspot automatically—without needing to enter the password. Here’s what to do:
- On your device with Personal Hotspot, go to Settings > Personal Hotspot > Family Sharing.
- Turn on Family Sharing. If you don’t see the option, learn how to set up Family Sharing.
- Tap the name of each of your family members and set whether they need to ask for approval or join your Personal Hotspot automatically.
Disconnect devices
To disconnect a device, turn off Personal Hotspot, turn off Bluetooth, or unplug the USB cable from your device.
Set or change your Wi-Fi password
You need to set a Wi-Fi password in order to set up a Personal Hotspot. To change the Wi-Fi password, go to Settings > Cellular > Personal Hotspot or Settings > Personal Hotspot, then tap the Wi-Fi password.*
Choose a Wi-Fi password that’s at least eight characters long and use ASCII characters. If you use non-ASCII characters, other devices will be unable to join your Personal Hotspot. Non-ASCII characters include characters in Japanese, Russian, Chinese, and other languages. ASCII characters include:
- All the letters in English, both lowercase and uppercase
- The digits 0 through 9
- Some punctuation marks
* When you change your password, any connected devices will be disconnected.
Learn more
- Certain apps and features that require a Wi-Fi connection might not work while using a Personal Hotspot. For example, you might not be able to make an iCloud backup or upload photos to iCloud Photo Library or Photo Stream.
- Learn how to use Instant Hotspot on your Mac, iPhone, iPad, or iPod touch.
- Get help with Personal Hotspot on your iOS and iPadOS devices.
How to set up a Personal Hotspot on your iPhone or iPad
A Personal Hotspot lets you share the cellular data connection of your iPhone or iPad (Wi-Fi + Cellular) when you don’t have access to a Wi-Fi network.
Set up Personal Hotspot
- Go to Settings > Cellular > Personal Hotspot or Settings > Personal Hotspot.
- Tap the slider next to Allow Others to Join.
If you don’t see the option for Personal Hotspot, contact your carrier to make sure that you can use Personal Hotspot with your plan.
Connect to Personal Hotspot with Wi-Fi, Bluetooth, or USB
You can connect to a Personal Hotspot using Wi-Fi, Bluetooth, or USB. And with iOS 13 or later, devices that are connected to a Personal Hotspot will stay connected, even if the screen is locked, so those devices will still get notifications and messages.
When you connect a device to your Personal Hotspot, the status bar turns blue and shows how many devices have joined. The number of devices that can join your Personal Hotspot at one time depends on your carrier and iPhone model. If other devices have joined your Personal Hotspot using Wi-Fi, you can use only cellular data to connect to the internet from the host device.
Use these steps to connect:
Wi-Fi
On the device that you want to connect to, go to Settings > Cellular > Personal Hotspot or Settings > Personal Hotspot and make sure that it’s on. Then verify the Wi-Fi password and name of the phone. Stay on this screen until you’ve connected your other device to the Wi-Fi network.
On the device that you want to connect, go to Settings > Wi-Fi and look for your iPhone or iPad in the list. Then tap the Wi-Fi network to join. If asked, enter the password for your Personal Hotspot.
Bluetooth
To make sure that your iPhone or iPad is discoverable, go to Settings > Bluetooth and stay on that screen. Then on your Mac, follow the manufacturer directions to set up a Bluetooth connection. Learn more about using Personal Hotspot with Bluetooth.
Personal Hotspot supports Bluetooth connections with Mac and other third-party devices. To connect another iOS device, use Bluetooth.
USB
Make sure that you have the latest version of iTunes and the Finder on your Mac. Then connect your iPhone or iPad to your computer with the USB cable that came with your device. If you see an alert that says tap «Trust This Computer?» tap Trust.
Let your family join automatically
You can set up Family Sharing so that your family can join your Personal Hotspot automatically—without needing to enter the password. Here’s what to do:
- On your device with Personal Hotspot, go to Settings > Personal Hotspot > Family Sharing.
- Turn on Family Sharing. If you don’t see the option, learn how to set up Family Sharing.
- Tap the name of each of your family members and set whether they need to ask for approval or join your Personal Hotspot automatically.
Disconnect devices
To disconnect a device, turn off Personal Hotspot, turn off Bluetooth, or unplug the USB cable from your device.
Set or change your Wi-Fi password
You need to set a Wi-Fi password in order to set up a Personal Hotspot. To change the Wi-Fi password, go to Settings > Cellular > Personal Hotspot or Settings > Personal Hotspot, then tap the Wi-Fi password.*
Choose a Wi-Fi password that’s at least eight characters long and use ASCII characters. If you use non-ASCII characters, other devices will be unable to join your Personal Hotspot. Non-ASCII characters include characters in Japanese, Russian, Chinese, and other languages. ASCII characters include:
- All the letters in English, both lowercase and uppercase
- The digits 0 through 9
- Some punctuation marks
* When you change your password, any connected devices will be disconnected.
Learn more
- Certain apps and features that require a Wi-Fi connection might not work while using a Personal Hotspot. For example, you might not be able to make an iCloud backup or upload photos to iCloud Photo Library or Photo Stream.
- Learn how to use Instant Hotspot on your Mac, iPhone, iPad, or iPod touch.
- Get help with Personal Hotspot on your iOS and iPadOS devices.