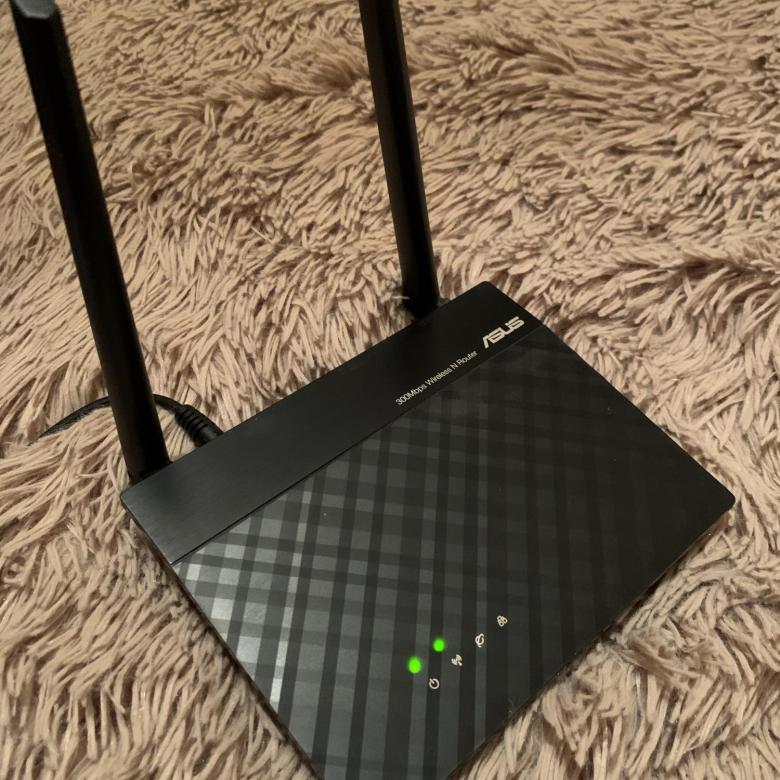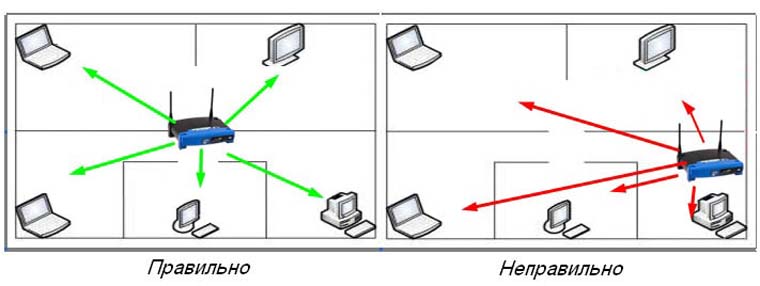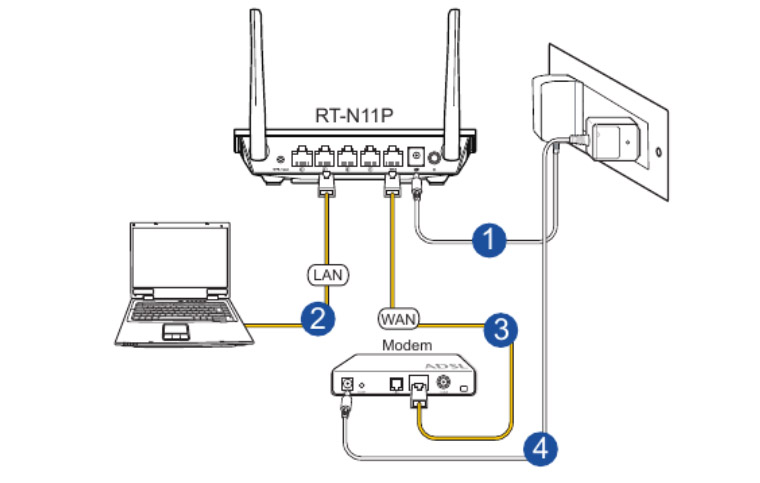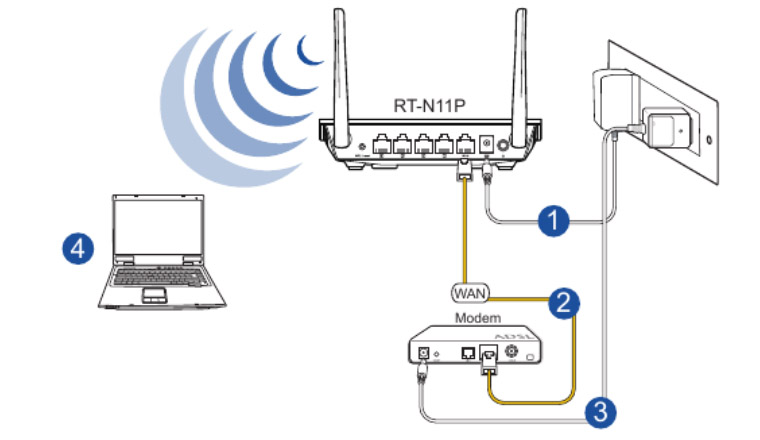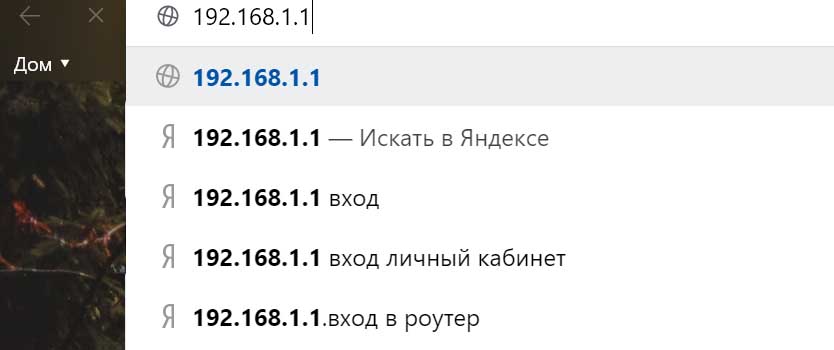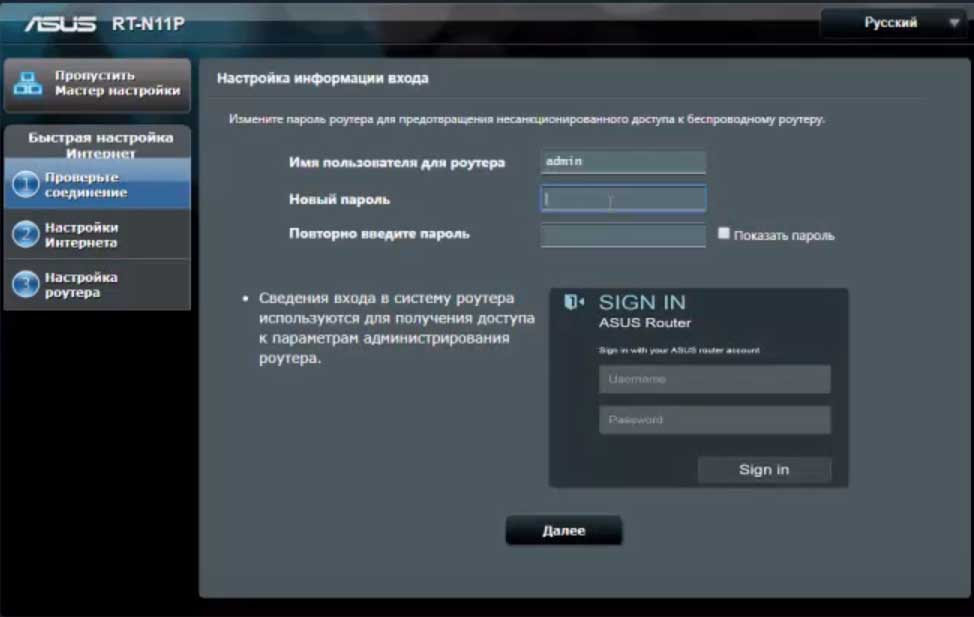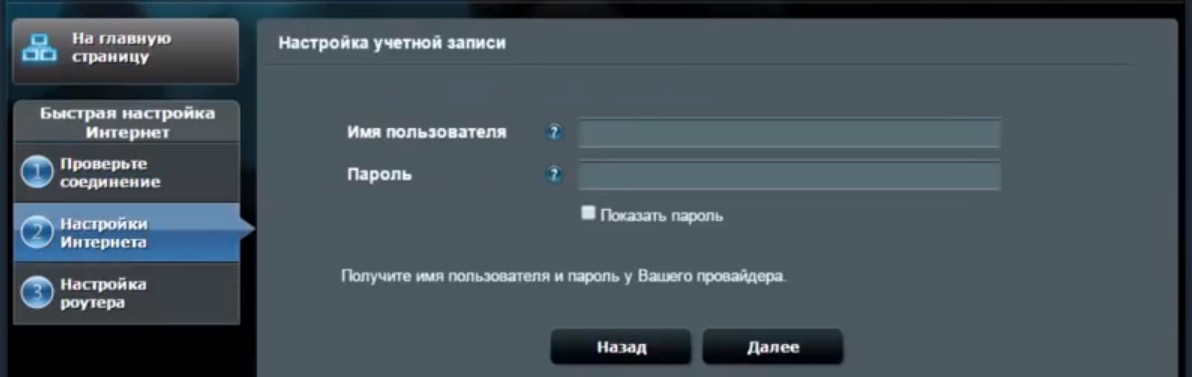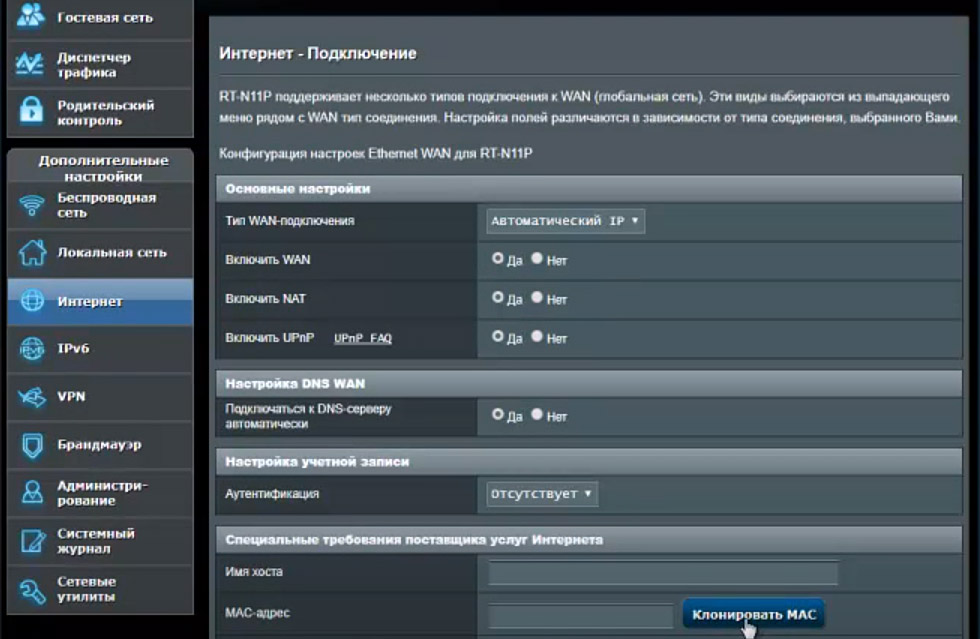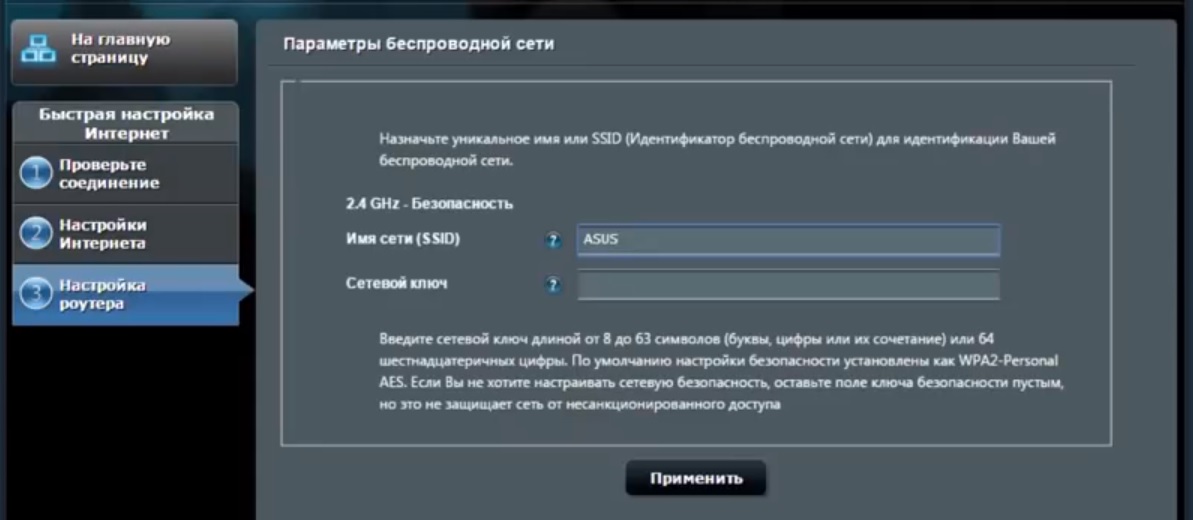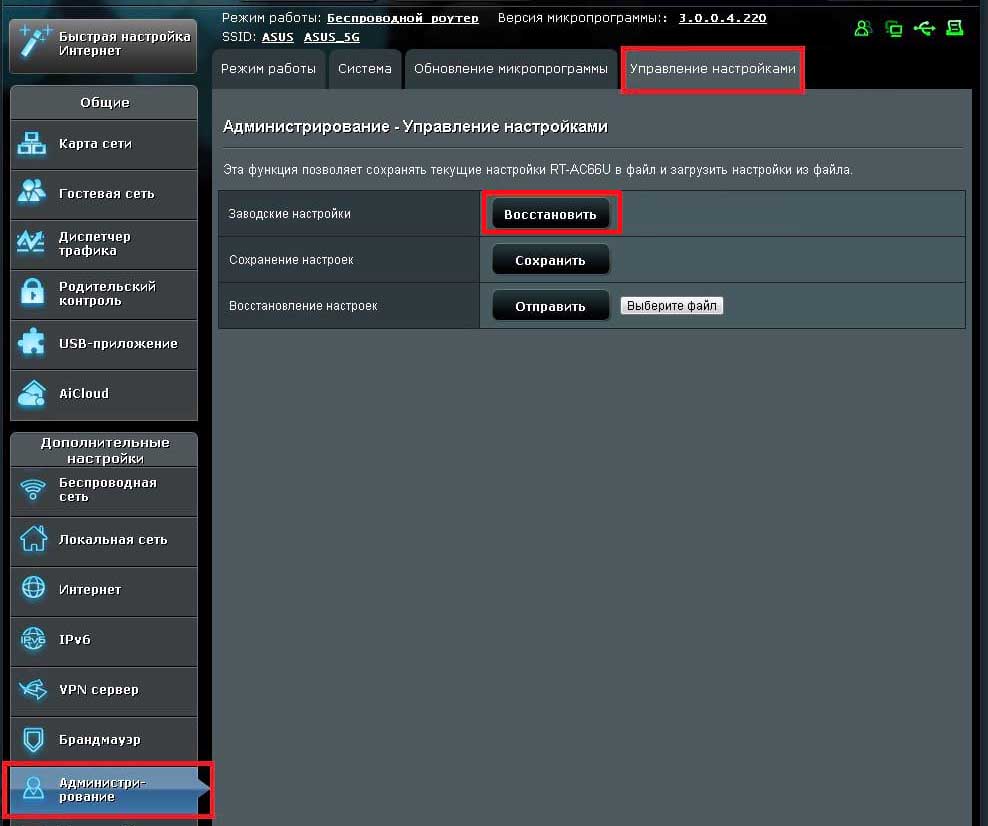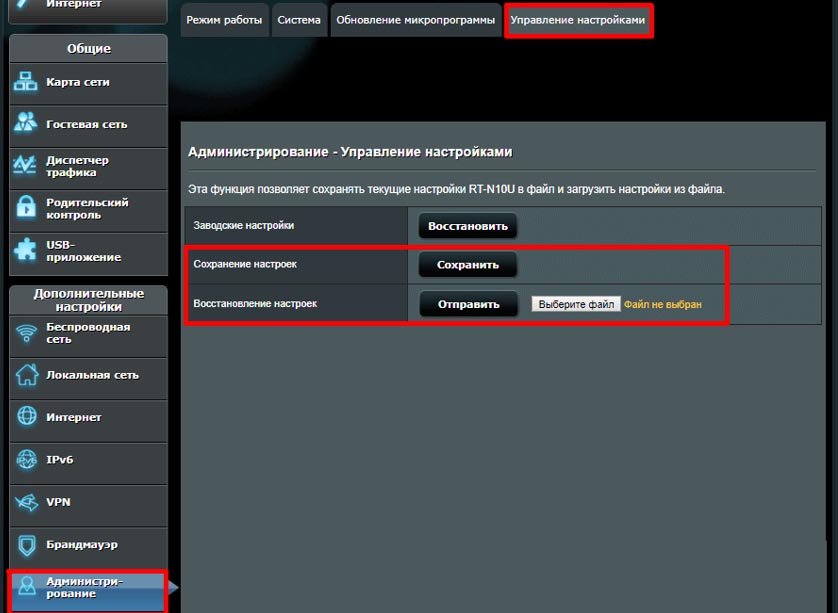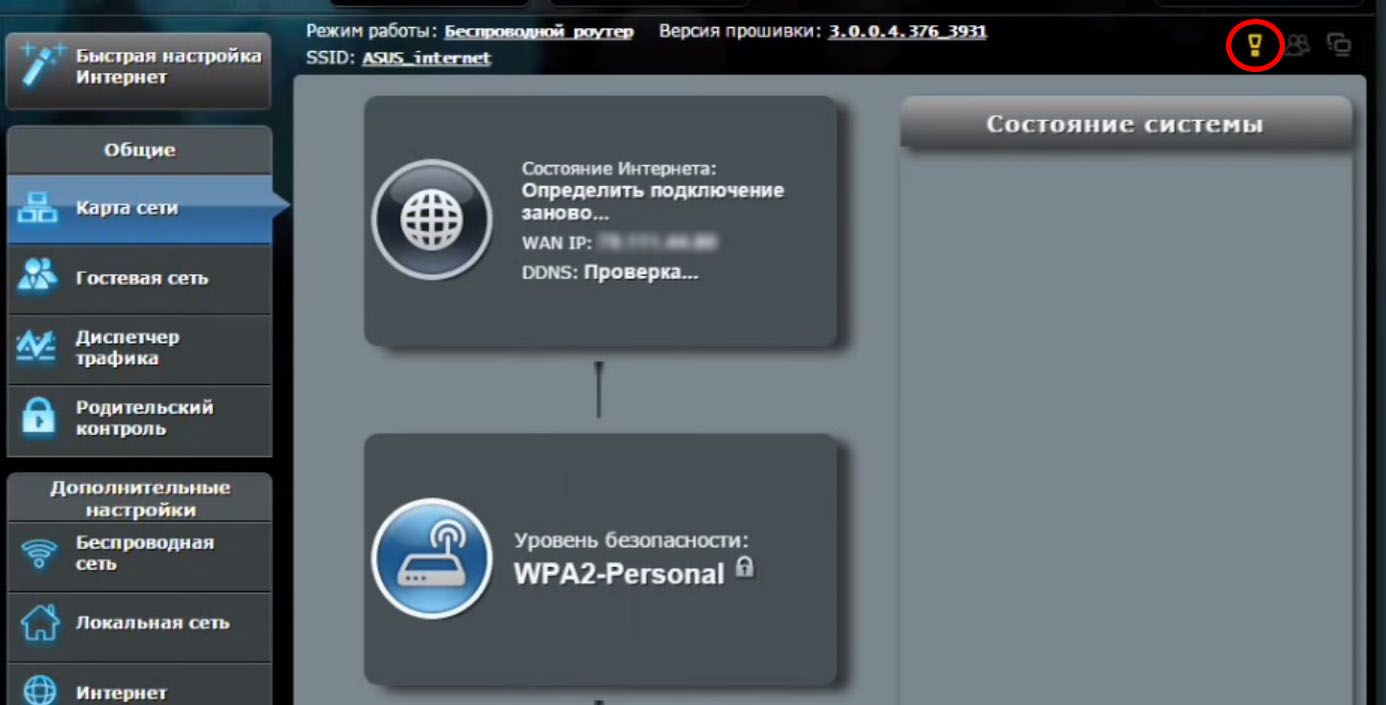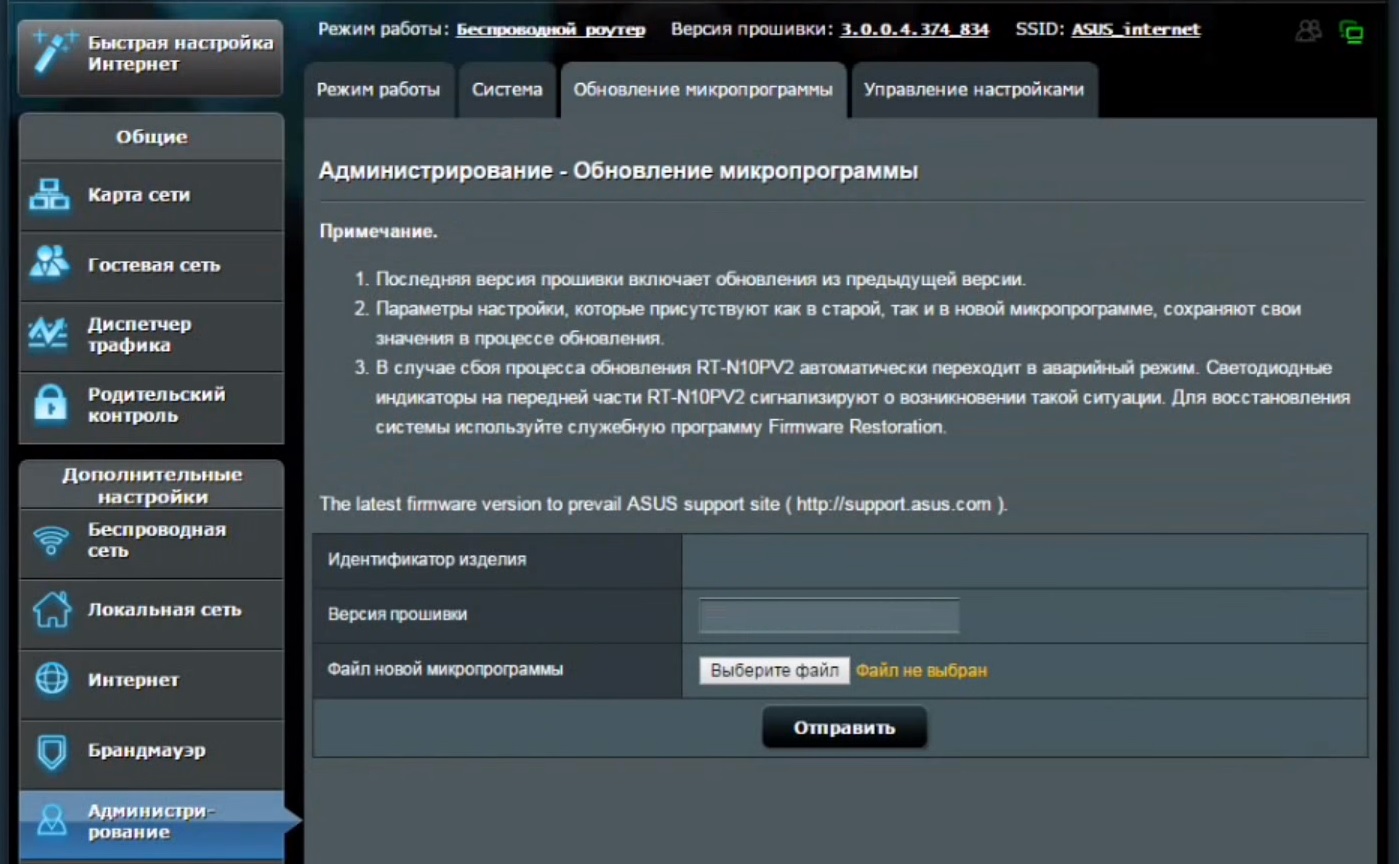- Инструкция по настройке и подключению роутера Asus RT-N11P
- Как использовать порты, кнопки и индикаторы роутера
- Как подключить роутер Asus RT-N11P
- Подготовка устройств к подключению
- Проводное подключение устройств
- Беспроводное подключение устройств
- Как настроить роутер Asus RT-N11P
- Сброс настроек роутера Asus RT-N11P к заводским
- Как обновить прошивку роутера Asus RT-N11P
- Копирование настроек
- Скачивание файла прошивки
- Обновление прошивки
Инструкция по настройке и подключению роутера Asus RT-N11P

Как использовать порты, кнопки и индикаторы роутера
У модели Asus RT-N11P имеется пять портов. Порт со значком интернета (порт WAN) используется для подключения кабеля провайдера или соединения с модемом. Порты, обозначенные цифрами от 1 до 4, предназначены для тех устройств, которые вы хотите обеспечить интернетом по проводам. Это может быть ваш персональный компьютер, ноутбук, мультимедийный центр, умная приставка или какой-то другой современный девайс с сетевым разъемом.
Справа от портов есть кнопка для включения / выключения роутера и разъем DC-In для подключения блока питания. Слева от портов размещена комбинированная кнопка WPS / Reset, активирующая две функции. Обычное нажатие запускает мастер WPS для быстрого подключения к роутеру другого роутера или иного устройства по Wi-Fi. Нажатие с удержанием до смены значений индикаторов приведет к активации функции Reset, то есть к сбросу настроек до заводских (детальнее об этом мы расскажем позже).
Если порты для проводов и редко используемые кнопки производитель расположил сзади корпуса, то индикаторы всегда будут находиться у вас перед глазами. Разберем их по порядку слева направо. Первый индикатор уведомляет о питании. Когда он светится, это означает готовность роутера к работе, а отсутствие индикации говорит об отключении питания. Второй индикатор связан с работой сети Wi-Fi. Он может быть выключен (это означает отсутствие беспроводного вещания), включен (сеть Wi-Fi работает) и мигать (передаются данные по сети Wi-Fi). Третий индикатор демонстрирует работу интернета. Если он горит, подключение к интернету установлено, если не горит, кабель не подключен в порт WAN или есть проблемы с подключением. Четвертый индикатор посвящен сети LAN и будет гореть при работе устройств, подключенных к портам LAN.
На нижней стороне корпуса есть четыре ножки, монтажные петли для подвешивания на стену и стикер, который советуем внимательно рассмотреть. Именно на стикере указан адрес для входа в панель управления (IP Address), имя (User Name) и пароль для входа (Password). Здесь же есть версия роутера, его прошивки (об этом детальнее в разделе об обновлении роутера) и другая информация.
Как подключить роутер Asus RT-N11P
Подготовка устройств к подключению
Для настройки роутера вам понадобятся такие устройства и условия: ПК для ввода данных провайдера, доступ к интернету через кабель провайдера или модем и кабели с разъемами RJ45 для подключения домашних устройств (при необходимости). На компьютере должен быть установлен какой-либо браузер и протокол TCP/IP. Чтобы не ошибиться с длиной кабелей вначале подумайте, где именно будет стоять роутер. Рекомендуется ставить его в центре вашей беспроводной сети (в коридоре, в центре дома), чтобы устройства во всех комнатах получали стабильный сигнал. При этом рядом с маршрутизатором не должно быть больших металлических конструкций и приборов, которые могут создать ему радиопомехи (микроволновые печи, радиотелефоны и др.).
Далее мы разберем два варианта подключение в зависимости от возможностей вашего компьютера: проводной и беспроводной способы.
Проводное подключение устройств
Понять способ соединения устройств вам поможет картинка ниже. Вначале подключите к порту DC-In роутера блок питания и воткните его в розетку (на рисунке ниже цифра 1). При необходимости включите маршрутизатор кнопкой питания. Соедините сетевой разъем компьютера (ноутбука) с любым портом под цифрами 1-4 (на рисунке цифра 2). Убедитесь в том, что соответствующий индикатор (первый справа) горит, иначе подключите кабель к порту с другой цифрой. Подключите в порт со значком интернета кабель провайдера или соедините его с модемом при помощи кабеля из комплекта, если получаете доступ к интернету через модем (цифра 3). Подключите модем к интернету и к розетке (цифра 4).
Беспроводное подключение устройств
Подключите роутер к розетке при помощи блока питания (на рис. ниже цифра 1) и включите его кнопкой при необходимости. Подключите к порту со значком интернета сетевой кабель провайдера или модем (цифра 2). Подключите модем к интернету (например, вставьте в него телефонный провод) и к розетке (цифра 3). Включите на компьютере адаптер Wi-Fi (цифра 4), если он выключен (если выключен, то список сетей строится не будет). На ноутбуках он часто включается сочетанием клавиши Fn с какой-либо функциональной клавишей (например, Fn+F5) или в настройках ОС (например, в разделе «Настройка беспроводного соединения»). Найдите в панели управления или в панели уведомлений раздел, отвечающий за сетевые подключения. Постройте список транслируемых Wi-Fi-сетей, найдите в нем сеть вашего роутера Asus и подключитесь к ней.
Как настроить роутер Asus RT-N11P
На следующем шаге вам нужно ввести данные своего провайдера. Эта процедура делается через админ-панель, для чего и нужен на компьютере браузер. В адресной строке браузера вбейте указанный на стикере снизу вашего роутера адрес. Обычно это такой адрес: 192.168.1.1 или http://router.asus.com/. Имя и пароль, которые затребует админ-панель, тоже указаны на стикере. Стандартно это слово admin, используемое и для имени, и для пароля. Если вы безошибочно ввели данные, а сервис вас не пускает, нужно выполнить сброс настроек (см. соответствующий раздел далее).
Для удобства пользователя в админ-панели есть сервис быстрой настройки интернета, который проведет вас по всем необходимым шагам настройки. Первым делом он просит вас придумать новое имя и пароль для админ-панели. Многие оставляют пароль прежним (admin) или задают простой пароль, из-за чего нередко к их сети цепляются продвинутые соседи. Введите новый пароль, повторите его и запишите в блокноте, так как при утере этих данных вам придется сбрасывать настройки роутера к заводским. Нажмите «Далее».
Дальше происходит определение типа подключения. Вначале сервис попытается сам определить ваш тип и предложит подобранный вариант. Загляните в договор с поставщиком интернета и убедитесь в том, что этот тип верный и нажмите «Далее». В противном случае кликните по кнопке «Тип соединения» и сделайте выбор сами. Дальнейший ввод данных зависит от того, какой у вас тип подключения. Если у вас тип PPPoE, PPTP или L2TP, тогда нужно ввести имя пользователя и пароль, в случае статического IP вводится IP-адрес, маска подсети и другая информация. При динамическом IP данные вводить не требуется, за исключением привязки по MAC-адресу.
Поясним по MAC-адресу. Некоторые провайдеры выдают клиенту доступ к интернету для конкретного устройства, например компьютера. При выходе через роутер система заблокирует доступ, так как у роутера другой MAC-адрес. Решить этот вопрос вы можете или звонком к провайдеру (попросить сменить MAC-адрес в связи со сменой устройства), или заменой MAC-адреса на описанном выше шаге. При нажатии кнопки «Клонировать» MAC-адрес вашего роутера изменится на адрес компьютера. Если вы пропустили этот шаг в сервисе быстрой настройки, зайдите на вкладку «Интернет» и найдите кнопку «Клонировать MAC» в разделе «Специальные требования поставщика услуг Интернета».
На последнем шаге сервис быстрой настройки предложит вам ввести новое имя сети и задать ключ для нее. Это имя для Wi-Fi-сети, которую вы будете находить в своих смартфонах и других устройствах. Также не забудьте записать данные в блокнот, поскольку они вам понадобятся для подключения домашних устройств. Нажмите «Применить» и «Далее». После этого должна появиться надпись о том, что интернет подключен. Если вместо нее вы видите сообщения об ограничениях, позвоните провайдеру и уточните данные, которые нужно было ввести.
Сброс настроек роутера Asus RT-N11P к заводским
Сброс настроек можно выполнить как через панель управления, так и кнопкой. В первом случае зайдите в меню «Администрирование», найдите там раздел «Управление настройками» и воспользуйтесь кнопкой «Восстановить» в «Заводских настройках». Роутер попросит подтверждения и после его получения будет несколько минут перезагружаться. Если меню недоступно (вы забыли пароль или сделали некорректные настройки), тогда нажмите комбинированную кнопку на задней панели роутера с надписью WPS / Reset. Удерживайте ее до тех пор, пока не произойдет изменение в индикации роутера. После этого дождитесь перезагрузки. Обратите внимание, что при возврате к заводским значениям, все, что вы вводили при настройке маршрутизатора, вернется к прежним значениям (пароли, имя сети, данные провайдера и другое).
Как обновить прошивку роутера Asus RT-N11P
Копирование настроек
После обновления сделанные ранее настройки роутера могут сбиться. Если вы не хотите заниматься их вводом заново, тогда выполните резервное копирование. Это делается в меню «Дополнительные настройки» и подменю «Администрирование». Вверху у вас есть вкладки, среди которых найдите «Управление настройками», и кликните по кнопке «Сохранить» рядом с опцией «Сохранение настроек». Выберите и запомните место, куда сохраните файл, так как после обновления в этом же меню вы сможете его загрузить через опцию «Восстановление настроек».
Скачивание файла прошивки
В панели управления есть функция проверки обновлений (об этом дальше). Однако вы можете устанавливать и свою прошивку. Независимо от того, ставите ли вы прошивку от производителя или стороннюю, обращайте внимание на то, какой аппаратной версии она соответствует. При установке несоответствующей прошивки вы можете вывести роутер из строя. Установленная с завода версия прошивки (F/W Ver) и аппаратная версия (Ver) прописаны на стикере вашего роутера. Официальную прошивку для модели Asus RT-N11P можно скачать здесь, а для версии Asus RT-N11P В1 здесь.
Обновление прошивки
Чтобы обновить прошивку, подключите к роутеру компьютер при помощи кабеля, как описано в разделе «Проводное подключение устройств» (обновлять прошивку по Wi-Fi не рекомендуется). Откройте админ-панель и обратите внимание на значки в правом верхнем углу. Восклицательный желтый знак говорит о том, что для роутера вышло обновление. Кликните «Обновить сейчас» и затем «Обновление микропрограммы».
Ручное обновление выполняется в меню «Дополнительные настройки и подменю «Администрирование». На расположенных вверху вкладках найдите «Обновление микропрограммы», загрузите скачанную прошивку в строке «Файл новой микропрограммы» и нажмите «Отправить». Когда обновление завершится, загрузите сохраненную ранее копию настроек (см. выше), если в этом есть необходимость.
Приведенные выше рекомендации помогут вам быстрее освоиться с роутером Asus RT-N11P и при необходимости настраивать его заново после сбоев или переезда.