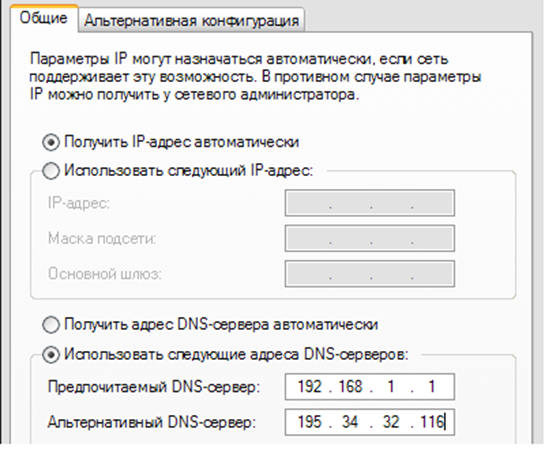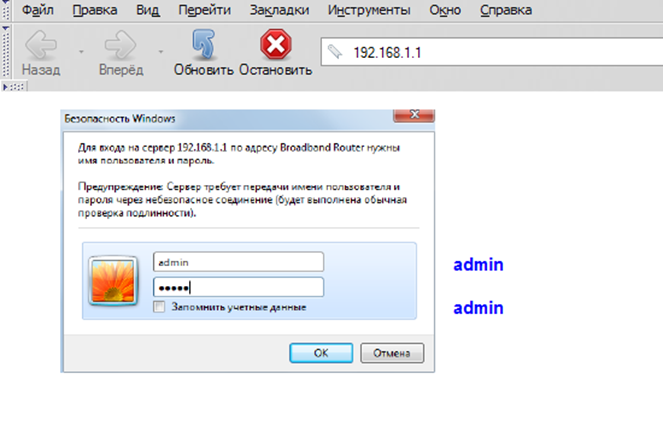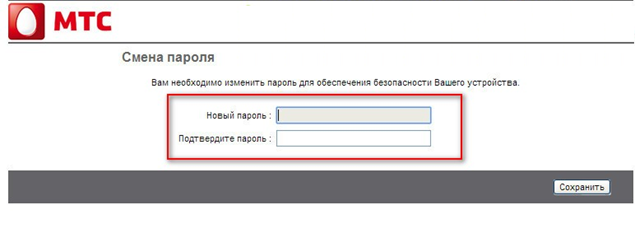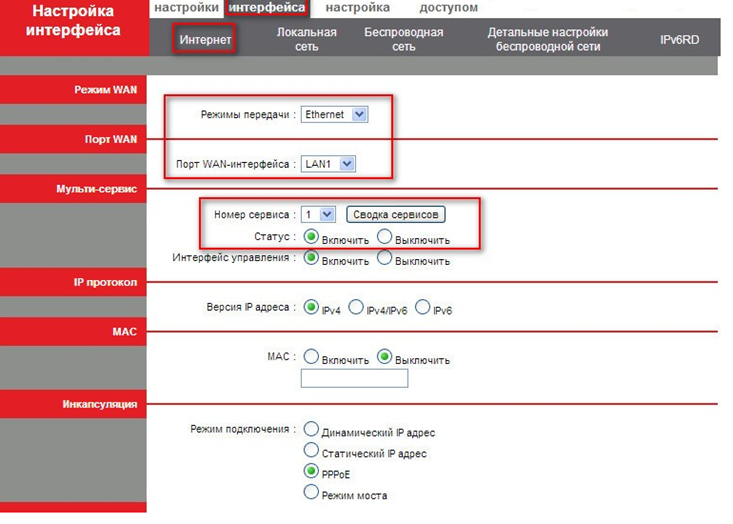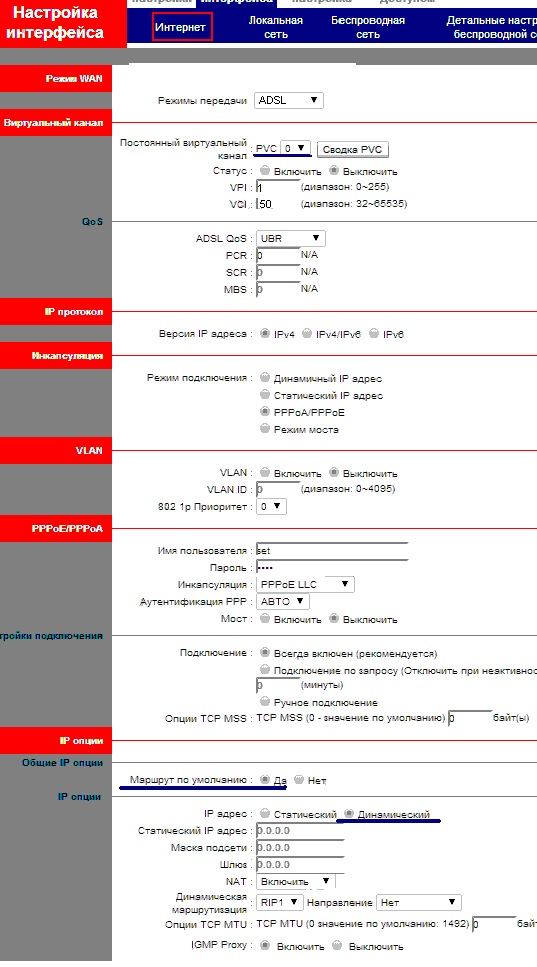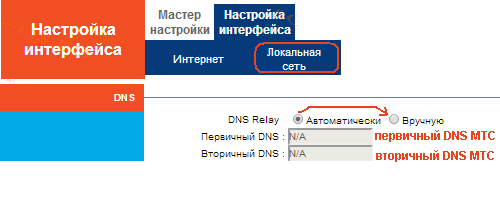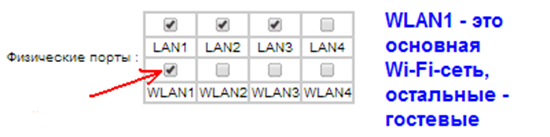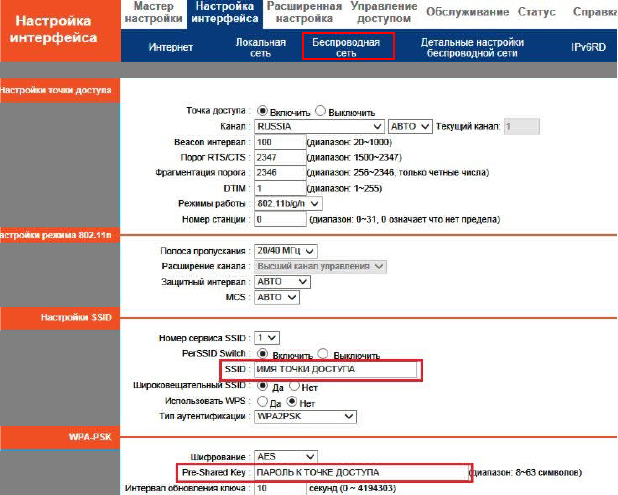- Настраиваем роутер МТС «QBR»
- Особенности протокола МТС PPPoE
- Подключаем компьютер, открываем интерфейс
- Настраиваем Интернет-соединение «МТС»
- Пошаговая настройка протокола PPPoE
- Как поступить с DNS?
- Настраиваем беспроводную сеть роутера
- Роутер 1040WU, другой интерфейс
- Настраиваем роутер МТС «QBR»
- Особенности протокола МТС PPPoE
- Подключаем компьютер, открываем интерфейс
- Настраиваем Интернет-соединение «МТС»
- Пошаговая настройка протокола PPPoE
- Как поступить с DNS?
- Настраиваем беспроводную сеть роутера
- Роутер 1040WU, другой интерфейс
Настраиваем роутер МТС «QBR»
Под MTS настройка роутера сводится к заданию пароля с логином. Здесь говорится о роутере, подключаемом через ADSL и выданном самим провайдером. В действительности, лучше знать, как настроить соединение «с нуля», не прибегая к помощи техподдержки. Рассмотрим, как установить подключение к МТС (Стрим, Дом.ру или МГТС), если используется девайс следующей модели: QBR-1041WU v2.
Сам роутер, который показан на фото, наделён ADSL-портом, а также четырьмя LAN-портами. В некоторых прошивках, предназначенных для него, предусмотрено следующее: один LAN-порт используется как порт WAN (Ethernet). Модуль ADSL тогда не задействуется. Мы, в свою очередь, рассмотрим стандартный вариант: телефонный шнур подключен к разъёму ADSL, производится настройка подключения PPPoE (МТС).
Особенности протокола МТС PPPoE
Казалось бы, что сложного может быть, когда настраивают подключение «по телефону». Обычно используется протокол, который называется PPPoE, он позволяет выполнить идентификацию абонента. Достаточно задать логин и пароль, и всё. В действительности, есть ещё уровень TCP/IP, который находится «над PPPoE».
Провайдер МТС использует статический либо динамический IP-адрес, а есть вариант «PPPoE без IP-адреса». Последнее к МТС не относится, но как раз такой протокол реализован во многих роутерах. В некоторых моделях поддерживается и то, и другое. Отсюда – вывод: не любой девайс можно подключить к МТС в принципе. Адреса DNS, в свою очередь, задают в интерфейсе роутера в явном виде. Подходящие значения нужно выяснить заранее, до проведения настройки.
Подключаем компьютер, открываем интерфейс
Первый либо четвёртый LAN-порт нужно соединить с компьютером (с разъёмом сетевой карты). Для этого используется патч-корд, входящий в комплект. Не рекомендуется использовать порт «3» либо «2», так как они могут быть отключены. Саму сетевую карту настраивают так:
Адрес альтернативного сервера DNS лучше предварительно уточнить (в разных регионах подходят разные цифры). Ну а 192.168.1.1 – это адрес самого роутера.
Подайте на роутер питание, а компьютер отправьте в перезагрузку. Не нужно напоминать, что телефонный кабель в этот момент уже должен быть подключен. Через минуту можно открыть браузер, чтобы перейти к адресу «192.168.1.1». Нужно будет пройти идентификацию:
Здесь подходит пароль и логин admin. Если настройка производится впервые, появится следующая страница:
Установите новый пароль, нажмите «Сохранить».
Настраиваем Интернет-соединение «МТС»
Чтобы подключить роутер к Интернету, нужно настроить ADSL-соединение. Для выполнения этого действия просто перейдите к вкладке «Настройка Интерфейса» –> «Интернет». По умолчанию может быть задействован порт «WAN», что нам не нужно:
Самый верхний на странице список должен содержать значение «ADSL». Выберите его, а что делать дальше, будет рассмотрено сейчас.
Пошаговая настройка протокола PPPoE
Когда в верхнем списке установлено значение «ADSL», страница содержит максимальное число параметров. Она будет выглядеть так:
Перед проведением настройки нужно выяснить, какой логин и пароль используется, а также, что именно предстоит задать в качестве IP-адреса. Если адрес предоставляется «автоматически», настройте всё, как в примере. Иначе, переведите селектор в положение «Статический» и заполните три цифровых поля: IP-адрес, маска, шлюз. Надеемся, здесь всё ясно.
На всякий случай перечислим значения всех параметров:
- Список «PVC» должен содержать цифру «0»;
- Поля VPI/VCI – цифры 1/50 (верно для «МТС»);
- «ADSL QoS» – UBR;
- Версия IP-адреса – IPv4;
- Режим подключения – PPPoA/PPPoE;
- VLAN – Выключить;
- Логин и пароль – как в договоре;
- Инкапсуляция – LLC;
- Аутентификация – Авто;
- Мост – Выключен;
- Подключение – Всегда включен;
- Маршрут по умолчанию – Да;
- NAT – Включить;
- MTU – 0, либо 1492, либо 1490.
О том, как задавать «IP опции», мы уже говорили (приведён пример для «динамического IP»). В завершение нажмите «Сохранить». Соединение должно стать активным через 1-2 минуты, перезагружать роутер не требуется.
Как поступить с DNS?
Прописывать адреса DNS на каждом из локальных устройств – это неудобно. Но выход есть. Достаточно перейти к вкладке «Локальная сеть», чтобы в блоке «DNS» задать требуемые значения:
Не нужно устанавливать здесь адрес «192.168.1.1», это бесполезно. Оба подходящих значения приводятся на сайте «МТС».
Дальше, если встроенный DHCP-сервер включен, у вас есть возможность задавать параметр «авто» на всех локальных девайсах. Сетевую карту настраивают так: «авто IP», «авто DNS». Кстати, если используется протокол с динамическим IP-адресом, то попробуйте оставить селектор «DNS Relay» в положении «Автоматически». Может, получится.
Настраиваем беспроводную сеть роутера
Оставайтесь на вкладке «Настройка интерфейса» –> «Локальная сеть». Проверьте, что сервис DHCP действует в отношении всех требуемых портов:
Если нужно, внесите изменения и нажмите «Сохранить». Нам осталось настроить Wi-Fi-сеть, раздаваемую нашим роутером, для чего переходим к вкладке «Беспроводная сеть»:
Здесь мы включаем точку доступа, устанавливаем её имя и режим работы (b/g/n), а также включаем шифрование (WPA2-PSK) и задаём пароль. Остальное пусть будет по умолчанию, а сохраняют настройки кнопкой «Сохранить».
Знайте, что параметры беспроводной сети вступят в силу, как только вы перезагрузите роутер.
Для этого переходят к вкладке «Обслуживание» –> «Перезапуск системы», выбирают селектор «Перезагрузить устройство» и нажимают «Перезагрузить». Кто оставит селектор в положении «Сбросить устройство…», пусть пеняет на себя (придётся настроить всё заново). Если роутер настроен и работает, выполняют следующую проверку: надо отключить устройство от БП, подождать 20 секунд и включить снова. Все функции должны остаться доступны.
Роутер 1040WU, другой интерфейс

Настраиваем роутер МТС «QBR»
Под MTS настройка роутера сводится к заданию пароля с логином. Здесь говорится о роутере, подключаемом через ADSL и выданном самим провайдером. В действительности, лучше знать, как настроить соединение «с нуля», не прибегая к помощи техподдержки. Рассмотрим, как установить подключение к МТС (Стрим, Дом.ру или МГТС), если используется девайс следующей модели: QBR-1041WU v2.
Сам роутер, который показан на фото, наделён ADSL-портом, а также четырьмя LAN-портами. В некоторых прошивках, предназначенных для него, предусмотрено следующее: один LAN-порт используется как порт WAN (Ethernet). Модуль ADSL тогда не задействуется. Мы, в свою очередь, рассмотрим стандартный вариант: телефонный шнур подключен к разъёму ADSL, производится настройка подключения PPPoE (МТС).
Особенности протокола МТС PPPoE
Казалось бы, что сложного может быть, когда настраивают подключение «по телефону». Обычно используется протокол, который называется PPPoE, он позволяет выполнить идентификацию абонента. Достаточно задать логин и пароль, и всё. В действительности, есть ещё уровень TCP/IP, который находится «над PPPoE».
Провайдер МТС использует статический либо динамический IP-адрес, а есть вариант «PPPoE без IP-адреса». Последнее к МТС не относится, но как раз такой протокол реализован во многих роутерах. В некоторых моделях поддерживается и то, и другое. Отсюда – вывод: не любой девайс можно подключить к МТС в принципе. Адреса DNS, в свою очередь, задают в интерфейсе роутера в явном виде. Подходящие значения нужно выяснить заранее, до проведения настройки.
Подключаем компьютер, открываем интерфейс
Первый либо четвёртый LAN-порт нужно соединить с компьютером (с разъёмом сетевой карты). Для этого используется патч-корд, входящий в комплект. Не рекомендуется использовать порт «3» либо «2», так как они могут быть отключены. Саму сетевую карту настраивают так:
Адрес альтернативного сервера DNS лучше предварительно уточнить (в разных регионах подходят разные цифры). Ну а 192.168.1.1 – это адрес самого роутера.
Подайте на роутер питание, а компьютер отправьте в перезагрузку. Не нужно напоминать, что телефонный кабель в этот момент уже должен быть подключен. Через минуту можно открыть браузер, чтобы перейти к адресу «192.168.1.1». Нужно будет пройти идентификацию:
Здесь подходит пароль и логин admin. Если настройка производится впервые, появится следующая страница:
Установите новый пароль, нажмите «Сохранить».
Настраиваем Интернет-соединение «МТС»
Чтобы подключить роутер к Интернету, нужно настроить ADSL-соединение. Для выполнения этого действия просто перейдите к вкладке «Настройка Интерфейса» –> «Интернет». По умолчанию может быть задействован порт «WAN», что нам не нужно:
Самый верхний на странице список должен содержать значение «ADSL». Выберите его, а что делать дальше, будет рассмотрено сейчас.
Пошаговая настройка протокола PPPoE
Когда в верхнем списке установлено значение «ADSL», страница содержит максимальное число параметров. Она будет выглядеть так:
Перед проведением настройки нужно выяснить, какой логин и пароль используется, а также, что именно предстоит задать в качестве IP-адреса. Если адрес предоставляется «автоматически», настройте всё, как в примере. Иначе, переведите селектор в положение «Статический» и заполните три цифровых поля: IP-адрес, маска, шлюз. Надеемся, здесь всё ясно.
На всякий случай перечислим значения всех параметров:
- Список «PVC» должен содержать цифру «0»;
- Поля VPI/VCI – цифры 1/50 (верно для «МТС»);
- «ADSL QoS» – UBR;
- Версия IP-адреса – IPv4;
- Режим подключения – PPPoA/PPPoE;
- VLAN – Выключить;
- Логин и пароль – как в договоре;
- Инкапсуляция – LLC;
- Аутентификация – Авто;
- Мост – Выключен;
- Подключение – Всегда включен;
- Маршрут по умолчанию – Да;
- NAT – Включить;
- MTU – 0, либо 1492, либо 1490.
О том, как задавать «IP опции», мы уже говорили (приведён пример для «динамического IP»). В завершение нажмите «Сохранить». Соединение должно стать активным через 1-2 минуты, перезагружать роутер не требуется.
Как поступить с DNS?
Прописывать адреса DNS на каждом из локальных устройств – это неудобно. Но выход есть. Достаточно перейти к вкладке «Локальная сеть», чтобы в блоке «DNS» задать требуемые значения:
Не нужно устанавливать здесь адрес «192.168.1.1», это бесполезно. Оба подходящих значения приводятся на сайте «МТС».
Дальше, если встроенный DHCP-сервер включен, у вас есть возможность задавать параметр «авто» на всех локальных девайсах. Сетевую карту настраивают так: «авто IP», «авто DNS». Кстати, если используется протокол с динамическим IP-адресом, то попробуйте оставить селектор «DNS Relay» в положении «Автоматически». Может, получится.
Настраиваем беспроводную сеть роутера
Оставайтесь на вкладке «Настройка интерфейса» –> «Локальная сеть». Проверьте, что сервис DHCP действует в отношении всех требуемых портов:
Если нужно, внесите изменения и нажмите «Сохранить». Нам осталось настроить Wi-Fi-сеть, раздаваемую нашим роутером, для чего переходим к вкладке «Беспроводная сеть»:
Здесь мы включаем точку доступа, устанавливаем её имя и режим работы (b/g/n), а также включаем шифрование (WPA2-PSK) и задаём пароль. Остальное пусть будет по умолчанию, а сохраняют настройки кнопкой «Сохранить».
Знайте, что параметры беспроводной сети вступят в силу, как только вы перезагрузите роутер.
Для этого переходят к вкладке «Обслуживание» –> «Перезапуск системы», выбирают селектор «Перезагрузить устройство» и нажимают «Перезагрузить». Кто оставит селектор в положении «Сбросить устройство…», пусть пеняет на себя (придётся настроить всё заново). Если роутер настроен и работает, выполняют следующую проверку: надо отключить устройство от БП, подождать 20 секунд и включить снова. Все функции должны остаться доступны.
Роутер 1040WU, другой интерфейс