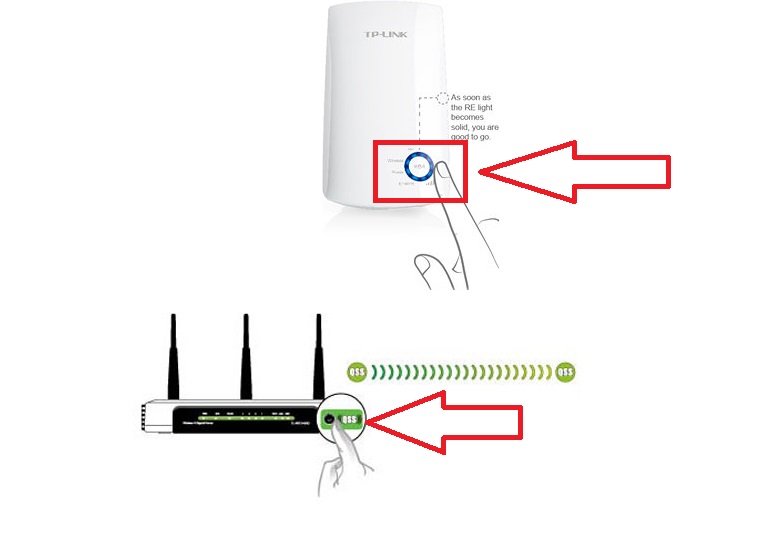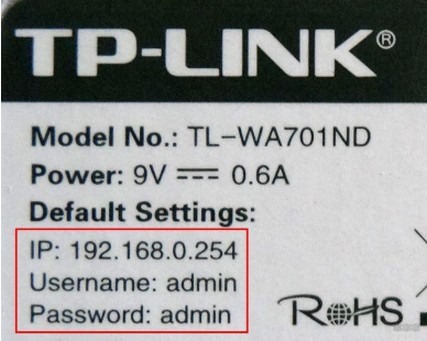- Как выбрать роутер для дома
- С чего начать
- Квартира-студия
- Геймер
- Семья в городской квартире
- Загородный дом
- Как роутер подключает устройства к интернету
- Проводное соединение
- WAN-порты — для связи с провайдером
- LAN-порты — для соединения домашней техники с роутером
- Выберите в каталоге
- Скорость проводного подключения
- Выберите в каталоге
- Поддержка 3G/4G
- Выберите в каталоге
- Стандарт Wi-Fi — шестое поколение
- Wi-Fi 4
- Wi-Fi 5
- Wi-Fi 6
- Диапазоны Wi-Fi — лучше два
- 2,4 ГГц
- 5 ГГц
- Двухдиапазонные
- Трехдиапазонные
- Выберите в каталоге
- Антенны — внешние или внутренние?
- Встроенные
- Внешние
- Зона действия — что на нее влияет
- Выберите в каталоге
- Бесшовный роуминг — система Mesh
- Wi-Fi LAN адаптер: зачем нужен и как пользоваться?
- Разновидности
- Какие режимы поддерживают?
- Соединение в качестве повторителя
- Соединение в качестве точки доступа
- Заключение
Как выбрать роутер для дома
Видеозвонки, работа с облачными сервисами, онлайн-фильмы, игры — для всего этого нужен стабильно работающий интернет. Разберемся, какой роутер выбрать, чтобы забыть о проблемах с соединением.
Видеозвонки, работа с облачными сервисами, онлайн-фильмы, игры — для всего этого нужен стабильно работающий интернет. Разберемся, какой роутер выбрать, чтобы забыть о проблемах с соединением.
С чего начать
Сначала решите, куда вы будете устанавливать роутер и что к нему подключать. Чем больше в доме людей, гаджетов и квадратных метров, тем более мощное устройство вам понадобится. Для девушки или парня в квартире-студии будет достаточно недорогого роутера. Для семьи с двумя школьниками и родителями-фрилансерами, которые живут в трехкомнатной квартире с железобетонными стенами, понадобится двухдиапазонный роутер с внешними антеннами, в большом загородном доме пригодится система Mesh.
Квартира-студия
Геймер
Семья в городской квартире
Загородный дом
Как роутер подключает устройства к интернету
Роутер (маршрутизатор) — это устройство, которое получает интернет от провайдера и передает его на устройства, подключенные к внутренней сети: на ваш смартфон, планшет, ноутбук, стационарный компьютер, игровую приставку, медиаплеер, телевизор со Smart TV.
Соединение передается по проводу и по Wi-Fi, благодаря встроенной точке доступа. У роутера есть процессор, оперативная память, операционная система, поэтому в нем могут быть дополнительные сервисы, например, VPN.
Проводное соединение
Для соединения с интернетом через кабель используются специальные разъемы в роутере — WAN- и LAN-порты.
WAN-порты — для связи с провайдером
Кабель подключается к роутеру через WAN-порт. Обычно он выделен цветом и надписью «WAN» или «INTERNET». Сетевой инженер, который придет настраивать роутер, может называть его «uplink». Узнайте в техподдержке, какой способ подключения предлагает провайдер. Для домашнего интернета чаще всего используют порт Ethernet.
- Ethernet. Универсальный и самый распространенный вариант кабеля. Если услышите «витая пара» или «патч-корд» — это все тоже про Ethernet.
- ADSL. Обеспечивает подключение по телефонной линии, подходит для отдаленных населенных пунктов, встречается редко.
- GPON. Позволяет подключаться к интернету с помощью оптоволоконного кабеля.
LAN-порты — для соединения домашней техники с роутером
Разъемы этого типа нужны для подключения устройств с помощью провода. От количества LAN-портов зависит, сколько устройств одновременно могут иметь доступ к интернету по кабелю. Чаще всего встречаются модели с четырьмя портами. Количество портов можно расширить с помощью свитча — сетевого разветвителя.
Выберите в каталоге
Для компьютера, игровой приставки, Smart-телевизора и другой стационарной техники лучше использовать именно проводное соединение — оно до сих пор остается самым быстрым и стабильным. И не мешает смартфону или планшету получать сигнал по Wi-Fi.
Скорость проводного подключения
Самые распространенные стандарты скорости передачи данных для проводного подключения:
Скорость особенно важна, если вы играете в онлайн-игры, смотрите фильмы в онлайн-кинотеатрах, часто скачиваете тяжелые файлы. Чтобы пользоваться преимуществами Gigabit Ethernet, убедитесь, что провайдер и тарифный план обеспечивают скорость выше 100 Мбит/c.
Если вы запланировали ремонт, заложите в проект специальные Ethernet-розетки, чтобы кабель не мешался под ногами. Для размещения внутри стены он должен иметь соответствующий тип оболочки.
Выберите в каталоге
Поддержка 3G/4G
Позволяет создать резервный канал связи на случай, если пропадет проводной интернет, а еще это чуть ли не основной способ подключить к сети загородный дом. В роутерах с поддержкой 3G/4G есть разъем для сим-карты или USB-модема. Скорость интернета будет зависеть от многих факторов, в том числе от возможностей вашего провайдера.
Выберите в каталоге
К USB-порту подключают не только USB-модем для резервного интернета. Благодаря ему роутер может использоваться как флешка или внешний жесткий диск, на котором удобно хранить файлы в общем доступе, или принтер-сервер — чтобы отправлять документы на печать с любого устройства в домашней сети.
Стандарт Wi-Fi — шестое поколение
Существует шесть поколений стандартов Wi-Fi, седьмой уже в разработке. Они отличаются пропускной способностью, то есть максимальной скоростью передачи данных в беспроводной сети при идеальных условиях. Для упрощения стандарты переименовали. Вместо численно-буквенных обозначений типа 802.11ax теперь используется только номер поколения — Wi-Fi 6.
Реальная скорость интернета зависит от количества антенн, расстояния до роутера, толщины стен. Для ежедневных задач, например, проверки электронной почты, общения в соцсетях, чтения «Википедии», скачивания музыки и просмотра роликов, подойдет Wi-Fi 4. Если вы смотрите видео 4К, играете в онлайн-игры, проводите трансляции, выбирайте Wi-Fi 5 или Wi-Fi 6.
Wi-Fi 4
Wi-Fi 5
Wi-Fi 6
Диапазоны Wi-Fi — лучше два
- Частота — это скорость передачи сигнала. Самые распространенные диапазоны частот — 2,4 ГГц и 5 ГГц. Роутеры, которые работают в двух диапазонах, лучше сохраняют соединение. Если сигнал на одном из них пропадет, они переключатся на другой. Для тех, кому нужны максимальная скорость и стабильность, например, для геймеров, созданы многодиапазонные роутеры.
2,4 ГГц
5 ГГц
Двухдиапазонные
Трехдиапазонные
Выберите в каталоге
Антенны — внешние или внутренние?
Чем больше антенн, тем лучше сигнал распространяется в пространстве и тем стабильнее прием на каждом подключенном девайсе. Но они не увеличивают возможности стандарта Wi-Fi, вашего провайдера и тарифного плана. Антенны бывают внутренними и внешними.
Во многих роутерах можно заменить внешние антенны или подключить дополнительные, чтобы улучшить сигнал. Как правило, такие устройства имеют разъемы TS9 или SMA.
Встроенные
Роутер занимает меньше места, вписывается в интерьер, но мощность сигнала чуть ниже.
Внешние
Более мощные, нужно чуть больше места для установки роутера.
Зона действия — что на нее влияет
Дальность передачи сигнала в помещении зависит от мощности сигнала, расположения роутера и от окружающей среды. Кирпичные, бетонные стены, дверь с жалюзи, холодильник будут выступать помехами. Например, две бетонные стены снизят радиус действия сигнала частотой 2,4 ГГц на 20-30%, а сигнал частотой 5 ГГц, скорее всего, заглушат.
Если в зону действия попадает не вся квартира, можно установить несколько роутеров, а лучше воспользоваться специальными устройствами — повторителями беспроводного сигнала. Они позволяют увеличить покрытие сигнала Wi-Fi, а также могут принимать беспроводной сигнал и передавать его по кабелю на другие устройства. Для их установки необходима розетка 220В.
Выберите в каталоге
Бесшовный роуминг — система Mesh
Обычно используют в сильно изолированных помещениях или помещениях площадью более 120 кв. м. Технология обеспечивает постоянное и устойчивое соединение по всему дому, устраняет «слепые зоны». Видеоконференция или фильм не прервется, если вы перейдете в другую комнату или подниметесь на второй этаж.
Бесшовную зону покрытия Wi-Fi создает система типа Mesh. Она состоит из центрального маршрутизатора и дополнительных адаптеров, которые уже не нужно подключать к интернету по кабелю или с помощью USB-модема. Ноутбук или смартфон автоматически переключаются на роутер или адаптер, который обеспечивает самый стабильный сигнал в данной точке дома или квартиры. Это происходит практически мгновенно.
Площадь бесшовной зоны легко увеличить. Пристроили к дому мастерскую или построили на участке отдельный гостевой домик — просто купите еще один адаптер или используйте направленные антенны.
Wi-Fi LAN адаптер: зачем нужен и как пользоваться?
Wi-Fi LAN адаптер представляет собой устройство, включающее в себя беспроводной модуль и один или несколько LAN-портов для проводного Ethernet подключения. Если LAN-порт один, обычно он работает в обе стороны, если два, то один работает как WAN (подача интернета), а второй как LAN (проводное подключение клиента).
Отметим, что в магазинах есть сетевые адаптеры-переходники, которые подключаются по USB и имеют LAN-разъем. Такой донгл решит проблему, когда сетевая карта ПК вышла из строя или к роутеру нужно подключить дополнительный компьютер кабелем, а все LAN-порты уже заняты. В подобных девайсах Wi-Fi модуля нет.
Разновидности
В качестве Wi-Fi LAN устройств выступают:
Последние, естественно, подключаются к ноутбуку, в котором есть Wi-Fi модуль (в основном берут для ультрабуков из-за отсутствия у них LAN портов). Раздача интернета таким способом происходит через Wi-Fi ноутбука, а через LAN подключается патч-корд от модема.
В каждой фирме-производителе сетевого оборудования можно отыскать модели Wi-Fi адаптеров с Ethernet, соответствующие искомым характеристикам:
- Репитер Strong 300 (1 LAN, второй универсальный LAN).
- Репитер Strong 750 (1 LAN, второй универсальный LAN).
- TP-LINK TL-WA850RE (1 LAN).
- Asus RP-AC53 (1 LAN, 1 розетка).
- Edimax EW-7438RPN Mini (1 LAN).
- SILVERCREST M13-990013 (1 LAN).
Некоторые поддерживают работу с беспроводными сетями 5 поколения (стандарт 802.11ac).
Видеообзор и настройка адаптера Wi-Fi to LAN тут:

Какие режимы поддерживают?
В основном повторители поддерживают три режима:
- Универсальный повторитель – подключается к Wi-Fi главного маршрутизатора, копирует данные точки доступа и создает собственную точку подключения с такими же данными, но лучшим сигналом. С их помощью покрывается большая площадь сетью.
- Точка доступа – когда через LAN-порт подключается кабель от модема, и повторитель создает точку доступа (то же самое, что делает роутер при включении Wi-Fi).
- Режим маршрутизатора – работает также, как роутер (подключается по WAN, раздает проводной интернет по LAN и через точку доступа).
Если же нужен сам беспроводной адаптер для компьютера, чтобы подключаться к повторителям или маршрутизаторам по беспроводной сети, то есть только два варианта:
Если же LAN-порт на материнской плате неисправен, или беспроводной адаптер в ноутбуке не работает (не поддерживает Wi-Fi 5 поколения), можно использовать связку: Ноутбук + USB-LAN адаптер + Wi-Fi адаптер (USB).
Соединение в качестве повторителя
У нас есть универсальная инструкция по настройке репитера. Почитать можно тут.
Подключение Wi-Fi репитера делается по универсальной схеме. Каждый из таких устройств поддерживает функцию быстрого сопряжения через WPS. Для этого:
- Если есть тумблер (repeater), то переключите его в положение ON.
- Подключите сетевое устройство в розетку, находясь в зоне действия Wi-Fi сети маршрутизатора.
- Затем нажмите и удерживайте несколько секунд кнопку WPS на роутере (индикация Wi-Fi должна быстро замигать).
- Далее подойдите к репитеру и зажмите секунды на 2 кнопку WPS на нем (может называться по другому, но выглядит как кнопка).
- Индикация (если таковая имеется) перейдет в режим быстрого мигания и при установке соединения LED-лампа станет статически гореть.
Обычно, зеленая индикация – все ок, повторитель уловил сигнал; красная – репитер не в зоне доступа Wi-Fi покрытия.
Если вторая точка не создалась, нужно в настройках ее включить:
- Узнайте в личном кабинете главного маршрутизатора, какой адрес он присвоил повторителю.
- Затем в адресной строке браузера перейдите по этому адресу с помощью учетной записи локального администратора с логином – admin, паролем – admin (или пусто).
- В админке ретранслятора перейдите в раздел Wi-Fi и включите создание и раздачу Wi-Fi точки доступа.
- Проверяйте ее через поиск. Обычно SSID дублируется с основным, но в конце приписывается обозначение RP.
В этом режиме можно использовать LAN-порт для подключения клиентского устройства (игровой приставки, компьютера, принтера, NAS-хранилища и прочего оборудования).
Соединение в качестве точки доступа
Подключите устройство к компьютеру через сетевой кабель или используйте сопряжение по WPS с ноутбуком, отключенным от другой точки доступа. Затем:
- Войдите в админ-панель адаптера через стандартное IP168.0.1 или 192.168.1.1, или адресу, указанному в инструкции по эксплуатации по стандартному логину и паролю (admin).
- Перейдите в раздел Wi-Fi, пропишите необходимые настройки доступа (SSID, пароль, WPA2, 802.11n или ac) и активируйте беспроводную сеть.
- Поменяйте в настройках клонирования MAC-адреса на тот MAC, что предоставил провайдер. Или же сообщите провайдеру MAC-адрес сетевого адаптера.
- Подключите Ethernet-кабель, предоставленный провайдером, в WAN-порт.
- Если нужно, перезагрузите устройство. Затем можете подключаться к нему.
Заключение
Wi-Fi LAN адаптером обычно называется повторитель (репитер), который оснащен в обязательном порядке модулем беспроводной сети и LAN-портом (работающим как на прием интернета от модема, так и на передачу его сетевому устройству). Если же стоит задача подключения устройства для приема беспроводного сигнала компьютером, ноутбуком, принтером, игровой консолью и т. д., используйте беспроводной модуль с портом подключения по USB или по шине PCI-E.