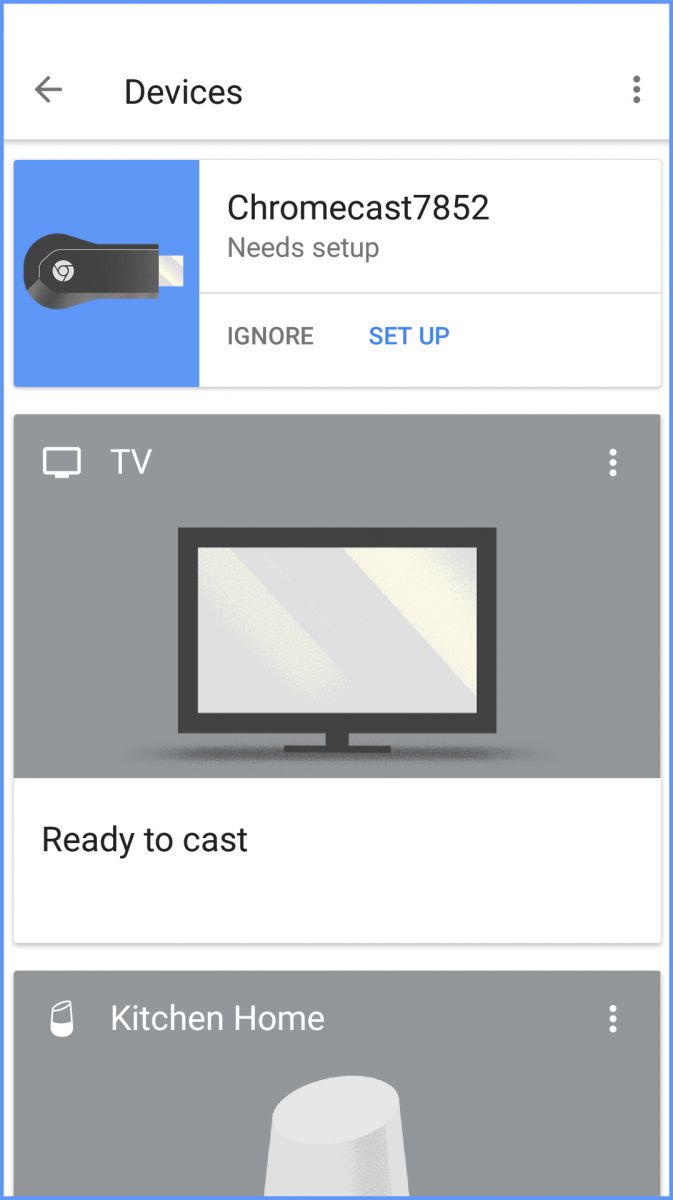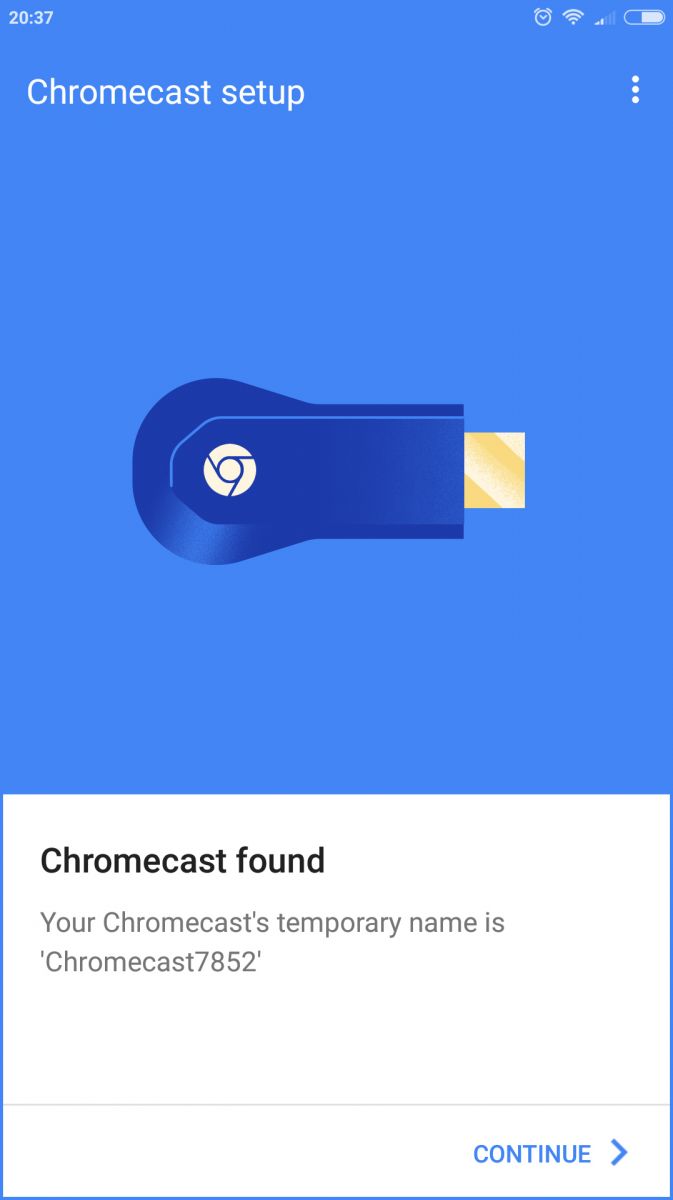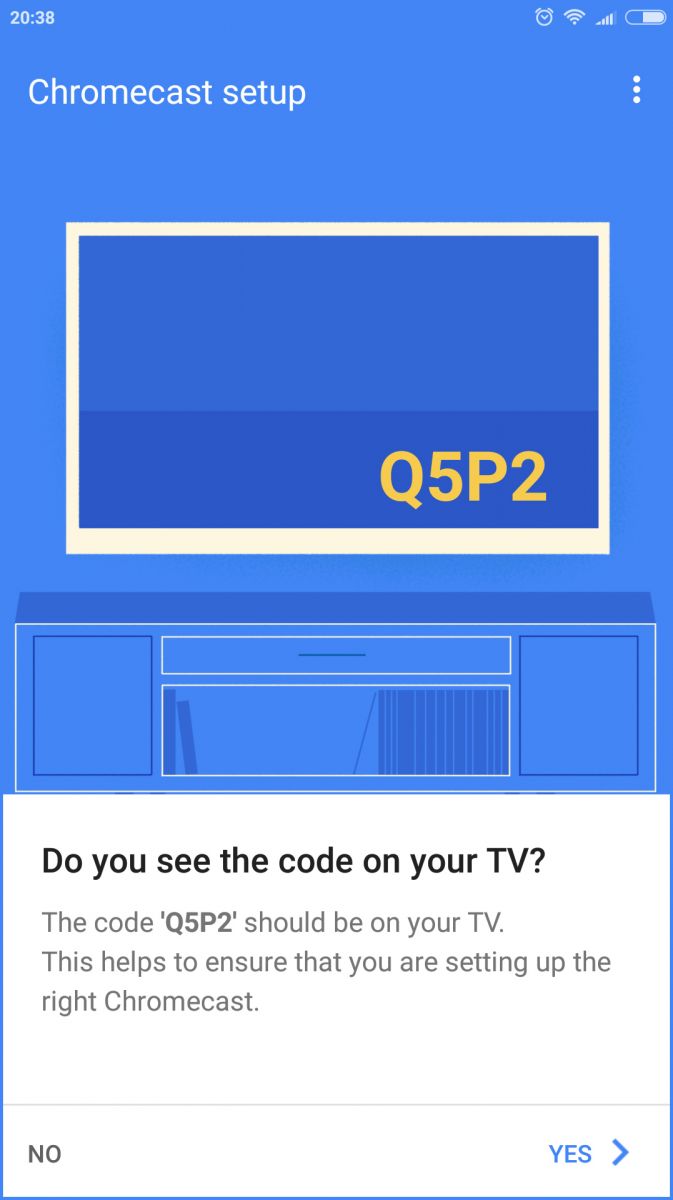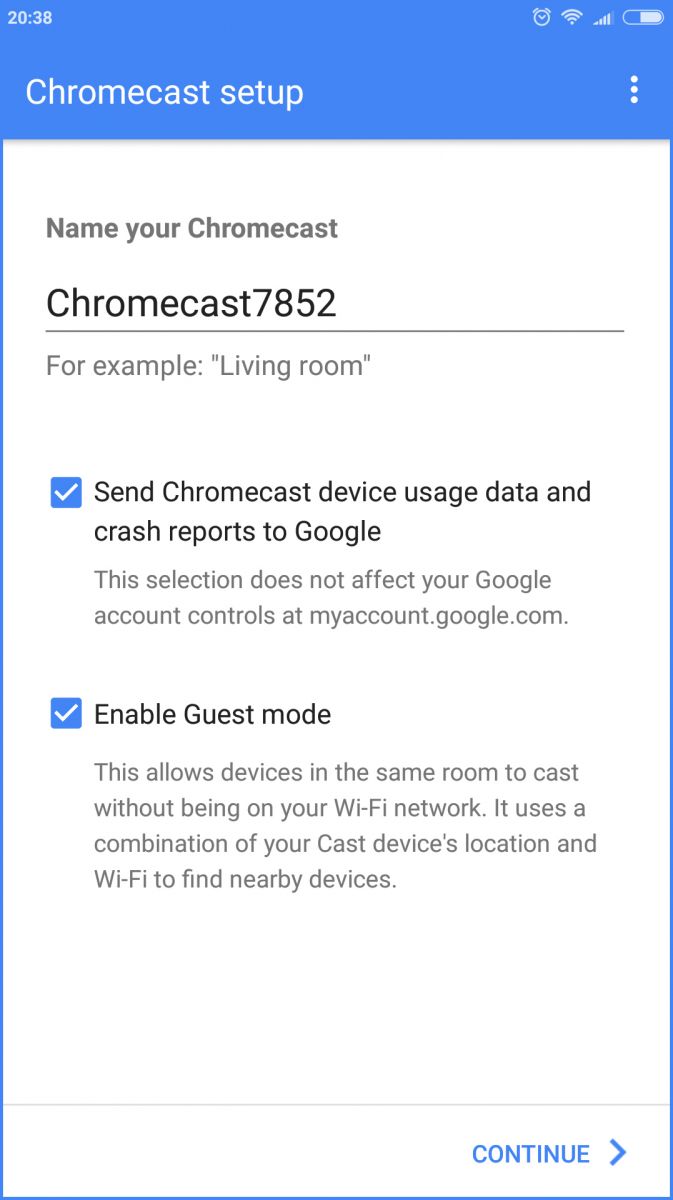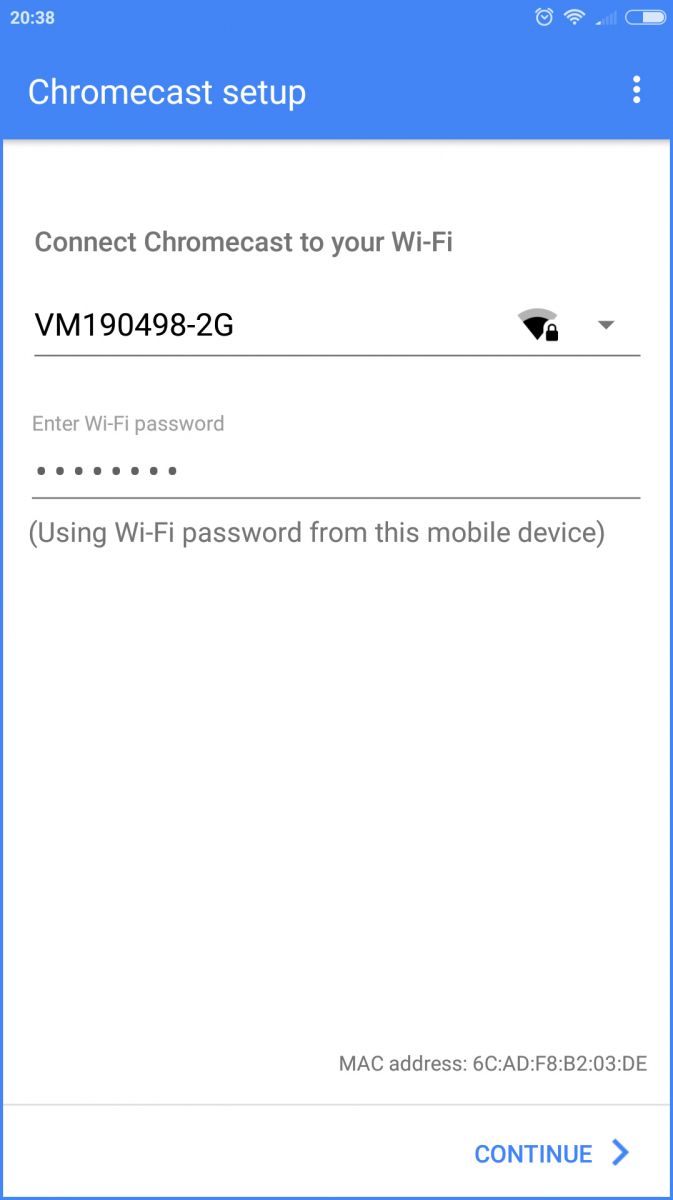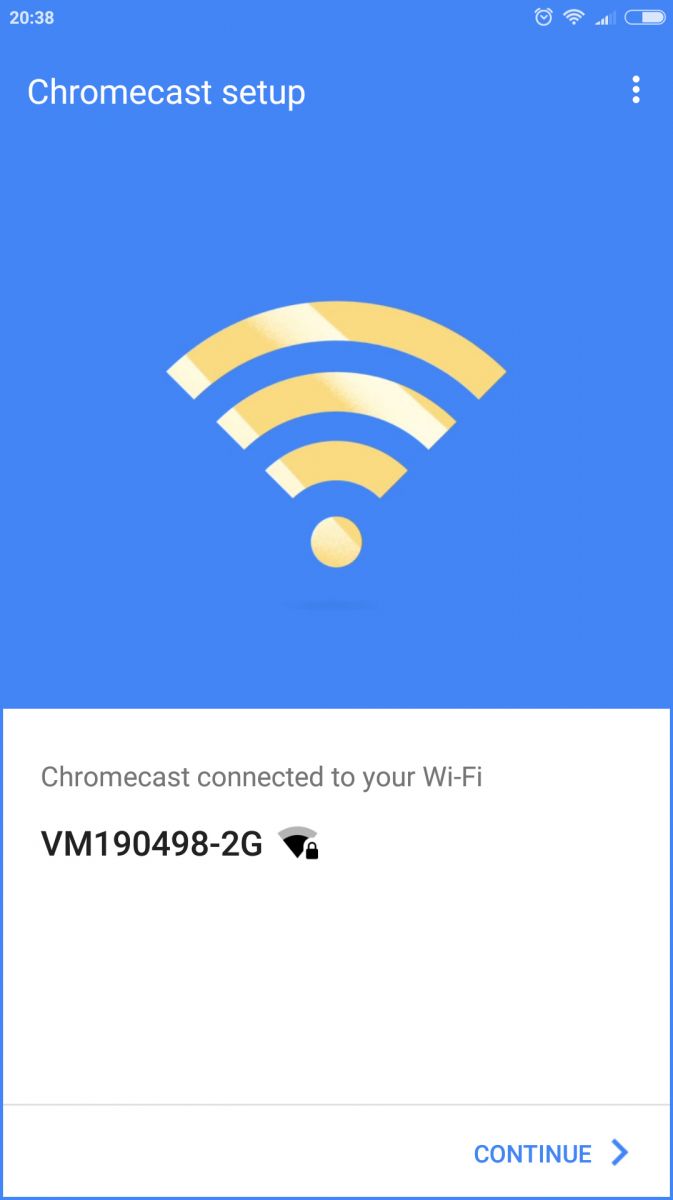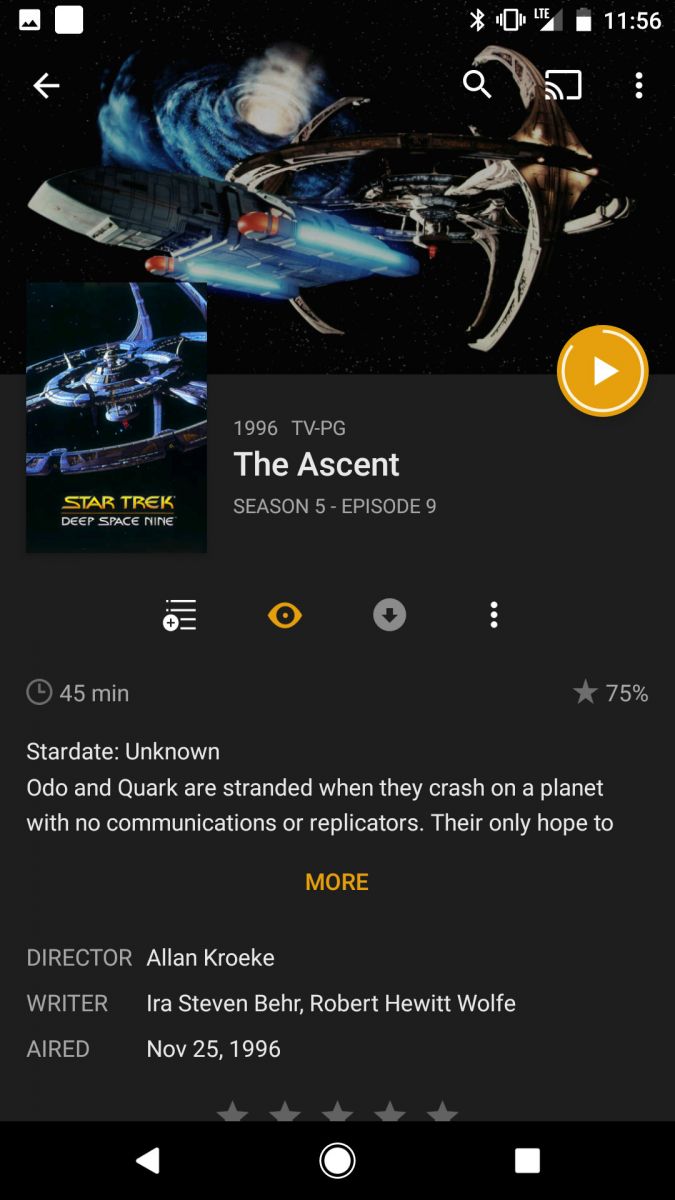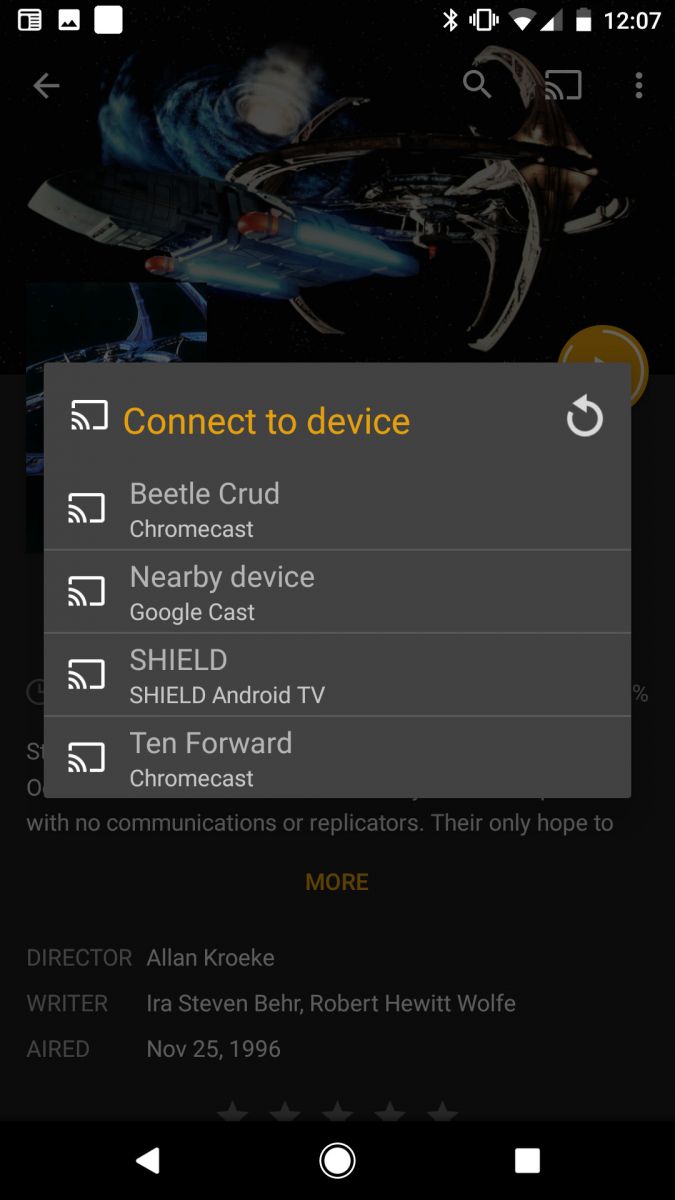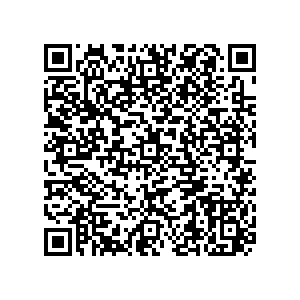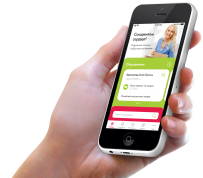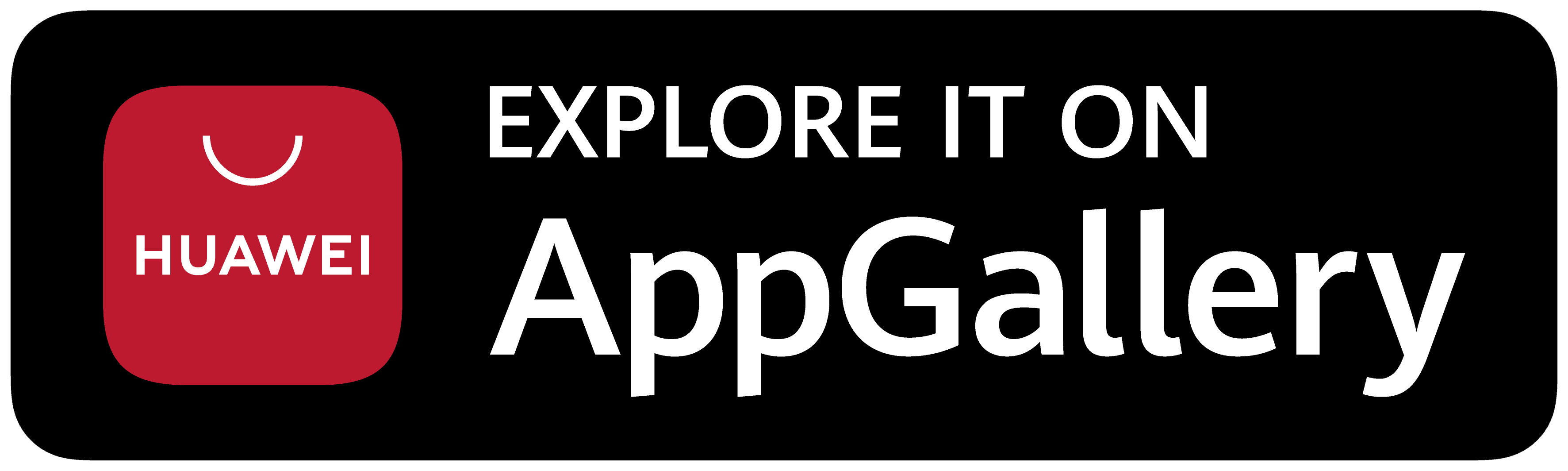- Как подключить и настроить медиаплеер Google Chromecast 2?
- 1 Устанавливаем сопряжение Сhromecast
- 2 Вход в Chromecast
- 3 Подключаем Сhromecast к беспроводной сети
- 4 Потоковая передача через Сhromecast
- Google Chromecast 2018: распаковка, настройка, трансляция
- Где купить Google Chromecast и сколько он стоит?
- Распаковка
- Настройка
- Передача прав на управление
- Трансляция YouTube со смартфона на телевизор
- Трансляция фильмов на телевизор
- Трансляция экрана смартфона на телевизор
- Трансляция с компьютера на телевизор
- Личное мнение
- Возможно, это будет интересно
- ТВ-приставки и медиаплееры Google
Как подключить и настроить медиаплеер Google Chromecast 2?
Медиаплеер Google для воспроизведения потокового контента выступает связующим звеном между системами NAS, мобильными устройствами и телевизорами, поддерживающими разрешение HD. Мы расскажем, как его подключить и настроить.
Медиаплеер Chromecast от компании Google способен за считанные минуты превратить любой телевизор в устройство для воспроизведения потокового мультимедийного контента. Еще одно большое преимущество: стоит такой проигрыватель около 3000 рублей. В беспроводной домашней сети управление воспроизведением осуществляется через ПК, смартфон или планшет с помощью приложения Google Home для Android или iOS. Далее мы расскажем, как установить и настроить Сhromecast 2.
Запускается устройство легко и быстро. После подключения Chromecast к свободному HDMI-разъему телевизора нужно определиться с вопросом питания. Если телевизионное устройство оснащено USB-портом, потребуется входящий в комплект кабель USB. При отсутствии такового используйте сетевой штекер, также имеющийся в комплекте. Включите телевизор и переключитесь на вход HDMI, к которому подключен Сhromecast. Теперь вы увидите на экране заставку с приветствием медиаплеера.
Прежде чем превратить свой телевизор в устройство Smart TV, настройте его с помощью бесплатного приложения Google Home. На мобильном устройстве откройте браузер, введите URL-адрес chromecast.com/setup, нажмите на баннер, чтобы перейти в соответствующий магазин приложений. Вы также можете сразу открыть магазин Google Play или Apple, найти в них соответствующую программу Google Home и установить ее на смартфон или планшет.
После установки мобильного приложения перейдите к настройкам Wi-Fi вашего смартфона или планшета и подключитесь к беспроводной сети «Chromecast» с последующим номером — в нашем примере это Chromecast7852. Ввод пароля для этого действия не потребуется.
1 Устанавливаем сопряжение Сhromecast
Запустите приложение и примите условия пользования. Затем программа выполняет поиск адаптеров Сhromecast, ожидающих настройки. Это может занять несколько секунд. После того как программное обеспечение установит контакт с адаптером, на дисплее появится сообщение «Сhromecast found». Подтвердите, что найденное устройство верное, нажатием кнопки «Continue». Потом приложение сообщает, что соединение установлено и настройку можно продолжить.
2 Вход в Chromecast
В диалоговом окне «Сhromecast setup» вы получите четырехзначный код с сообщением «Видите ли вы данный код на экране ТВ-устройства?». Посмотрите на телевизор и убедитесь в том, что набор чисел и букв, выданный программой, совпадает с отображаемым на экране телевизора. Если это так, нажмите кнопку «Yes» и задайте имя устройства. Мы оставили имя «Chromecast7852». При желании активируйте гостевой режим и нажмите кнопку «Continue».
3 Подключаем Сhromecast к беспроводной сети
Следующим шагом является выбор беспроводной сети, с помощью которой Сhromecast устанавливает соединение с Интернетом. Выберите нужную сеть, введите пароль от вашей Wi-Fi-сети и нажмите «Continue», чтобы приложение установило соединение с Интернетом.
Как только Сhromecast сможет получить доступ к Глобальной сети, он уведомит вас об этом сообщением о том, что подключение прошло успешно. После этого устройство воспроизведения потокового контента будет в состоянии загрузить и запустить некоторые обновления. Затем может потребоваться перезагрузка медиаплеера.
Обратите внимание на то, что на мобильном гаджете отображается состояние устройства Google. Значок с тремя точками (в правом верхнем углу экрана) позволяет вызвать меню настроек и исправить некоторые параметры, которые мы задавали при первой настройке устройства — такие как, например, включение гостевого режима, выбор другой сети Wi-Fi или изменение имени медиаплеера.
4 Потоковая передача через Сhromecast
Установите на своем мобильном устройстве любое приложение UPnP с поддержкой Сhromecast. После этого вам не нужно делать больше ничего, кроме как обращаться к медиасерверу Wi-Fi, выбирать фильмы или сериалы, запускать их воспроизведение и перенаправлять поток с помощью кнопки Chromecast или выбирать средства визуализации для устройства воспроизведения потокового контента.
Мы рекомендуем установить приложение ArkMC Pro для Android и iOS, а также Bubble UPnP и Qloud Media. Две последние программы доступны только для гаджетов на базе ОС Android.
Если на вашем ПК или сервере NAS установлен сервер Plex Media, вы можете запускать потоковое воспроизведение фильмов и сериалов через Chromecast напрямую из мобильного приложения Plex. Для этого откройте на смартфоне или планшете программу Plex, нажмите на значок потоковой передачи в верхнем правом углу главного меню и в появившемся диалоговом окне выберите только что настроенный приемник Chromecast. Затем запускайте сериал или фильм: выбранный видеофайл с помощью Chromecast появится на экране вашего телевизора.
Читайте также:
Google Chromecast 2018: распаковка, настройка, трансляция
Chromecast — цифровой медиаплеер от компании Google, который предназначен для воспроизведения потокового видео- или аудиоконтента с помощью Wi-Fi из интернета либо из локальной сети. Медиаплеер предназначен для использования в телевизорах без Smart TV.
Основные характеристики Chromecast 2018:
- Тип устройства – медиаплеер.
- Управление – со смартфона с операционной системой Android или iOS.
- Максимальное разрешение – 1920×1080 (FullHD).
- Подключение к телевизору – HDMI.
- Питание – постоянное, порт micro USB.
- Поддержка видео – форматы: MKV, AVI, WMV, MOV; кодеки: H.264, VC1
Где купить Google Chromecast и сколько он стоит?
Купить медиаплеер Google Chromecast Вы можете на Яндекс Маркете.
Узнать о том, как можно получить скидку на первую покупку в этом маркетплейсе Вы можете здесь.
Распаковка
Комплектация крайне проста. Блок питания, кабель USB->Micro USB и сам медиаплеер.
Соединяем блок питания и медиаплеер посредством кабеля. Затем подключаем приставку к телевизору через HDMI и включаем блок питания в розетку.
Устройство подключено, переходим к настройке.
Настройка
- Переключите на телевизоре вход на HDMI при помощи пульта.
- «Подключён ли вход к Вашему ПК?» — в нашем случае НЕТ.
- На телефоне зайдите в магазин приложений (для Андроида – Play Market), найдите через поиск приложение Google Home и установите его.
- Запустите приложение и начните настройку. Выберите Google-аккаунт для приложения Google Home или создайте новый.
- Начните «Создавать дом». Выберите «Новые устройства» (настройка новых устройств в доме). Выберите название дома. С этим, на самом деле, заморачиваться вряд ли стоит.
- Подключитесь к Wi-Fi на своём смартфоне, если Вы ещё этого не сделали.
- Начните настройку Chromecast. Через некоторое время на экране телевизора загорится код, который чуть позже Вам продемонстрируют и на смартфоне. Если они совпадают – Вы всё сделали правильно.
- Выберите местоположение устройства (не важно). Сеть Wi-Fi уже выбрана, так как Вы подключились к ней с телефона до настройки Chromecast. Пароль можно сохранить, если в будущем Вы будете настраивать с помощью приложения Google Home другие устройства.
- Chromecast подключится к Вашей Wi-Fi сети. Несколько незначительных настроек и устройство перейдёт к обновлению программного обеспечения.
- После обновления приложение сообщит о том, что всё готово к использованию, и предложит Вам научиться транслировать контент со смартфона на телевизор, что, на самом деле, больше походит на рекламу сервисов.
- Настройка завершена. Теперь Вы можете транслировать видео или экран телефона на телевизор по сети Wi-Fi. Но на текущий момент управление доступно лишь с Вашего телефона.
Передача прав на управление
Если необходимо передать права на другое устройство, зайдите в приложение Google Home, выберите «Аккаунт» (иконка справа внизу) -> «Настройка и добавление» -> «Пригласить».
Отправьте приглашение на Google-аккаунт пользователя, которому Вы хотите выдать права на управление медиаплеером.
Трансляция YouTube со смартфона на телевизор
- Убедитесь в том, что Ваш смартфон подключён к сети Wi-Fi.
- Переключите на телевизоре вход на HDMI при помощи пульта.
- Откройте на смартфоне приложение YouTube и запустите нужное видео.
- Кликните по видео и выберите режим трансляции, нажав на специальную иконку.
- Выберите устройство, на которое хотите вести трансляцию.
- Вуаля! Теперь видео с Ютуба транслируется на Ваш телевизор. Стоит отметить, что в данном случае смартфон выступает лишь в роли пульта – экран можно заблокировать, а расход батареи при трансляции минимален. Также приятным бонусом может стать отсутствие рекламы (по крайней мере, на сегодняшний день).
Трансляция фильмов на телевизор
- Убедитесь в том, что Ваш смартфон подключён к сети Wi-Fi.
- Переключите на телевизоре вход на HDMI при помощи пульта.
- Зайдите в любой онлайн-кинотеатр, который позволяет бесплатно смотреть видео через плеер прямо на сайте.
- Нажмите на плеер, а в верхнем углу выберите значок трансляции. Если экран телефона не очень большой, то «Трансляция» может быть спрятана в меню плеера (вертикальное троеточие).
- Выберите устройство, на которое хотите вести трансляцию.
- Вуаля! Видео транслируется на телевизор. В данном случае также можно выключить экран, заблокировав смартфон.
Трансляция экрана смартфона на телевизор
- Убедитесь в том, что Ваш смартфон подключён к сети Wi-Fi.
- Переключите на телевизоре вход на HDMI при помощи пульта.
- Зайдите в приложение Google Home и откройте настройки аккаунта (иконка в правом нижнем углу).
- Выберите «Трансляция экрана / звука» и подключитесь к своему Chromecast.
- Готово! Теперь всё, что происходит на экране Вашего смартфона транслируется на телевизор.
Трансляция с компьютера на телевизор
- Убедитесь в том, что Ваш компьютер и Chromecast подключены к одной сети Wi-Fi.
- Переключите на телевизоре вход на HDMI при помощи пульта.
- Зайдите в браузер Chrome и в меню (вертикальное троеточие) выберите «Трансляция».
- Готово!
Если вы видите сообщение «устройства не найдены», то проблема, скорее всего, в настройках сети на компьютере. Способы решения проблемы описаны в справке Google.
Личное мнение
Google Chromecast 2018 – это отличный медиаплеер для ведения трансляции с телефона, планшета или персонального компьютера на телевизор по сети Wi-Fi. Всё работает достаточно быстро (намного шустрее, чем на недорогим телевизорах со Smart TV).
Из недостатков можно выделить необходимость управления контентом на телевизоре с другого устройства (смартфона), а также постоянное питание самой приставки (она греется даже в том случае, если на неё не идёт никаких трансляций). Лично я вытаскиваю блок питания из розетки, что каждый раз делать не очень приятно.
Возможно, это будет интересно
ТВ-приставки и медиаплееры Google
ТВ-приставка Google Chromecast c Google TV, snow
-35% Медиаплеер Google Chromecast HD c Google TV, белый
ТВ-приставка GOOGLE Chromecast
ТВ-приставка Google Chromecast Ultra, черный
Мультимедиа плеер беспроводной Google — Chromecast H2G2-42
ТВ-адаптер Google Chromecast
Медиаплеер Google Chromecast 4K с беспроводным медиаплеером.
ТВ-приставка Google Chromecast c Google TV
ТВ-приставка GOOGLE Chromecast 2015 черный
Умная колонка Google Nest Audio Sand GA01420-EU (Цвет: Песок)
Умная колонка Google Nest Audio Sand GA01420-EU (Цвет: Песок)
ТВ-приставка GOOGLE Chromecast 2015 черный
Сетевой аудиоплеер Google Chromecast Audio, черный
Сетевой аудиоплеер Google Chromecast Audio, черный
Медиаплеер Google Chromecast 4 with Google TV (Цвет: Sky)
Умная колонка Google Nest Audio Sand GA01420-EU (Цвет: Песок)
Умный дисплей Google Nest Hub (2nd gen) Chalk
Умный дисплей Google Nest Hub (2nd gen) Chalk
Wi FI Медиаплеер Google Chromecast Ultra G7S
ТВ-адаптер Google Chromecast 2018
⭐ Купить ТВ-приставки и медиаплееры Google по выгодным ценам от 1993 до 15990 рублей. ✅ Выбирайте среди товаров с максимальной скидкой 34 %. 🛍️ 20 товаров в наличии от лучших интернет-магазинов Москвы и России. Сравните цены, фото и отзывы покупателей, чтобы сделать правильный выбор. Магазины-партнеры предоставляют удобные способы оплаты и быструю доставку. Найдите выгодные предложения и низкие цены в каталоге товаров Boxberry.
Обратите внимание! Boxberry является информационным посредником (ст. 1253.1 ГК РФ). Если на нашем сайте были нарушены ваши интеллектуальные права, заполните форму обратной связи с прикреплением ссылок на страницы.
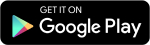
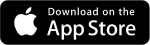
Каталог товаров от Boxberry — это площадка, где собраны предложения из более чем 300+ магазинов. Мы не продаем, а помогаем найти нужный вам товар — это бесплатно. Если вам необходима более подробная информация о каком-либо товаре, пожалуйста, задайте ваш вопрос непосредственно продавцу, контакты которого вы сможете найти на его сайте.