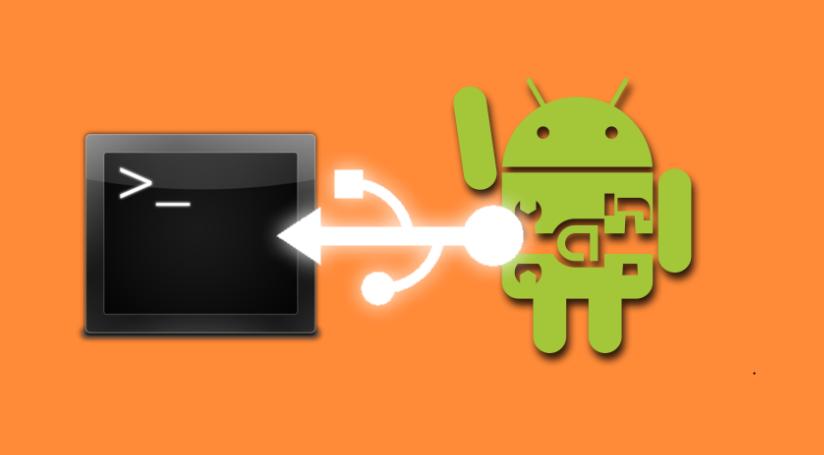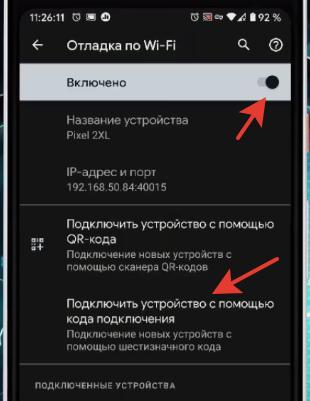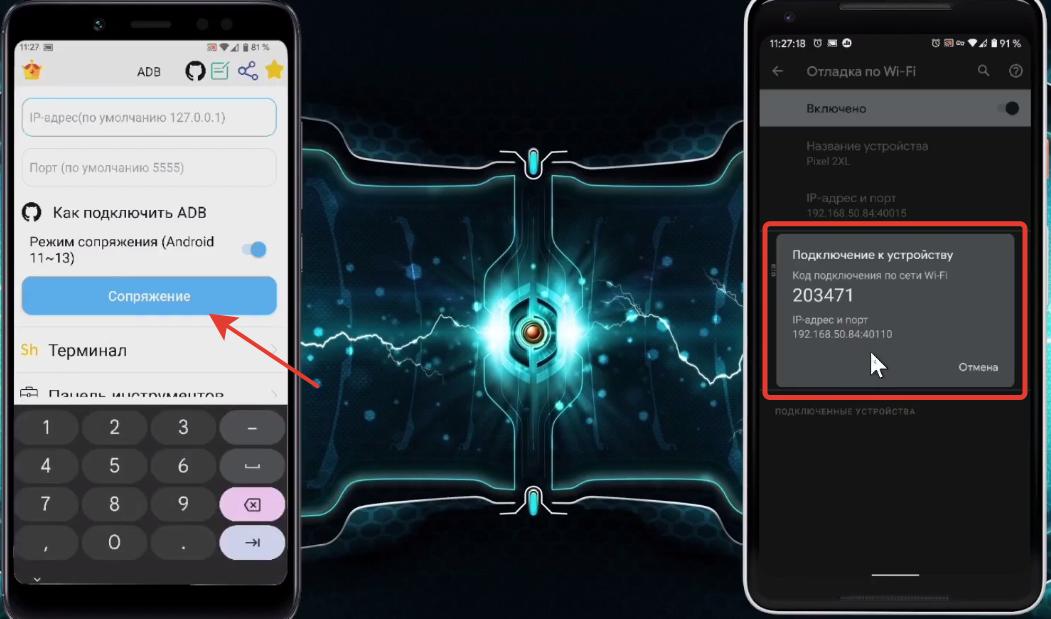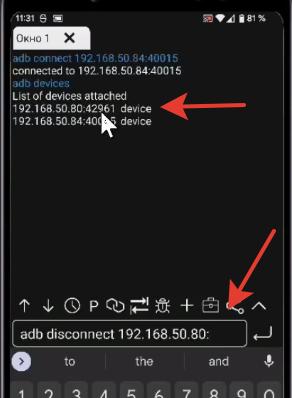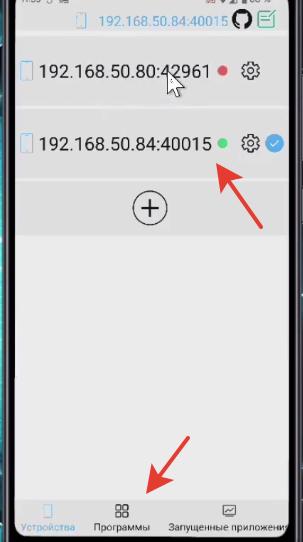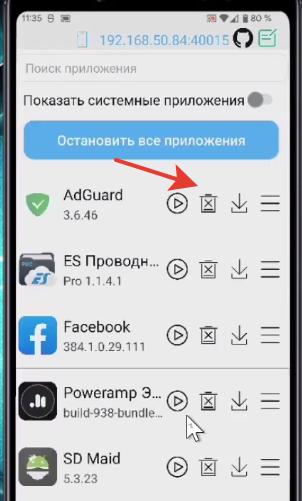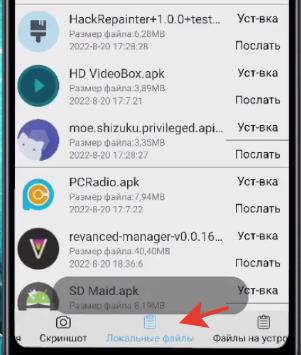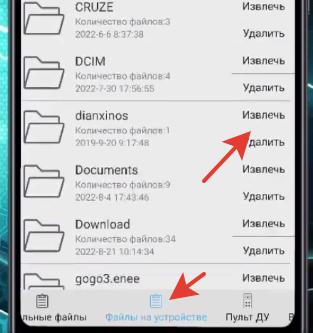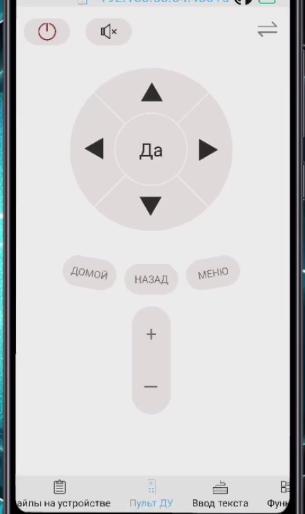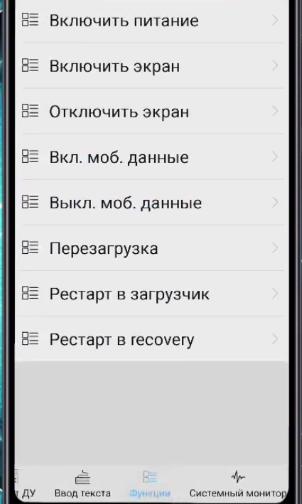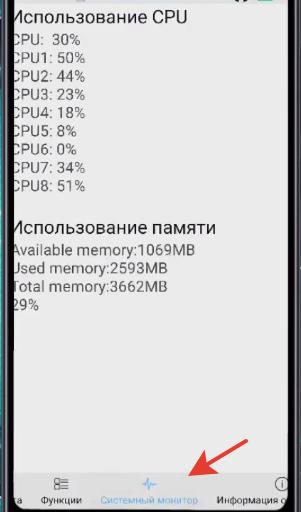- Как раздать Wi-Fi соединение вашего телефона на несколько устройств
- Как поделиться Wi-Fi через Bluetooth
- Шаг 1: Включите Bluetooth вашего телефона
- Как передать файлы с телефона на телефон за 2 шага
- ШАГ 1: Подключаемся к Wi-Fi или создаем точку доступа
- ШАГ 2: Передача файлов
- Способ 1
- Способ 2: передача через FTP
- Видео
- Как управлять Android смартфоном по Wi-Fi?
- Сопряжение по Wi-Fi двух смартфонов
- Управление вторым смартфоном
- Раздача интернета по Wi-Fi на планшет или другой телефон
- Создание точки доступа Wi-Fi
- Подключение к точке доступа Wi-Fi
- Создание точки доступа на Xiaomi с Android 8.1 и MIUI 10.3
- Видео-инструкция
Как раздать Wi-Fi соединение вашего телефона на несколько устройств
Если у вас нет доступа к беспроводному интернет-соединению только на одном из ваших устройств, вы можете легко раздавать интернет от мобильного оператора с вашего смартфона, просто использовав его в качестве точки доступа Wi-Fi. Но у вас могут возникнуть трудности, если вы захотите поделиться Wi-Fi-соединением вашего смартфона с несколькими устройствами. В этой статье мы расскажем, как за три быстрых шага подключить все ваши устройства к сети через Bluetooth.
Есть много веских причин, чтобы захотеть поделиться подключением Wi-Fi вашего телефона с устройствами, использующими Bluetooth. Возможно, вы можете принимать сигнал Wi-Fi на своем телефоне, но нет возможности делать это на ноутбуке, по причине выхода из строя Wi-Fi модуля или провайдер «режет» скорость, когда видит, что на самом деле используется несколько устройств, включая планшет, другие телефоны или ноутбуки. Настроить ваш телефон для обмена Wi-Fi-соединением с другими устройствами через Bluetooth на самом деле очень просто. Вот как это сделать.
Как поделиться Wi-Fi через Bluetooth
- Шаг 1: Включите Bluetooth на вашем телефоне
- Шаг 2: Включите модем Bluetooth на вашем телефоне
- Шаг 3. Подключите устройство через Bluetooth и раздайте подключение
Шаг 1: Включите Bluetooth вашего телефона
Подключите телефон к сети через соединение Wi-Fi, после чего вы сможете настроить соединение для обмена с другими устройствами через Bluetooth. Совместное использование беспроводного сигнала — это хорошо, если вы находитесь вне дома и у вас нет доступа к Интернету, и это хороший вариант, если у вас возникают проблемы с подключением определенного телефона или компьютера к сети обычным способом.
- Сначала перейдите в раздел «Настройки подключения»> «Bluetooth».
- Убедитесь, что Bluetooth включен .
Как передать файлы с телефона на телефон за 2 шага
Всем привет! Сегодня мы рассмотрим способ передачи файлов по WiFi с Андроида на Андроид. У данного варианта (в отличие от Bluetooth) есть как свои плюсы, так и минусы. Плюс: скорость передачи данных куда выше. Минус: для передачи нужно будет устанавливать специальную программу. Еще в качестве минуса можно отнести тот факт, что если поблизости нет роутера, то нужно дополнительно с одного из устройств раздать точку доступа (или Wi-Fi).
Поэтому если вы хотите передать небольшие файлы, песни или фотографии, то я советую использовать Bluetooth – об этом подробно написано тут. Также не забываем, что данные можно передать через мессенджеры, например, через тот же Telegram. Можно воспользоваться облаком или отправить все по почте.
ШАГ 1: Подключаемся к Wi-Fi или создаем точку доступа
Если поблизости есть роутер, то просто подключитесь к его вай-фай и переходите к следующему шагу. Если маршрутизатора нет, то нам нужно раздать Wi-Fi с первого телефон и подключиться к нему вторым смартфоном, а уже потом мы перейдем к передаче файлов.
- Зайдите в раздел «Сеть и Интернет». В некоторых прошивках «Режим модема» будет находиться сразу тут, или нужно будет нажать на кнопку «Еще».
- После включения раздачи со второго телефона подключаемся к этой сети. Теперь можно приступить к обмену файлами.
ШАГ 2: Передача файлов
Передавать файлы, фото, музыку, видео и другие данные с Android напрямую на Android достаточно просто, но нужно будет выполнить дополнительные манипуляции. На оба устройства вам нужно установить программу «CX проводник» – да, к сожалению, но без неё никак, и у Android пока нет подобной встроенной программы.
После запуска программы обязательно соглашаемся со всем, чтобы программа имела доступ к вашей внутренней памяти. Теперь у вас есть два способа передачи данных по Wi-Fi (и по Bluetooth).
Способ 1
- Первая вкладка «Локально» показывает всю информацию, которая хранится у вас в памяти или на SD-карте – можно использовать этот вариант.
- Но все же проще перекидывать фото, видео, музыку используя категории – переходим в «Библиотеку». Далее выберите категорию. Я покажу на примере «Фото». Если же вы хотите перекинуть какой-то большой файл, например, APK-установщик, то используем раздел «Локально» – правда вам его еще нужно будет найти.
- Как только вы найдете нужные фото, видео, или любой другой файлик – выделите их, зажав пальцем. Далее нажимаем в правом нижнем углу по трем точкам и кликаем по кнопке «Поделиться».
Способ 2: передача через FTP
Второй способ немного отличается, но он иногда удобнее. Особенно когда вам нужно передать некорректные файлы. Суть в том, что мы на одном телефоне создаем FTP-сервер и со второго смартфона к нему подключаемся. В итоге мы имеем доступ ко всем данным телефона.
- Далее вы увидите настройки FTP-сервера этого телефона. Из этого нам понадобится:
- IP адрес – у меня это 192.168.1.100.
- Порт – пишется в самом конце после двоеточия.
- Имя пользователя и пароль – тут все понятно.
- Вводим IP, порт, логин и пароль FTP первого телефона. После того как вы нажмете «ОК» вы сможете увидеть все файлы основного смартфона. Не забываем правильно указать порт.
Таким же образом можно иметь доступ к этим данным и с компьютера. Достаточно ввести адрес FTP в адресную строку браузера. Также вы можете подключить FTP через любой доступный проводник.
Видео
Как управлять Android смартфоном по Wi-Fi?
Как управлять телефоном с другого устройства Android по Wi-Fi? Я расскажу про пульт управления, команды ADB, удаление и установку системных приложений. Все инструкции даны для Android 11/12/13, поскольку там есть отладка по Wi-Fi.
Сопряжение по Wi-Fi двух смартфонов
Шаг 1. На смартфоне, к которому будем подключаться, включите “Отладку по Wi-Fi” (смотрите меню для Разработчиков).
Шаг 2. Выбираем опцию “Подключить устройство с помощью кода подключения”.
Шаг 3. На главном смартфоне (с которого будем управлять) ставим приложение “ADB Shell – Debug Toolbox” и запускаем.
Далее выбираем “Сопряжение” и указываем код, IP-адрес и номер порта (эти данные смотрим на втором телефоне).
В поле “Enter pairing code” вводим код подключения. Сопряжение завершено.
Не забываем, что для сопряжения оба устройства должны быть подключены к одной сети (к одному роутеру). А при каждом новом подключении может быть разный IP-адрес и номер порта.
Шаг 4. В командной строке приложения ADB вводим adb devices и смотрим, какие устройства подключены.
Отключаем оно устройство (сам смартфон, с которого будем управлять), чтобы не было путаницы: adb disconnect 192.168.50.80:42961.
В итоге у нас остался сопряженным только второй смартфон, которым мы и будем управлять.
Шаг 5. И далее через терминал вы сможете, например, удалять системные приложения. Используйте команду: pm uninstall -k –user 0 имя пакета.
Управление вторым смартфоном
Шаг 1. Давайте посмотрим, какие приложения установлены на втором смартфоне. В приложении ADB выбираем пункт “Панель инструментов” и наш сопряженный смартфон.
Далее переходим на вкладку “Программы”. Здесь можно запустить, остановить, удалить ТОЛЬКО сторонние приложения! Для удаления системных приложений (предустановленных) используем Терминал (командную строку) и команду – pm uninstall -k –user 0 имя пакета.
Вкладка “Запущенные приложения”. Можно остановить, запустить или удалить приложение.
Вкладка “Скриншот” – можно сделать скриншот экрана второго смартфона.
Вкладка “Локальные файлы” – доступ к папкам и файлам, их удаление. Отсюда можно перекидывать приложения со второго смартфона на главный, с которому мы и управляем.
Вкладка “Файлы на устройстве”– доступ ко всем файлам на втором смартфоне. Их можно архивировать, устанавливать APK-файлы, удалять.
Вкладка “Пульт ДУ” – позволит управлять по Wi-Fi вторым устройством.
Работает навигация по устройству, громкость, меню.
Вкладка “Функции“. Здесь команды управления устройством – перезагрузка, включение/выключение, меню recovery, передача мобильных данных (вкл/откл), включить и отключить экран.
Вкладка “Системный монитор” – показывает использование оперативной памяти и мощности процессора.
Вот так можно управлять вторым устройством на Android через Wi-Fi.
Раздача интернета по Wi-Fi на планшет или другой телефон
Некоторые люди предпочитают иметь мобильный интернет на одном устройстве, а в случае необходимости – раздавать его на другое. Например, если на телефоне есть тариф с пакетом мобильного интернета, то его можно раздать на другой телефон или планшет. В данной статье разберёмся, как это сделать.
Создание точки доступа Wi-Fi
Первое, что нужно сделать – создать точку доступа Wi-Fi на устройстве, с которого Вы собираетесь раздавать интернет.
- Зайдите в «Настройки» -> «Сеть и интернет» -> «Точка доступа и модем» -> «Точка доступа Wi-Fi». Это путь до нужных настроек в чистой версии Andoid 9.0. В других версиях и оболочках операционной системы путь может отличаться. Пример с другим смартфоном – в конце данной статьи.
- Введите название точки доступа, то есть измените уже готовое на своё, если в этом есть необходимость. Установите пароль – минимум 8 символов. Если планируете часто раздавать интернет по Wi-Fi, то придумайте более-менее сложный пароль с использованием букв верхнего и нижнего регистра, а также цифр.
- Включите точку доступа Wi-Fi.
Подключение к точке доступа Wi-Fi
Вы создали точку доступа Wi-Fi на телефоне, теперь самое время подключиться к ней с другого устройства.
- Откройте шторку уведомлений, проведя по экрану пальцем сверху вниз.
- Нажмите на значок Wi-Fi и удерживайте его в течение секунды.
- В открывшемся окне включите Wi-Fi, чтобы смартфон начал поиск доступных точек доступа.
- Выберите из списка точку доступа, которую Вы создали, и введите пароль, который задали.
- После аутентификации и получения ip-адреса Вы будете подключены к созданной Вами ранее точке доступа. Теперь Вы можете пользоваться интернетом на втором устройстве, расходуя пакет мобильного интернета с первого.
Разумеется, при передаче интернета по Wi-Fi скорость может быть заметно ниже. Например, в моём случае, во время записи видео для обучающего ролика скорость на втором телефоне составила примерно половину от скорости мобильного интернета на первом.
Также стоит учесть, что на некоторых тарифах с безлимитным мобильным интернетом раздача может быть недоступна или активироваться за отдельную плату.
При помощи точки доступа Вы можете раздавать интернет с телефона также и на компьютер, о чём я рассказывал в одной из прошлых публикаций.
Создание точки доступа на Xiaomi с Android 8.1 и MIUI 10.3
В бонус ко всему – пример создания точки доступа на другом смартфоне – Xiaomi Mi Note 3 с операционной системой Android 8.1 и фирменной оболочкой MIUI 10.3:
- Зайдите в «Настройки» -> «Точка доступа Wi-Fi».
- В «Настройках точки доступа» можно задать имя сети и пароль.
- Включите точку доступа Wi-Fi.
Видео-инструкция