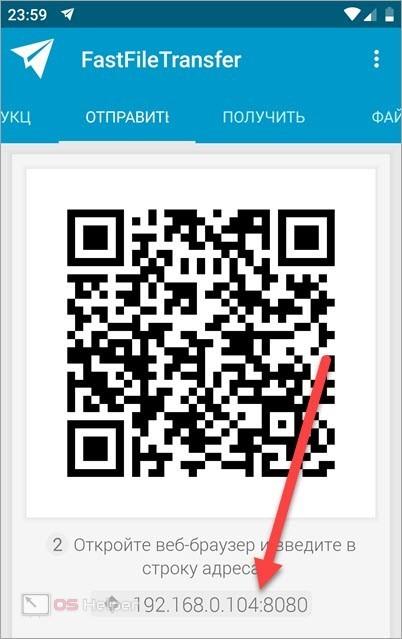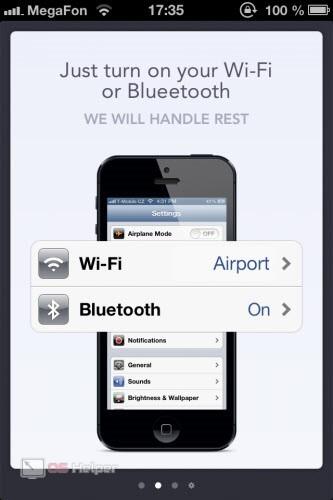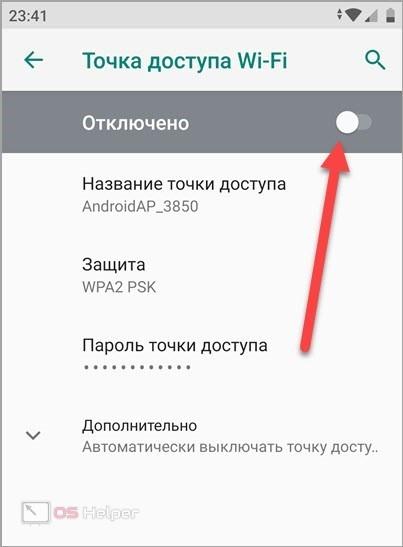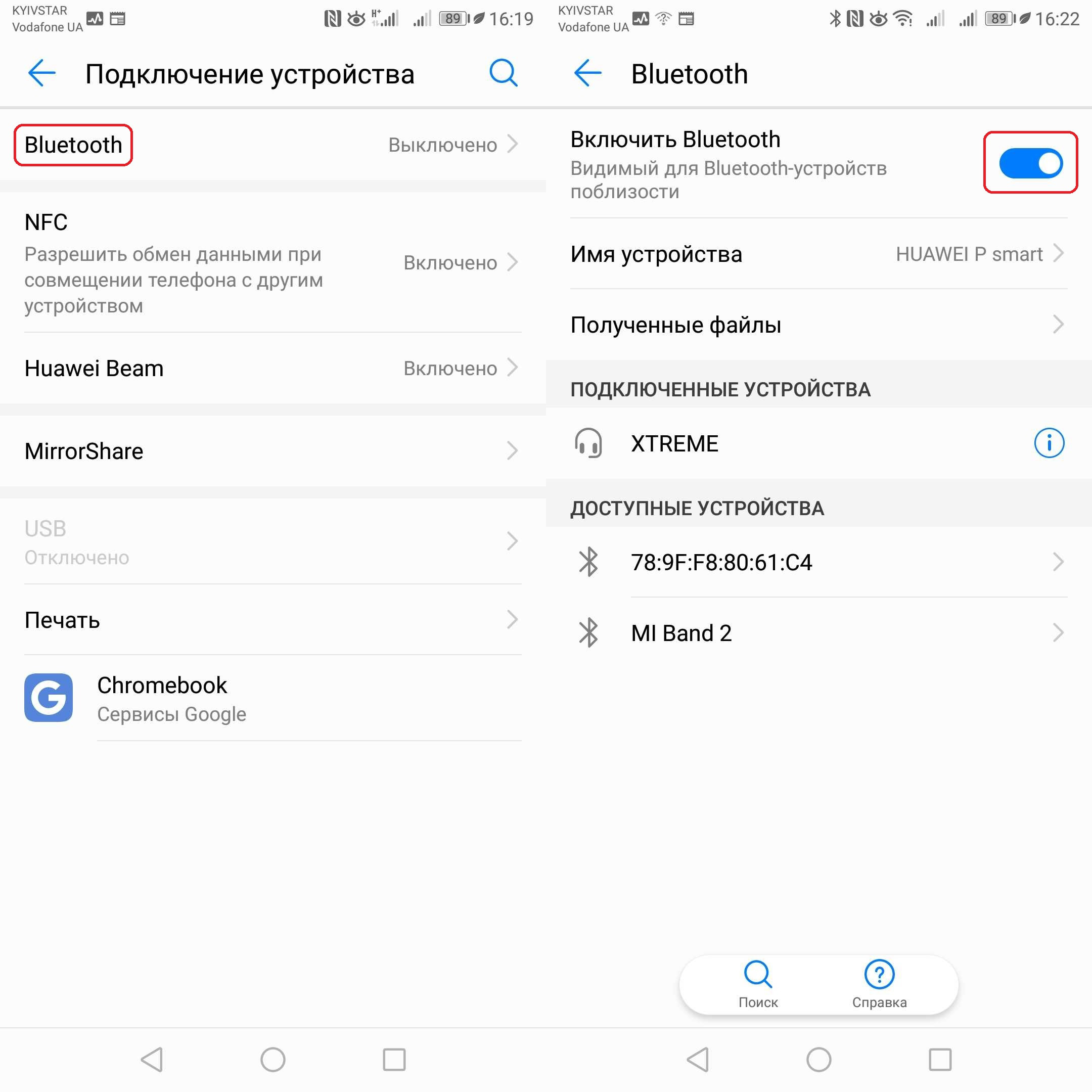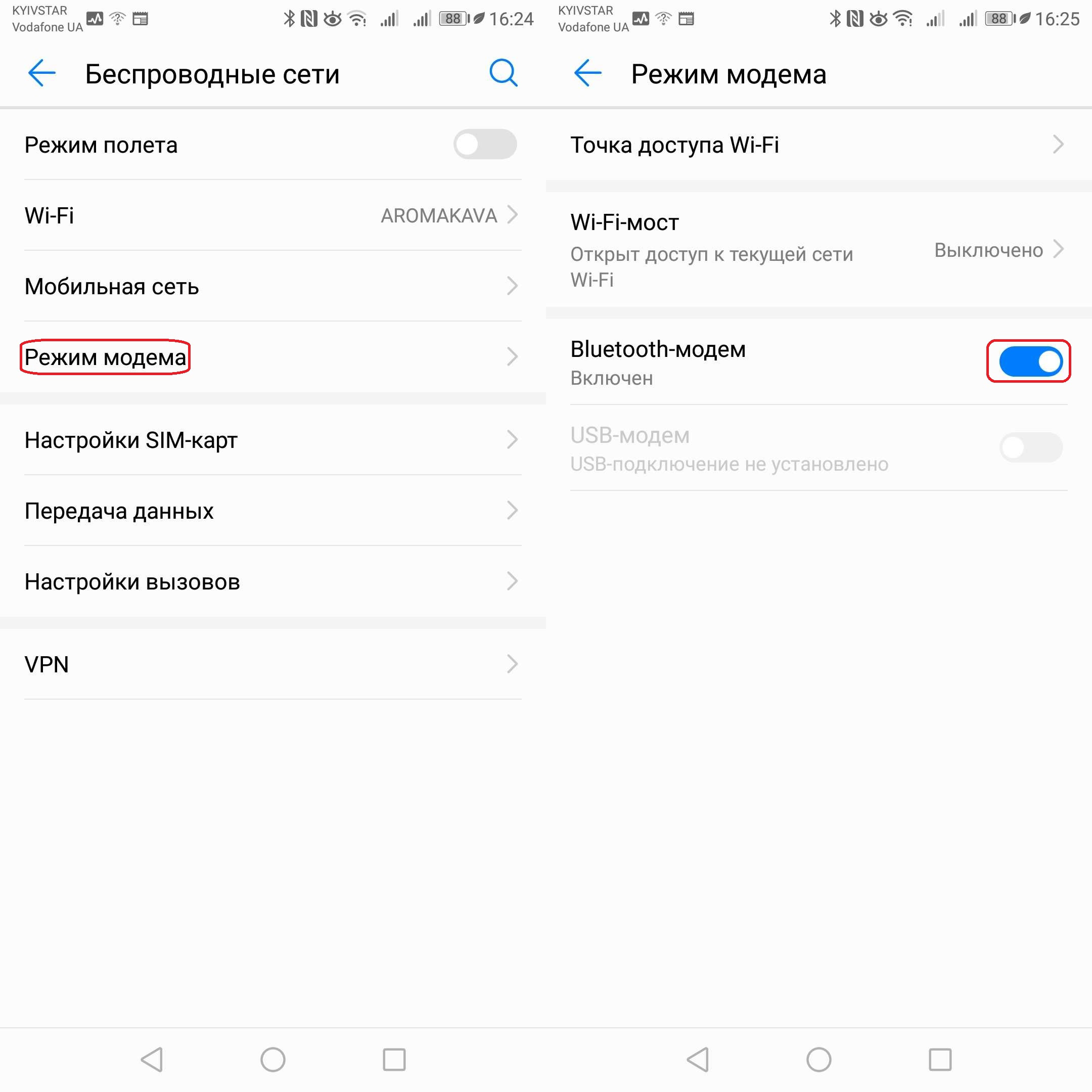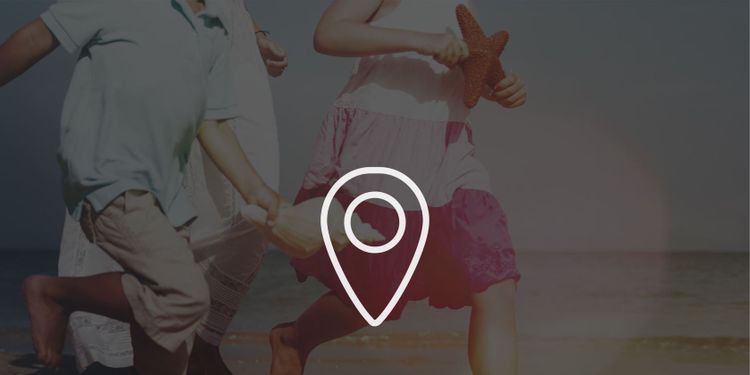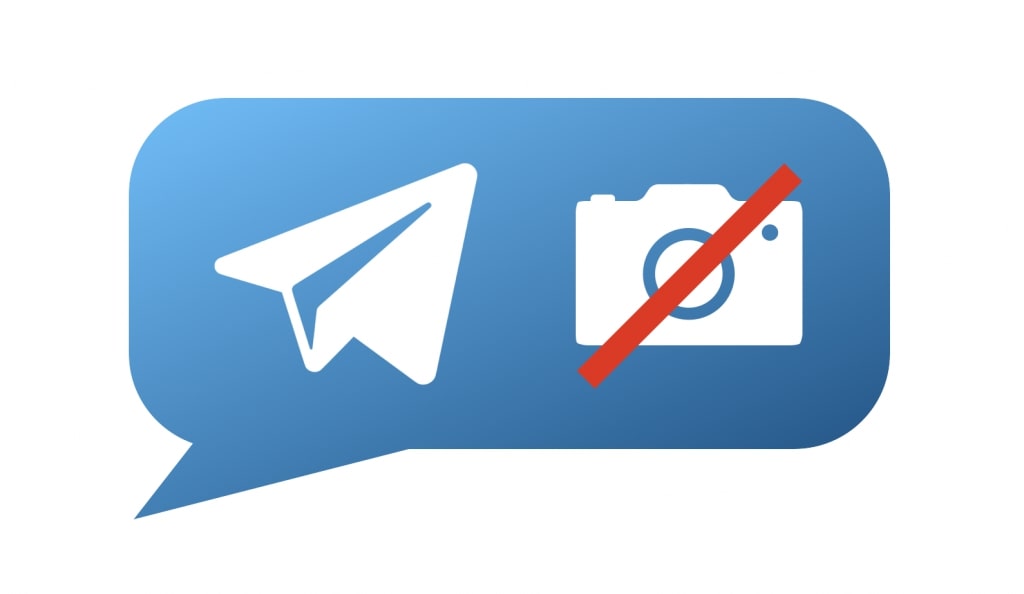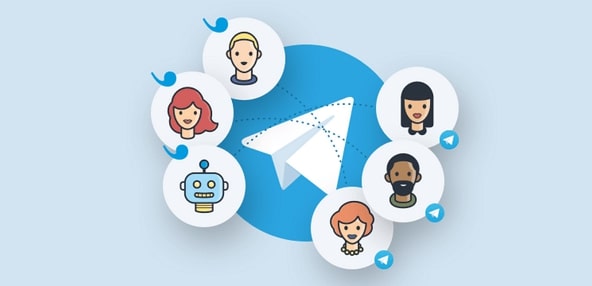- Как раздать Wi-Fi соединение вашего телефона на несколько устройств
- Как поделиться Wi-Fi через Bluetooth
- Шаг 1: Включите Bluetooth вашего телефона
- Как подключить телефон к телефону через Wi-Fi
- Использование FastFileTransfer
- Приложение Instashare
- Использование телефона в качестве точки доступа
- Заключение
- Как поделиться Wi-Fi смарфтона Android с другими устройствами
- Делитесь Wi-Fi смартфона с помощью Bluetooth
- Шаг 1: Включите Bluetooth на смартфоне
- Шаг 2: Активируйте опцию Bluetooth — модем
- Шаг 3: Подключитесь к Wi-Fi на другом устройстве через Bluetooth — модем
- Как передавать файлы через Wi-Fi без интернета
- Функция Wi-Fi Direct
- SHAREit
Как раздать Wi-Fi соединение вашего телефона на несколько устройств
Если у вас нет доступа к беспроводному интернет-соединению только на одном из ваших устройств, вы можете легко раздавать интернет от мобильного оператора с вашего смартфона, просто использовав его в качестве точки доступа Wi-Fi. Но у вас могут возникнуть трудности, если вы захотите поделиться Wi-Fi-соединением вашего смартфона с несколькими устройствами. В этой статье мы расскажем, как за три быстрых шага подключить все ваши устройства к сети через Bluetooth.
Есть много веских причин, чтобы захотеть поделиться подключением Wi-Fi вашего телефона с устройствами, использующими Bluetooth. Возможно, вы можете принимать сигнал Wi-Fi на своем телефоне, но нет возможности делать это на ноутбуке, по причине выхода из строя Wi-Fi модуля или провайдер «режет» скорость, когда видит, что на самом деле используется несколько устройств, включая планшет, другие телефоны или ноутбуки. Настроить ваш телефон для обмена Wi-Fi-соединением с другими устройствами через Bluetooth на самом деле очень просто. Вот как это сделать.
Как поделиться Wi-Fi через Bluetooth
- Шаг 1: Включите Bluetooth на вашем телефоне
- Шаг 2: Включите модем Bluetooth на вашем телефоне
- Шаг 3. Подключите устройство через Bluetooth и раздайте подключение
Шаг 1: Включите Bluetooth вашего телефона
Подключите телефон к сети через соединение Wi-Fi, после чего вы сможете настроить соединение для обмена с другими устройствами через Bluetooth. Совместное использование беспроводного сигнала — это хорошо, если вы находитесь вне дома и у вас нет доступа к Интернету, и это хороший вариант, если у вас возникают проблемы с подключением определенного телефона или компьютера к сети обычным способом.
- Сначала перейдите в раздел «Настройки подключения»> «Bluetooth».
- Убедитесь, что Bluetooth включен .
Как подключить телефон к телефону через Wi-Fi
Беспроводное соединение является крайне удобным способом обмена данными между несколькими устройствами. Через общую сеть Wi-Fi можно пересылать файлы с одного телефона на другой, на ПК, планшет и так далее. В любой момент времени вы можете подключиться к другому девайсу и скопировать нужные документы. Сегодня мы поговорим о том, как можно подключить телефон к телефону через Wi-Fi.
Использование FastFileTransfer
Одним из универсальных решений является бесплатная утилита FastFileTransfer. Основной задачей приложения является быстрый обмен файлами между любыми девайсами и платформами с использованием подключения по Wi-Fi. Если подключить два смартфона друг к другу напрямую, то вы получите максимально высокую скорость передачи данных. Рассмотрим инструкцию по настройке:
- При первом включении необходимо ввести пароль и логин. Запомните их, поскольку эти данные потребуются в дальнейшем.
- Теперь выберите одно из двух действий – отправить или получить файлы. В обоих случаях необходимо разрешить приложению доступ к файловой системе смартфона.
- Выберите элементы для отправки с помощью встроенного файлового менеджера.
- Теперь на втором устройстве включите Wi-Fi и для подключения введите имя точки доступа и пароль, которые были указаны в приложении FastFileTransfer на первом смартфоне.
- После этого начнется передача выбранных файлов. Об этом свидетельствует полоса прогресса в приложении. В качестве альтернативного способа подключения можно ввести IP адрес в мобильном браузере и получить доступ к файловой системе. Для этого нужно подключиться к одному Wi-Fi роутеру.
После того, как данные будут переданы, они поместятся в раздел «Файлы». Для использования всего функционала необходимо приобрести версию Pro. Одной из полезных функций, например, является подключение по Wi-Fi с помощью сканирования QR-кода. Это гораздо удобнее ручного ввода пароля и имени точки доступа.
Специалист по WEB-программированию и компьютерным системам. Редактор PHP/HTML/CSS сайта os-helper.ru.
Еще одна утилита с похожим функционалом под названием Filedrop. Ее возможности немного скромнее, но настройка и управление осуществляется похожим образом.
Приложение Instashare
Данная программа может использоваться не только на устройствах под управлением Android, но и на девайсах с iOS, Mac OS и Windows. Передавать данные можно как между оборудованием одного типа, так и между абсолютно разными девайсами, подключенными к одной сети. Для использования необходимо установить Instashare на оба телефона и выполнить следующие действия:
- Запустите приложение на обоих телефонах.
- С первого устройства необходимо выбрать файлы для передачи через файловый менеджер в Instashare.
- Теперь выбрать нужный телефон в списке найденных по сети Wi-Fi.
- Дождаться окончания передачи файлов.
Как видите, использование Instashare даже не требует регистрации. Утилита работает по принципу AirDrop на iPhone. Если вы хотите перекинуть файлы с компьютера, то достаточно просто перетащить папку на подключенное устройство в окне приложения.
Использование телефона в качестве точки доступа
Еще один вариант подключения двух смартфонов друг к другу обходится без использования точки Wi-Fi. В этой ситуации один телефон выполняет функцию роутера, а второй девайс подключается в обычном режиме. Рассмотрим данный вариант подробнее:
- Сначала необходимо включить режим модема на устройстве, которое будет выполнять роль роутера. Для этого откройте системные настройки телефона и зайдите в раздел «Сеть и интернет».
- Здесь перейдите к настройке точки доступа. Укажите нужные имя и пароль, затем включите раздачу интернета.
- Теперь возьмите второй смартфон и включите Wi-Fi модуль. Найдите точку доступа с названием, указанным на первом устройстве. Введите пароль и подключитесь к сети.
Таким способом вы можете соединить два телефона по Wi-Fi для раздачи интернета. Подобный вариант будет полезен в тех ситуациях, когда на одном из телефонов закончился трафик. Стоит отметить, что названия меню и разделов могут незначительно меняться в зависимости от версии ОС и фирменной оболочки производителя устройства.
Заключение
Итак, мы рассмотрели все варианты соединения двух мобильных устройств посредством модуля Wi-Fi. Теперь вы умеете подключать телефоны друг к другу для раздачи интернета или высокоскоростной передачи данных.
Как поделиться Wi-Fi смарфтона Android с другими устройствами
Являетесь счастливым обладателем большого количества гаджетов, но только один из них имеет доступ к интернету? Знали, что вы легко можете делиться им с другими устройствами? Нет? Тогда читайте эту статью, где мы рассказываем об одном из способов, позволяющих делиться Wi-Fi телефона с другими гаджетами!
Речь пойдёт не о мобильных данных, которыми вы также можете делиться, сделав свой смартфон своеобразной точкой доступа. Наш метод охватывает ситуации, когда ваш смартфон подключён к Wi-Fi и вы хотите поделиться им с другими устройствами, которые по-каким либо причинам не могут подключиться к нему самостоятельно.
Делитесь Wi-Fi смартфона с помощью Bluetooth
Делать это очень просто! Следуйте данным инструкциям и у вас всё получится:
Шаг 1: Включите Bluetooth на смартфоне
Первым делом подключитесь к Wi-Fi на смартфоне и включите Bluetooth:
- Настройки — Подключение устройства — Bluetooth — Включить Bluetooth (переведите курсор вправо напротив этой опции).
Если вы ещё сомневаетесь в полезности данного метода, то пригодится он вам, если вы подключились к Wi-Fi на смартфоне вне дома и не можете сделать этого на другом устройстве. Мне, например, этот метод очень пригодился, так как я пишу эту статью в кафе через Wi-Fi смартфона, которым я поделился с ноутбуком 🙂
Шаг 2: Активируйте опцию Bluetooth — модем
Теперь, когда вы уверены в том, что Bluetooth активирован, сделайте следующее:
- Зайдите в Настройки — Беспроводные сети — Bluetooth — модем (переведите курсор вправо напротив этой опции).
Шаг 3: Подключитесь к Wi-Fi на другом устройстве через Bluetooth — модем
Теперь вы можете подключиться к Wi-Fi на другом устройстве (ноутбук, другой смартфон и т.д.) по Bluetooth! Рассмотрим пример со смартфоном:
- Зайдите в Настройки — Подключение устройства — Bluetooth.
- В списке доступных устройств найдите нужное и подключитесь к нему.
- В открывшейся панели переведите курсор влево напротив опции «Подключение к интернету«.
- Готово! Теперь вы можете пользоваться интернетом!
Надеемся, вам удалось поделиться Wi-Fi своего смартфона с другими устройствами! Делитесь с нами своими успехами в комментариях!
Все мы должны знать, что наша семья всегда в безопасности и лучший способ сделать это — отслеживать местоположение своих родных и близких с помощью лучших Family Locator приложений на Android! Лучшие Family Locator приложения на Android Хотели бы всегда быть в курсе, где сейч…
Спешим сообщить вам об очередном приятном обновлении WhatsApp, которое давно ждали многие пользователи этого популярного мессенджера. Речь идёт о возможности отправлять видео в максимально возможном качестве без сжатия и теперь такая функция, наконец, стала доступна. На данны…
Беспокоитесь о том, предупреждает ли Telegram других пользователей, когда вы сделаете скриншот одного из чатов или сохраните картинку в память своего смарфтона? Спешим сообщить вам, что не вы один такой, ведь это одно из самых распространённых беспокойств среди пользователей …
Активно пользуетесь WhatsApp? Тога время от времени вы будете делать досадные ошибки и опечатки, которые раздражают, если вы любите соблюдать правила орфографии и пунктуации. А как быть, если вы отправили какую-то информацию и жалеете об этом? Вы можете отредактировать любое …
Только недавно начали пользоваться Telegram? Тогда вам, наверняка, будет интересно узнать, как находить других пользователей этого популярного мессенджера, чтобы начать переписываться с ними на Android! Не так ли? В Telegram можно чатиться как с людьми из списка своих контакт…
Как передавать файлы через Wi-Fi без интернета
У каждого способа переноса файлов между устройствами есть свои недостатки: через Bluetooth невозможно передать большой объём данных, USB-кабеля нет под рукой, когда он нужен, скорость Wi-Fi может быть слишком низкой, а у мобильного интернета ограничен трафик. Но мы нашли оптимальное решение — использование Wi-Fi без подключения к интернету.
Функция Wi-Fi Direct
Если нужно передать файлы с одного смартфона на другой, можно использовать встроенную функцию Wi-Fi Direct. Посмотрим, как она работает, на примере двух телефонов с ОС Android.
Откройте настройки смартфона. Перейдите в раздел Wi-Fi (WLAN). К интернету подключаться необязательно. Перейдите на вкладку Wi-Fi Direct — она может быть спрятана в дополнительном меню.
Включите Wi-Fi Direct на обоих устройствах и установите сопряжение. Найдите в памяти телефона файл, который хотите передать, нажмите «Поделиться» и выберите способ отправки «Wi-Fi Direct». На принимающем смартфоне согласитесь с загрузкой файла.
При передаче файлов между телефонами от разных производителей может происходить обрыв связи и другие ошибки, поэтому иногда приходится использовать сторонний софт.
Если вы хотите передавать файлы между телефонами, компьютерами и планшетами, используйте локальную сеть или специальные приложения для переноса данных через Wi-Fi. Об одной из таких программ Лайфхакер рассказывал. SuperBeam доступен на Windows, Linux, macOS, Android и iOS. Но это не единственный вариант.
SHAREit
Чтобы передать файлы, необходимо установить SHAREit на оба устройства. Для всех платформ приложение доступно бесплатно.
После установки запустите программу. На передающем устройстве нажмите кнопку «Отправить» и выберите файл или приложение. На принимающем девайсе нажмите «Получить». В центре экрана появится радар, на котором отобразится значок, присвоенный другому устройству в сети. Нажмите на него, чтобы установить соединение и запустить передачу файла.
При перемещении данных из памяти телефона на компьютер нужно выбрать режим «Подключить к ПК». В остальном изменений нет. Появится экран поиска, на котором необходимо выбрать значок принимающего устройства.