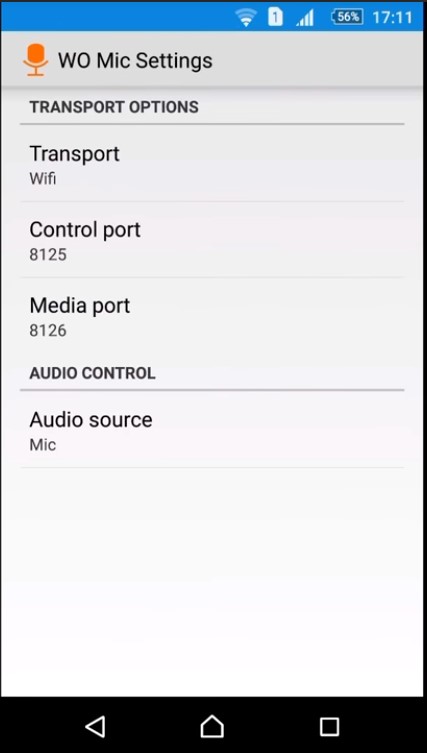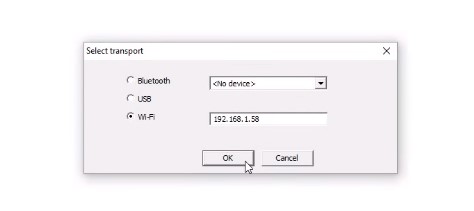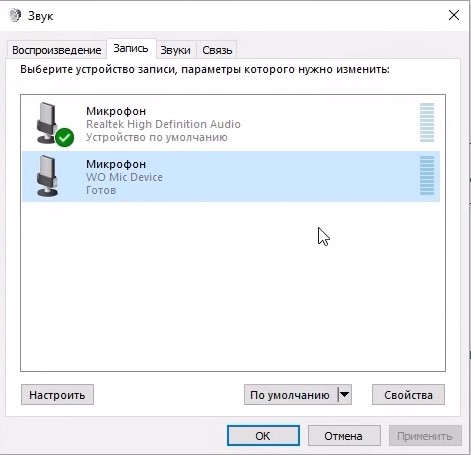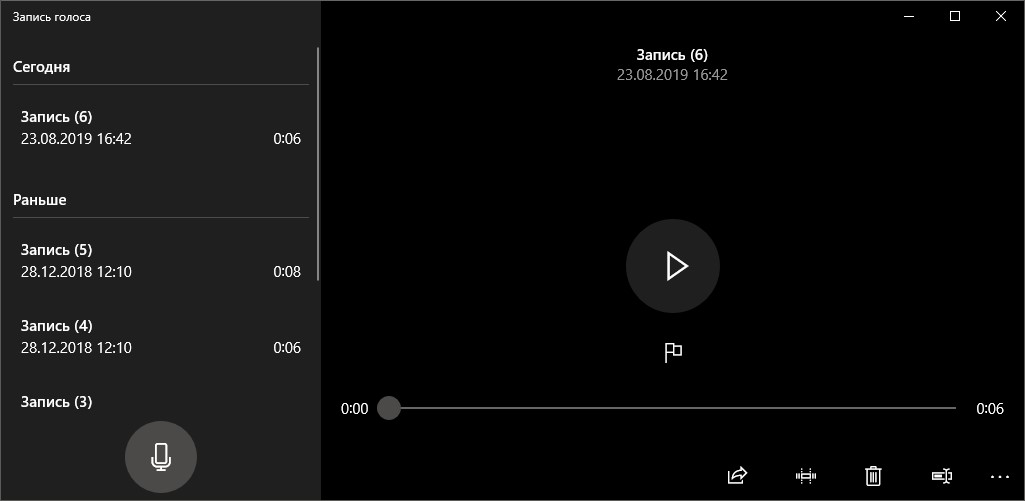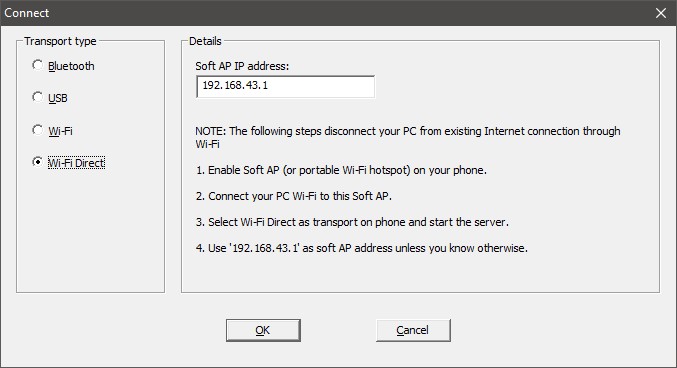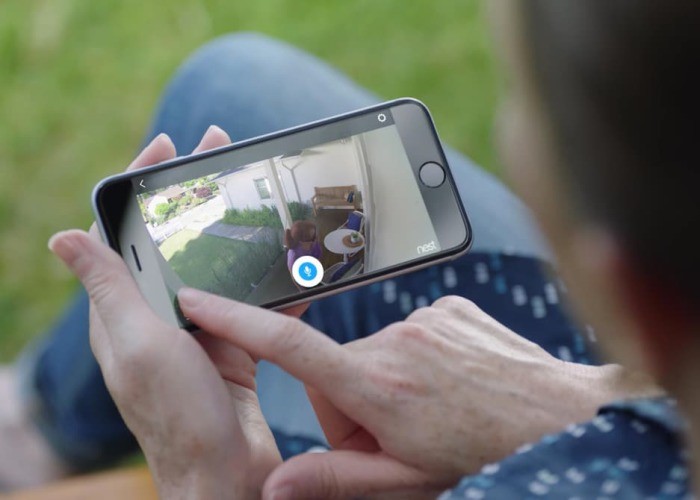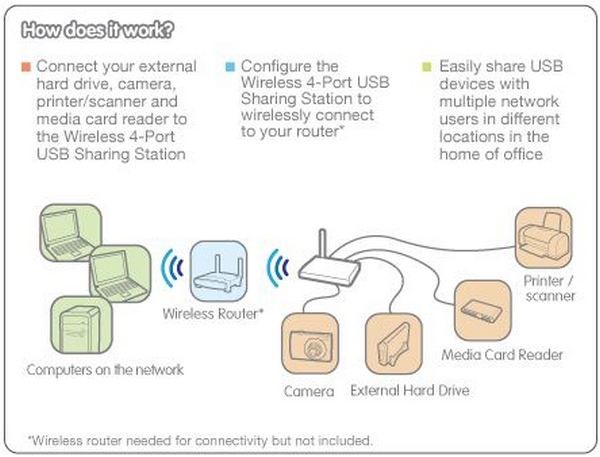- Wi-Fi микрофоны и альтернативные варианты: все интересные решения
- Запись голоса на компьютере через смартфон
- Запись звука через Wi-Fi камеру
- Беспроводной USB Hub как альтернатива
- Модели смартфонов, в которых звук через микрофон самый чистый
- Заключение
- Как использовать смартфон в качестве микрофона для ПК
- Как сделать из смартфона микрофон для ПК
- Как использовать телефон как микрофон для компьютера через USB
- Как разрешить доступ к микрофону на ПК
- Как настроить микрофон на ПК через смартфон
Wi-Fi микрофоны и альтернативные варианты: все интересные решения
Звукозаписывающие устройства, которые используются как отдельный инструмент, по способу подключения могут быть беспроводными, но звук передается по Bluetooth, а не по Wi-Fi. Микрофон с подключением к основному устройству записи и воспроизведения по Wi-Fi, должен содержать беспроводной сетевой адаптер.
В «чистом виде» их не делают, но зато хорошие микрофоны устанавливаются в смартфоны, планшеты, ноутбуки, беспроводные камеры видеонаблюдения и прочую программируемую технику с Wi-Fi адаптером на борту. Рассмотрим способы взаимодействия с ними по Wi-Fi.
Запись голоса на компьютере через смартфон
К сожалению, бюджетные ноутбуки не оснащаются хорошим микрофоном, который может записывать чистый голос, а вокальные, диктофонные или студийные звукозаписывающие устройства достаточно дорогие, если нужно записать голос в хорошем качестве пару раз.
Но к счастью, хорошим микрофоном оснащен практически каждый смартфон. Его как раз и можно использовать в качестве звукозаписывающего устройства, подключив передачу звукозаписи голоса по Wi-Fi.
- Подключите смартфон и компьютер к одному и тому же роутеру (в единую локальную сеть).
- Откройте на Play Market приложение WO Mic и установите его на смартфон.
- Сделайте аналогичную процедуру с клиентом под Windows с официального сайта .
- Также установите драйвера (Driver on PC).
- В приложении на смартфоне зайдите в настройки.
- Выберите «Transport» и укажите тип передачи «Wi-Fi».
- Далее, в главном меню программы вверху нажмите «Start».
- Появившийся IP-адрес нам понадобится позже.
- Зайдите в программу для Windows.
- Нажмите «Connection» – «Connect…» и введите тот самый IP-адрес, что был прописан на телефоне.
- Переставьте микрофон по умолчанию WO Mic Device.
- Готово. Для записи голосовой дорожки можно использовать любую программу для записи, вплоть до встроенного программного обеспечения Windows «Запись голоса».
Если на вашем компьютере есть Wi-Fi модуль, можете соединить телефон и ПК напрямую через Wi-Fi Direct.
Как работать с программой WO Mic, рассказывается в следующем видео:
Запись звука через Wi-Fi камеру
В системах видеонаблюдения функция записи звука вместе с видеорядом не новость. Но не каждая беспроводная камера может похвастать наличием динамика для двухсторонней аудио связи.
Часто это применяется в системах так называемой «видеоняни» или «радионяни», когда по звуку можно распознать плач младенца, по включившейся трансляции можно наблюдать, что он делает, а двусторонняя связь позволит услышать успокаивающий голос мамы даже в случае, если она в данный момент не рядом.
Все это делается через взаимосвязь беспроводной камеры, подключенной к домашней локальной сети по Wi-Fi, и приложения на смартфоне, которое настроено на удаленный контроль и управление видео, аудиозаписью и установку вещания в любой точке мира, где есть доступ в интернет.
Обычно производитель Wi-Fi камер выпускает и фирменное программное обеспечение, доступное для смартфонов Android, iOS. Зайдя через них, можно активировать функцию разговора и звук будет через динамик воспроизводится на Wi-Fi камере.
Через специальные триггеры (например, по датчику движения) можно настроить активацию записи видео и аудиоряда на SD-карту или прописанные в настройках хранилища через безопасные сетевые протоколы передачи данных.
Беспроводной USB Hub как альтернатива
Сейчас практически не производятся из-за малого спроса. Но тот кто ищет, всегда может найти USB Hub, оснащенный Wi-Fi модулем. Например, Wireless 4-Port USB Sharing Station. По своей конструкции это устройство напоминает маршрутизатор, но только вместо LAN-портов у него 4-USB.
К этим 4 портам можно подключить практическую любую периферию, в том числе и USB-микрофон. И по Wi-Fi передавать звукозапись.
Подключаться можно как к роутеру, так и к Wi-Fi адаптеру ноутбука или компьютера напрямую.
Модели смартфонов, в которых звук через микрофон самый чистый
На самом деле, телефонов не так уж много. Кто бы там что не говорил, но качественные микрофоны вместе с ЦАП используют Apple. В iPhone 7 Plus после записи можно услышать качественный и чистый звук.
При аналогичной стоимости смартфона на Android с лучшим железом, к сожалению, звук страдает из-за более дешевого ЦАП и микрофона. К хорошим смартфонам для записи звука через встроенный микрофон еще можно отнести:
В целом, в любом смартфоне можно улучшить качества микрофона, подключив к нему лучший внешний ЦАП. Но на практике, это не всегда удобно. А вместо того, чтобы создавать схему Внешний Цап + Смартфон + приложение WO Mic + Локальная сеть + Компьютер, уж проще обойтись беспроводным Bluetooth микрофоном, динамического или конденсаторного типа, подключенным к компьютеру через Bluetooth адаптер.
Заключение
Отдельных микрофонов с встроенным Wi-Fi модулем не делают, так как протокол передачи звука по Bluetooth лучше по всем параметрам. Но в каждом смартфоне есть неплохой микрофон и Wi-Fi адаптер. Через специальную утилиту можно настроить передачу и запись голоса на компьютере через микрофон смартфона и получить довольно качественную аудиодорожку.
Как использовать смартфон в качестве микрофона для ПК
В современном мире практически у каждого пользователя возникает необходимость в микрофоне на ПК. При этом далеко не каждый готов потратиться и приобрести себе для этих задач профессиональное устройство с более-менее вменяемым звуком. Обычно проблему решают с помощью наушников с гарнитурой, но и их иногда может под рукой не оказаться. В такой ситуации на помощь придет смартфон на базе Android. Да, мало кто знает о том, что из телефона можно сделать микрофон для компьютера, но пользы от такой фишки выше крыши.
Разбираемся, как из смартфона сделать внешний микрофон на ПК.
Как сделать из смартфона микрофон для ПК
Чтобы сделать из смартфона микрофон для ПК, вам не понадобится практически никаких дополнительных инструментов. Все, что нужно — скачать приложение WO Mic на свой телефон. В приложении доступно 4 способа подключения — через USB-кабель, по Bluetooth, а также по Wi-Fi и Wi-Fi direct (когда телефон является точкой доступа для ПК).
Я буду показывать все на примере подключения через USB, так как сделать это проще всего. Лучше всего использовать родной кабель от смартфона, он есть у каждого. Если у вас нет — можно посмотреть на Али, там их много. Помните, что с дешевыми шнурами программа может работать некорректно.
Перед тем как перейти к инструкции, обращаю ваше внимание, что предварительно необходимо скачать программу на компьютер и загрузить специальный драйвер. Без этого настроить микрофон у вас не получится. Плюс, учтите, программа работает только с компьютерами на базе Windows 7, 8, 10.
Сразу хочу сказать, что регулировать громкость микрофона у вас не получится. Изначально разработчики предлагали по подписке, но с учетом, что в России оплата в Google Play не работает, оформить ее вряд ли получится. Из дополнительных плюшек подписки — быстрая кнопка отключения микро и отсутствие рекламы.
Как использовать телефон как микрофон для компьютера через USB
Чтобы сделать из телефона микрофон для ПК, вам понадобится:
- Запустить режим разработчика на своем смартфоне. Для этого перейдите в Настройки, Расширенные настройки, Для разработчиков. Включите тумблер напротив Режим разработчика.
Без режима разработчика ничего работать не будет.
Выберите USB в качестве способа подключения.
Нажмите на кнопку Play и подключитесь к компьютеру.
Вот так выглядит интерфейс программы на Windows.
Вы также можете попробовать подключиться по Wi-Fi или Bluetooth, но за них я не ручаюсь, все-таки нюансов с этими протоколами весьма много, а программа выпущена достаточно давно.
❗️В СУНДУКЕ АЛИБАБЫ КАЖДЫЙ ДЕНЬ ВЫХОДЯТ ПОДБОРКИ ЛУЧШИХ ТОВАРОВ С АЛИЭКСПРЕСС.
Как разрешить доступ к микрофону на ПК
В целом, обычно проблем никаких не возникает, у меня все завелось на раз два. Все же перед запуском рекомендую вам проверить, разрешен ли доступ к микрофону на вашем компьютере:
- На Windows-компьютере откройте Пуск, Параметры.
- Далее перейдите во вкладку Конфиденциальность, затем Микрофон.
- В разделе Разрешить доступ к микрофону на этом устройстве кликнете Изменить.
- Включите тумблер напротив надписи Доступ к микрофону для этого устройства.
Проверьте доступ к микрофону на компьютере.
Если и это не сработало, тогда вероятно ваш компьютер подключается к какому-то другому микрофону и необходимо установить смартфон в качестве источника звука:
- Откройте Пуск, далее Параметры.
- Перейдите во вкладку Система, далее Звук.
- Откройте вкладку input, выберите WO Mic Device.
Укажите нужный микрофон в настройках звука.
Как настроить микрофон на ПК через смартфон
Внутри приложения WO Mic есть несколько режимов настройки микрофона:
- Режим 1 — если собираетесь подключить к телефону наушники.
- Режим 2 — если в других режимах слышно самого себя.
- Режим 3 — если находитесь в шумном помещении или на дальнем расстоянии.
- Задний микрофон — если используете еще один дополнительный микрофон.
Настройки режимов микрофонов находятся здесь.
Респект разработчикам за такие возможности, но на моем Xiaomi Redmi Note 8 все завелось без всяких проблем и работало как надо. Разницы между режимами я практически не заметил. Если у вас что-то пошло не так и микрофон работает плохо, попробуйте переключиться.
Также смотрите наши статьи о том, как использовать смартфон в качестве камеры видеонаблюдения и в качестве рации. Обе фишки очень прикольные, обязательно зацените!
При возникновении каких-то сложностей с настройкой смело пишите в наш Телеграм-чат или в комментарии под постом. Вместе с нашими читателями мы обязательно вам поможем.
Теги
- Google Play
- Мобильные технологии
- Новичкам в Android
Новости, статьи и анонсы публикаций
Свободное общение и обсуждение материалов
Появившись более десяти лет назад, смартфоны заменили нам сразу несколько устройств. И сегодня они являются одновременно и инструментом коммуникации, и медиапроигрывателем, с помощью которого, в частности, можно слушать музыку. В этом нам помогают специальные приложения-плееры. Но с ними порой возникают самые разные проблемы: то песни пропадают, то после закрытия программы останавливается воспроизведение, то на заблокированном экране не отображается виджет проигрывателя. Давайте разбираться, почему не работает музыка и как это исправить.
Мы часто рассказываем о том, что умеют нейросети. И, хотя обычные люди используют искусственный интеллект только в качестве инструмента для развлечений, порой специальные программы помогают узнать много интересного. Например, как будет выглядеть ваш ребенок. Для этого понадобятся портретные снимки потенциальных мамы и папы, а также пара минут свободного времени. Ну и о приложениях, делающих ребенка по фото родителей бесплатно, не забывайте. Про них мы сегодня и поговорим.
Telegram принято считать одним из самых безопасных мессенджеров, где вашу переписку точно не видит никто из посторонних людей. Кроме того, приложение предлагает массу способов дополнительной защиты. С одним из таких я невольно познакомился, увидев в служебных уведомлениях сообщение с советом установить облачный пароль Телеграм. Возможно, нечто подобное встречали и вы. Но известно ли вам, что такое облачный пароль и для чего он нужен? Если нет, тогда самое время в этом разобраться.