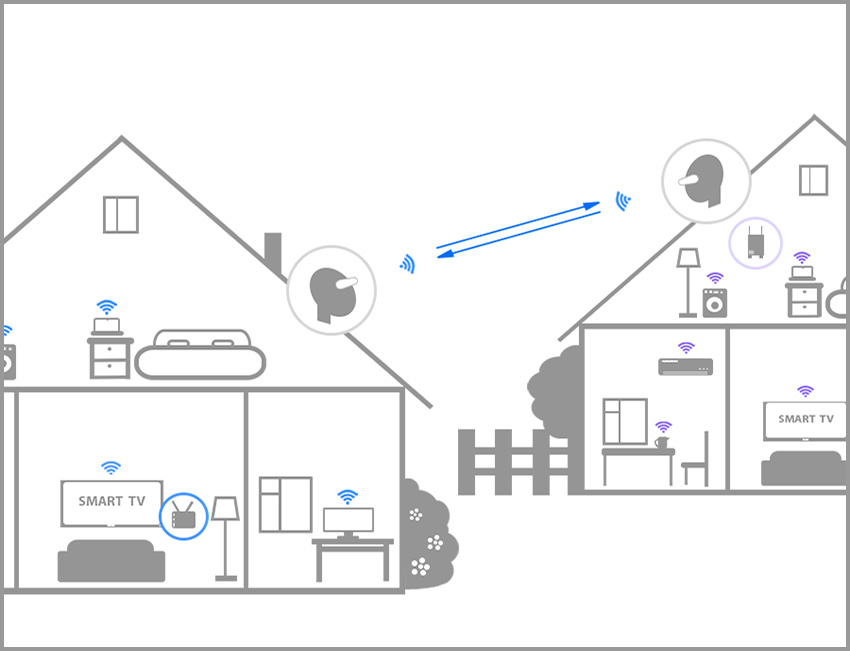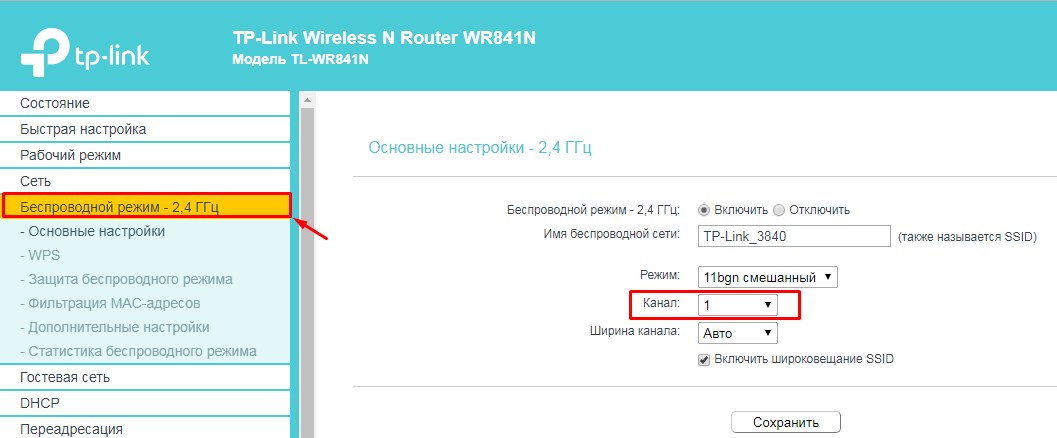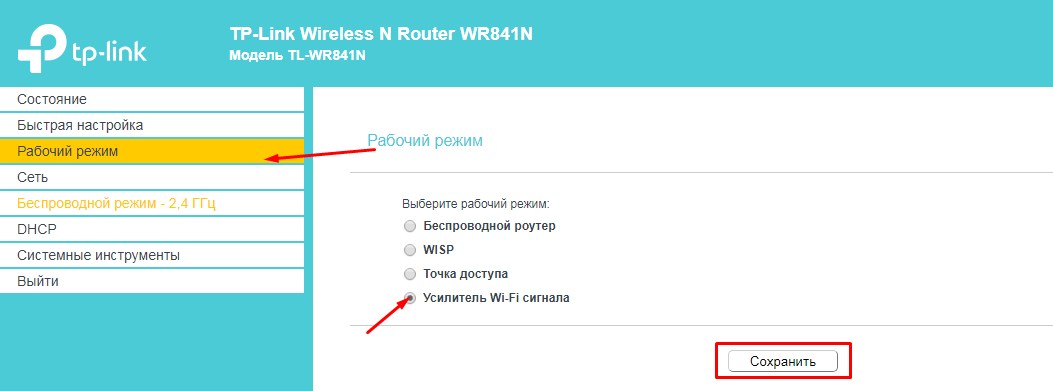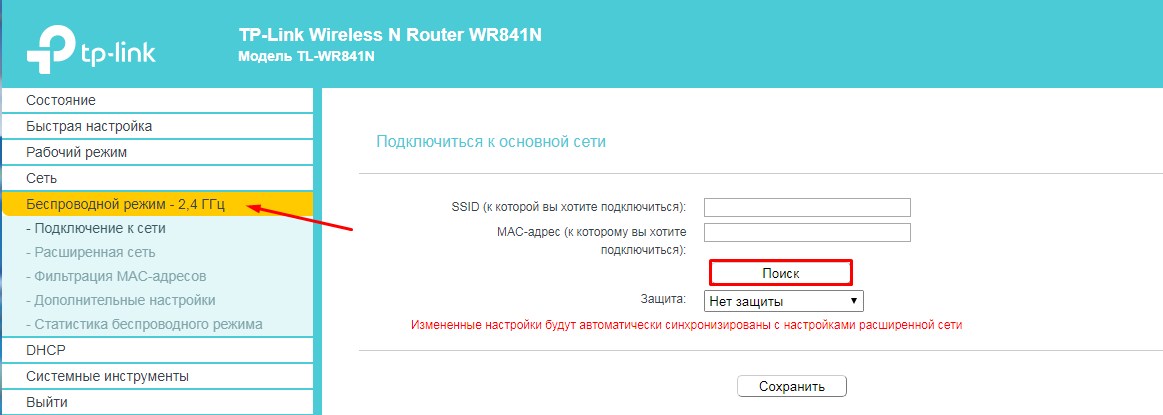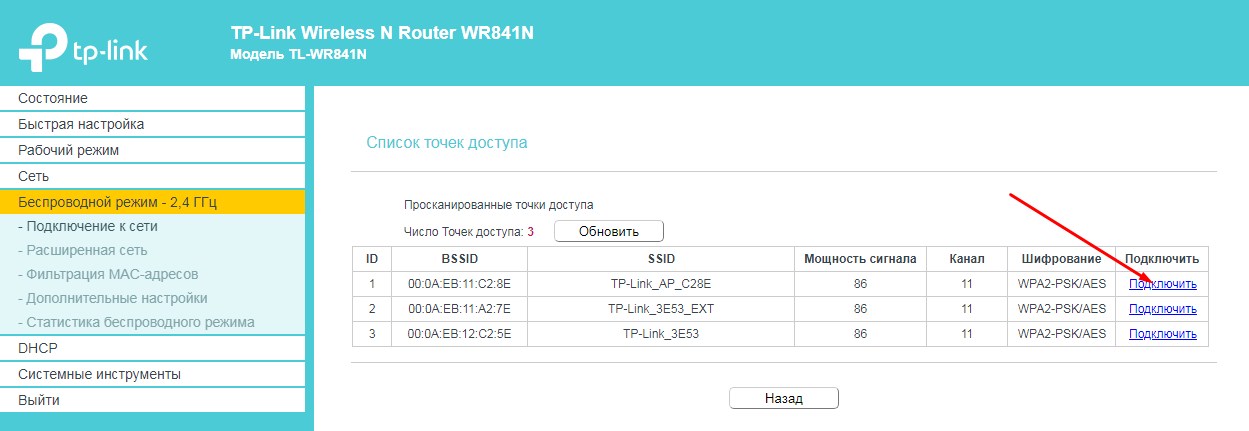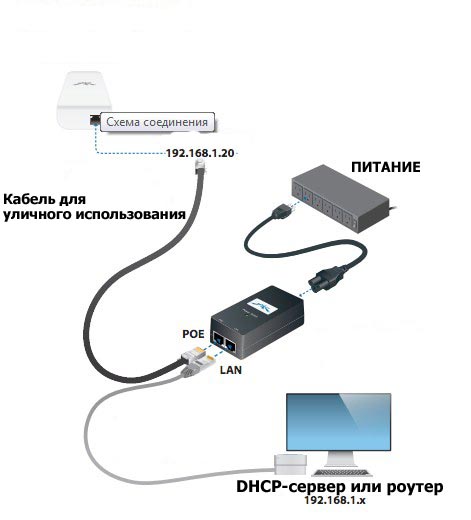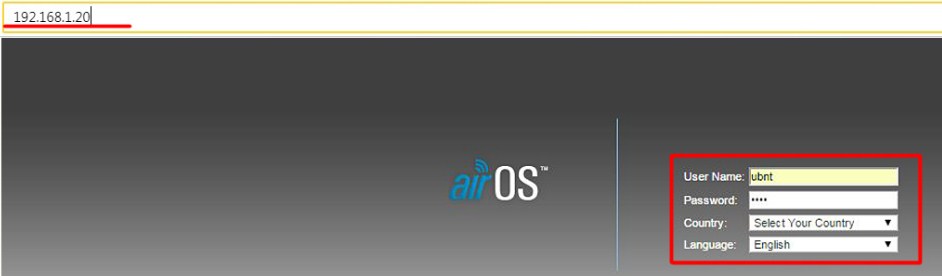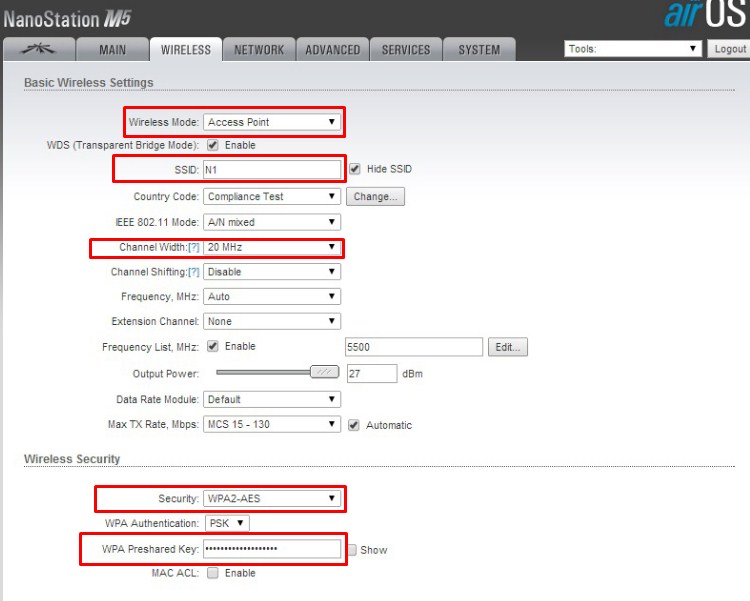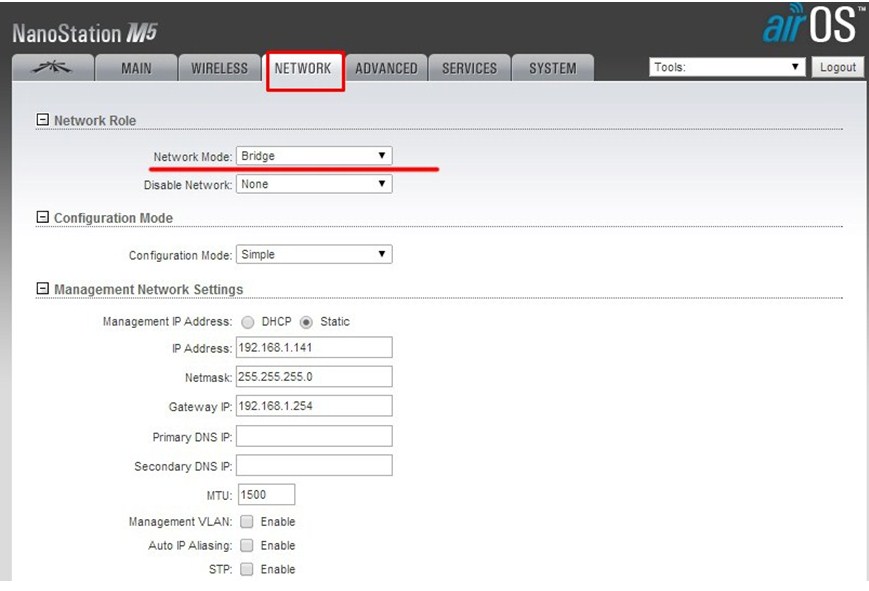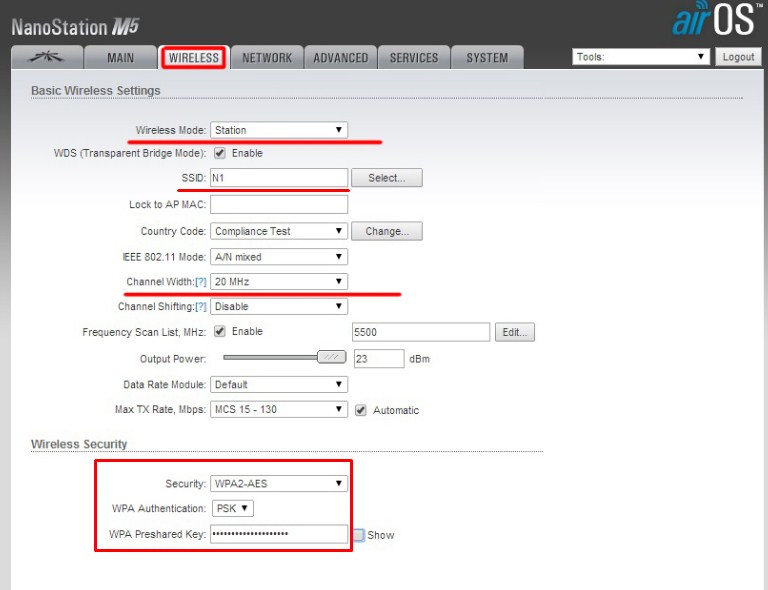- Беспроводные мосты Wi-Fi. Создание мостов с помощью усилителей сигнала Wi-Fi
- Типы беспроводных мостов
- Режим моста Wi-Fi
- Режим Wi-Fi репитера и пространственные усилители сигнала Wi-Fi
- Wi-Fi мост: как установить, настроить беспроводной радиомост
- Мост с помощью двух роутеров
- Мост на большом расстоянии
- Настройка основной станции
- Настройка второй станции
- Какой Мост лучше выбрать?
- PowerBeam 2AC-400
- Ubiquiti AirFiber 2X
- Ubiquiti AirFiber 5U
- Вай-фай Ubiquiti airFiber 24
Беспроводные мосты Wi-Fi. Создание мостов с помощью усилителей сигнала Wi-Fi
В практике компьютерных сетей мост соединяет две сети таким образом, что они могут сообщаться друг с другом и работать как единая сеть. Поскольку популярность Wi-Fi и других беспроводных сетей заметно выросла, выросла и потребность в соединении этих сетей друг с другом и с более старыми проводными сетями. Такие межсетевые соединения возможны благодаря мостам. Технологии беспроводных мостов включают в себя аппаратное обеспечение и поддержку сетевых протоколов.
Типы беспроводных мостов
- Мост Wi-Fi – Ethernet позволяет подключать клиентов Wi-Fi к сети Ethernet. Аппаратное обеспечение этих мостов интегрируется с беспроводными точками доступа Wi-Fi, что имеет практическое значение для относительно старых компьютеров или устройств без Wi-Fi функционала.
- Мост Wi-Fi – Wi-Fi объединяет две сети Wi-Fi, часто с целью увеличения зоны покрытия локальной беспроводной сети. Аппаратная часть некоторых беспроводных точек доступа позволяет использовать их как в мостовых подключениях к Ethernet, так и в режиме Wi-Fi – Wi-Fi.
- Мост Bluetooth – Wi-Fi связывает устройства, обслуживающие клиентские Bluetooth-гаджеты через соответствующий интерфейс, с домашней сетью Wi-Fi.
Режим моста Wi-Fi
В режиме Wi-Fi моста точки доступа (две или более) могут осуществлять коммуникацию с другими сетями и присоединяться к соответствующей локальной сети. По умолчанию эти точки доступа подключаются к локальной сети Ethernet. Модели точек доступа (Access Point, AP), способные устанавливать сразу несколько соединений с другими AP (point-to-multipoint), могут обслуживать клиентские устройства, работая одновременно в режиме моста; в противоположность им одноканальные модели AP (point-to-point), работая в режиме моста, не принимают никаких клиентских подключений; эта опция контролируется сетевым администратором. Некоторые модели AP поддерживают мостовые соединения с другими AP только от того же производителя или в рамках одной продуктовой линейки.
Изменение конфигурационной опции позволяет включить или выключить мостовой функционал AP, если таковой доступен. Обычно точки доступа, работающие в режиме моста, опознают друг друга по MAC-адресам (Media Access Control Address), которые должны быть установлены в параметрах конфигурации.
Замечание. Работая в режиме моста Wi-Fi, беспроводные точки доступа генерируют существенный дополнительный объем сетевого трафика. Беспроводные клиенты обычно подключаются к этим AP в том же диапазоне, что и мостовые устройства на другом конце моста. В результате скорость клиентских подключений несколько снижается по сравнению с той, которую обеспечивала бы эта же AP, если бы не работала в режиме моста.
Режим Wi-Fi репитера и пространственные усилители сигнала Wi-Fi
Режим репитера в сетях Wi-Fi – это разновидность режима моста. Только вместо подключения друг к другу отдельных сетей, так, чтобы устройства одной сети могли установить связь с устройствами другой сети, репитер обеспечивает распространение беспроводного сигнала от одной сети на большие расстояния в целях увеличения зоны покрытия.
Устройства пользовательской категории, известные как пространственные усилители беспроводного сигнала (extender), работают как Wi-Fi репитеры, расширяя зону покрытия домашней сети (закрывая «мертвые зоны» или зоны со слабым сигналом).
Большинство новых широкодиапазонных роутеров рассчитано в том числе и на работу в режиме репитера (опциональный режим под контролем администратора). Такая гибкость, позволяющая выбирать между режимом полноценного второго роутера и Wi-Fi репитера, делает эти устройства весьма привлекательными для многих домохозяйств, расширяющих свои домашние сети Wi-Fi.
Wi-Fi мост: как установить, настроить беспроводной радиомост
Давайте для начала поймём для чего нужен Wi-Fi мост. Вообще слово «Мост» говорит само за себя. Но в сетевом мире, данное слово обозначает объединение как минимум двух сетей в одну. Ну например, у нас в одном здании есть сеть бухгалтеров, а во втором сеть юристов, и их нужно как-то объединить. Вот для этих целей и создают мост, через который начинают переправляться пакеты информации.
И мост можно сделать двумя способами: по проводам или по воздуху. В нашем случае задача сделать беспроводной мост. Сразу скажу, что у такой реализации есть свои плюсы и минусы. У Wi-Fi технологии есть свойства масштабируемости, то есть не надо никуда тянуть провода, думать о внешней среде и температуре.
Но за счёт радиоволновой передачи данных, как вы, наверное, знаете, волны любят затухать. Ещё у волны есть свойство теряться при присутствии большого количества препятствий. Статью я разделил на две части. В первой я расскажу, как сделать мост в домашних условиях при использовании двух обычных роутеров.
Вторая часть будет уже для построения сетей между двумя зданиями, которые могут находиться на многокилометровом расстоянии с использованием профессионального оборудования. Там я расскажу все подробности на примере специализированной техники, а также приведу свой ТОП подобных антенн.
Мост с помощью двух роутеров
Представим, что у нас есть два роутера. К одному подключен интернет, а второй должен выступать неким «Повторителем». Сразу скажу, что настроить в таком случае не будет труда. Расскажу на примере двух Tp-Link TL-WR841N. У роутеров других фирм всё делается аналогично.
Для начала настраиваем роутер, к которому подключен интернет, он будет у нас основным. Чтобы зайти в настройки нужно подключиться к сети аппарата по проводу или по Wi-Fi. Тут как вам удобно. Далее открываем браузер и вводим стандартный IP адрес в адресную строку. Кстати, адрес можете найти под корпусом на этикетке.
- Стандартные адреса обычно 192.168.1.1 или 192.168.0.1. Далее вас попросят ввести логин и пароль от «Админки». Если вы его не меняли, то это или admin-admin или admin-*пустая строка*.
- Заходим в беспроводной режим и наша задача поставить один канал. Можно выбрать любой канал, я выбрал первый. Все, теперь идём к настройке второго роутера.
- Тут находим раздел «Рабочий режим». Включаем режим «Усилитель Wi-Fi сигнала» и нажимаем «Сохранить». Напомню, что данный режим может по названию отличаться у других маршрутизаторов. На некоторых он называется «Репитер», «Повторитель» и т.д. В самом конце не забудьте нажать «Сохранить» или «Применить».
- Теперь нам надо подключиться к беспроводной сети первого роутера. Для этого идём в «Беспроводной режим». Можете вписать название беспроводной сети, но лучше нажать «Поиск».
Всё, теперь у вас на втором аппарате идёт раздача интернета и сети с первого через созданный воздушный мост.
Мост на большом расстоянии
У вас есть, например, два загородных дома, которые находятся на расстоянии от 10 до 20 км. В одном из домов есть интернет, а во втором его нет. Теперь наша задача каким-то образом перекинуть интернет и сеть с одного дома в другой, но как это сделать и правильно установить своими руками?
Использовать провода затратно, плюс не целесообразно, так как внешние факторы (такие как температура и влажность) могут убить витую пару. Но что самое главное, витая пара имеет плохое свойство быстрого затухания сигнала, из-за чего нужно будет ставить повторители. В лесу это практически невозможно.
Тогда на помощь приходят мощные радиомосты или антенны. Фирм, которые выпускают данное оборудование, множество, и работают они все примерно одинокого. Но давайте я покажу на примере одной такой тарелки Ubiquiti NanoStation M5. Подключение будет по такой схеме.
- Интернет и сеть будет раздаваться от роутера или от DHCP-сервера. Далее подключение будет идти к PoE блоку питания. Именно в него будет вставлен основной провод от локальной сети.
- Питание будет идти от розетки или блока питания. Ещё понадобится внешний кабель с дополнительной оплёткой и защитой от радиовоздействия – для внешней прокладки. Его мы вставляем во второй разъём. Как раз по этому кабелю и будут передаваться пакеты из основной сети, а также питания на тарелку.
- На схеме кабель с оплёткой заходит на сам мост или тарелку. Но я бы советовал ещё использовать в качестве дополнения грозозащиту. Для чего это нужно, я думаю объяснять не нужно.
Настройка основной станции
- Подключитесь к LAN порту радиомоста. Это можно сделать как с компьютера, так и ноутбука.
- Открываем любой браузер и вписываем стандартный IP адрес 192.168.1.20 .
- В поля логина и пароля вписываем одно и то же значение: ubnt . Выбираем страну — это нужно для того, чтобы система подстроилась под определенные ограничения в том или ином государстве. Также выбираем язык. Русского я не нашёл, поэтому довольствуемся английским.
- Идём на третью вкладку сверху: «WIRELESS». Далее ставим «WirelessMode» как «AccessPoint» – то есть точка доступа, отсюда будет течь интернет и основные настройки IP адресов на вторую станцию. В поле SSID – придумайте любое название Wi-Fi сети. И поставьте Channel Width – тоже можете установить любое значение, я поставил «20 MHz».
- Ещё в разделе «WirelessSecurity» установите режим «Security» – «WPA2-AES», а в поле «WPAPresharedKey» – впишите пароль от Wi-Fi.
- В правом нижнем углу не забудьте нажать на кнопочку «Change».
- Теперь переходим в следующую вкладку «NETWORK». И ставим самый верхний параметр в режим «Bridge» или «Мост». Также нажимаем на кнопку «Change» для сохранения настроек и идём настраивать вторую антенну.
Настройка второй станции
- На втором аппарате надо поставить «WirelessMode» как «Station» или по-другому – режим клиентской станции. Также не забываем установить имя беспроводной сети, именно то, которое мы указали в первой базе. Можно кстати выбрать первую базу нажав на кнопку «Select». Также указываем «ChannelWidth», такой же как вы указали на первой станции. А внизу прописываем то же самое как на первом аппарате – эти данные будут использоваться для подключения.
- Нажимаем «Change» и применяем введенные параметры.
После перезагрузки передатчиков, всё должно работать. Хочу сказать, что практически все радиомосты так настраиваются, и ничего сложного нет. Это отличное решение для проведения интернета на дачу, загородный дом или в глушь леса.
Какой Мост лучше выбрать?
Все подобные внешние мосты имеют защиту от влаги и пыли, а также защищены от сильных температурных перепадов. Но если вы берете их при использовании на крайнем севере или юге, то в первую очередь нужно посмотреть придельные допустимые температуры в вашем регионе как по плюсу, так и по минусу.
Также нужно смотреть на входной сетевой порт, который обычно имеет ограничение от 100 до 1000 Мбит в секунду. Если информации будет много, то лучше брать на 1 Гбит. Особенно это касается корпоративных сетей.
Ну и конечно же нужно примерно смотреть на радиус действия антенн. Если вы будете брать, то надо их брать попарно. Учитывайте частоту диапазона работы передатчика. У радиомостов разброс достаточно велик: есть 2,4 ГГц, есть 3, 5, 11, 24 и т.д. А уже в самом конце можно отталкиваться от цены. Но нужно также не забывать, что в дополнение к тарелке вам нужно будет ещё взять внешний кабель, блок питания и грозозащиту.
Чуть ниже я привел свой ТОП и рейтинг лучших Wi-Fi мостов по моему мнению. Я разделил их на разные ценовые категории. Более дорогие подойдут для компаний и офисов, а более дешевые для домашнего использования в деревне или загородном доме. Выбор оборудования для радиорелейной связи очень ответственная задача, поэтому советую подумать хорошенько.
Если вы запутаетесь, то в подобных магазинах есть готовые решения, где расписаны все доступные нужные товары. Но также вы можете написать мне в комментариях, и я помогу вам подобрать станцию для вас. Только напишите как можно подробнее – для чего вам она нужна, и какой радиус действия между двумя зданиями.
PowerBeam 2AC-400
| Температурный режим | -40 до 70°C |
| Порты | 100 Мбит в секунду |
| Максимальная скорость | 1 Гб/с |
| Расстояние | 15 км |
| Усиление антенны | 18 dBi |
| Частота | 2.4 ГГц |
| Цена | 8500 |
Ubiquiti AirFiber 2X
| Температурный режим | -40 до 70°C |
| Порты | 1000 Мбит в секунду |
| Максимальная скорость | 525 Мбит/с |
| Расстояние | 15 км |
| Усиление антенны | 30 dBm |
| Частота | 2.4 ГГц |
| Цена | 38500 |
Ubiquiti AirFiber 5U
| Температурный режим | -40 до 55°C |
| Порты | 100 – 1000 Мбит в секунду |
| Максимальная скорость | 1 Гб/с |
| Расстояние | 15 км |
| Усиление антенны | 23 дБи |
| Частота | 5ГГц |
| Цена | 88000 |
Вай-фай Ubiquiti airFiber 24
| Температурный режим | -40 до 55°C |
| Порты | 100 – 1000 Мбит в секунду |
| Максимальная скорость | 1.4 Гб/с |
| Расстояние | 20 км |
| Усиление антенны | 33 dBi |
| Частота | 24 ГГц |
| Цена | 140000 |