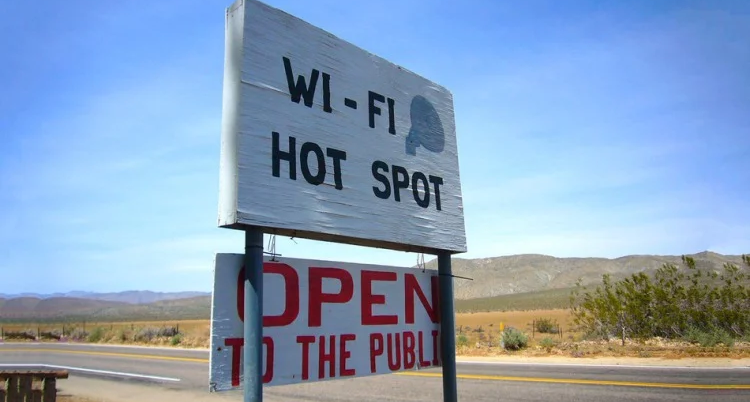- Wi fi нет автоматического подключения
- Как настроить автоматическое включение Wi-Fi в Android на работе и дома
- Как включить
- Что делать, если ПК не подключается к беспроводной сети автоматически?
- В Windows Wi-Fi не подключается автоматически.
- Wi-Fi не подключается автоматически: откатываемся к предыдущей версии драйвера и отключаем энергосбережение.
- Изменяем число одновременных подключений.
- Избавимся от «гибридного сна»
- Опустошаем содержимое папки Wlansvc.
Wi fi нет автоматического подключения
Будь в курсе последних новостей из мира гаджетов и технологий
Как настроить автоматическое включение Wi-Fi в Android на работе и дома
Еще в Android Oreo разработчики Google реализовали классную функцию автоматического включения Wi-Fi: она позволяет выключать Wi-Fi тогда, когда он вам не нужен, а затем без каких-либо манипуляций быстро подключаться к беспроводной сети в установленных местах. Например, при возвращении домой или на работу.
Несмотря на простоту и удобство функции, многие о ее существовании даже не догадываются. Как раз на такой случай рассказываем, как она работает и где включить автоматическое подключение к избранным точкам Wi-Fi.
Принцип технологии прост: смартфон периодически проверят данные о текущем местоположении и, как только он оказывается в рамках установленной локации, включается Wi-Fi. Кроме того, функция умеет автоматически переключаться между точками, выбирая роутер с лучшим сигналом и максимальной скоростью.
Как включить
Если у вас смартфон на чистом Android, перейдите в «Настройки» → «Сеть и Интернет» → «Wi-Fi» → «Настройки Wi-Fi» → «Автоматическое включение Wi-Fi». В некоторых случаях необходимо дополнительно активировать функцию Wi-Fi Scanning: «Настройки» → «Безопасность и местоположение» → «Дополнительно» → «Поиск сетей Wi-Fi».
Если используете смартфон Samsung, зайдите «Настройки» → «Подключения» → «Wi-Fi» → «Дополнительно». Не забываем про «Поиск сетей Wi-Fi» в настройках местоположения.
Для смартфонов Huawei и Honor: «Настройки» → «Беспроводные сети» → «Wi-Fi» → значок с тремя точками в верхнем правом углу → «Wi-Fi+». Не забываем про «Поиск сетей Wi-Fi» в настройках местоположения.
На Xiaomi, Redmi и Pocophone: «Настройки» → «Wi-Fi» → «Расширенные настройки» → «Постоянный поиск сетей». Как и в случае с другими устройствами, не забываем про «Поиск сетей Wi-Fi» в настройках местоположения.
Важно помнить, что при отключении определения местоположения функция работать не будет, так как сканирование остановится. Как только GPS-соединение будет восстановлено, Wi-Fi Scanning также включится снова.
Смартфоны на Android и многое другое вы можете купить у наших друзей из Big Geek. Скидка по промокоду iGuides
Что делать, если ПК не подключается к беспроводной сети автоматически?
Часто на компьютерах и ноутбуках, которые работают под управлением операционной системы Windows 7 и Windows 10, пользователи замечают, что беспроводная сеть пропадает. При повторном поиске ПК не хочет подключаться автоматически и требует ввод пароля. Почему же компьютер не запоминает беспроводную сеть и не хочет подключаться автоматически?
На компьютерах с Windows 7 и выше описанная проблема возникает из-за системных сбоев и решается несколькими способами.
- Открываем «Центр управления сетями и общим доступом», нажав правой кнопкой мыши на значке Wi-Fi (что на панели задач).
- Откроется новое окно. Находим беспроводную сеть и нажимаем правой кнопкой мыши. Выбираем «Состояние».
- Откроется мини-окно. Здесь нужно поставить отметку «Подключаться автоматически, если сеть в радиусе действия».
Теперь нужно перезагрузить ПК и повторить подключение к сети.
В случае, если такая проблема возникла на компьютере с Windows 10, то на этом вышеописанные методы не заканчиваются. Стоит выполнить следующее:
- После того, как вы поставили отметку «Подключаться к сети автоматически. », стоит открыть «Параметры сети и Интернет». Для этого нажимаем на значке Wi-Fi, что расположен в системном трее.
- Откроется раздел «Параметров», а точнее Wi-Fi. Здесь нужно нажать на ссылку «Управление известными сетями».
- Появится список всех точек Wi-Fi, к которым ранее подключался ПК. Нужно выбрать ту, с которой возникают проблемы и нажать «Забыть».
Если вышеуказанные действия не помогли решить проблему, стоит обновить драйвер беспроводного адаптера, а также попробовать откатить систему к более раннему состоянию. Возможно, программное обеспечение было обновлено или повреждено работой вирусного приложения.
В Windows Wi-Fi не подключается автоматически.
Wi-Fi не подключается автоматически или делает это очень долго? Если вы столкнулись с такой ошибкой в Windows 10/11, попробуем порешать её вместе. Некоторое время назад я самочинно обнаружил, что эта проблема преследует меня на дном из ноутбуков под управлением Windows 11. Особенно — как мне кажется — это касалось случаев, когда интерфейс интернет соединения после выключения менялся с 4G-модема на Wi-Fi. При этом в настройках Wi-Fi пункт Подключаться автоматически был честно активирован:
Мне приходится либо ждать неопределённо долгое время, либо выключать-включать Wi-Fi тут же в меню Параметров. Мне пришлось создать для самого себя пару ярлыков и батников для быстрого включения и выключения Wi-Fi. В общем, исправляем со мной. Для начала
- подберёмся поближе к маршрутизатору
- и отключим репитеры, если имеются. Идеальным было бы проверить нормально ли подключаются остальные девайсы к этой же точке доступа.
- Откатитесь к предыдущей версии драйвера. Это сделать нетрудно из Диспетчера устройств, выбрав существующий из списка.
Если же вы после всего проделанного не усомнились в том, что проблема действительно с этим конкретным ноутбуком, приступаем. Но перед тем как начать…
- сохраните на видном месте пароль к Wi-Fi. В одном из нижеследующих пунктов он отвалится, и потому потребуется его ввести заново;
- в идеале после каждого из шагов нужна перезагрузка; не пренебрегайте советом. Контролируйте изменения при подключении после загрузки Windows.
- устранение проблем с сетью запускали? В этом случае оно вряд ли поможет, но всё-таки.
Внизу статьи будет видеоролик, в котором процесс показан поэтапно для наглядности.
Wi-Fi не подключается автоматически: откатываемся к предыдущей версии драйвера и отключаем энергосбережение.
Скорее всего, у вас есть такая возможность. Обновиться незаметно драйвер не мог, но подзабыть вы и сами могли. Так что отправляемся в Диспетчер устройств в раздел с сетевыми устройствами, выберите там свой беспроводной модуль (он обозначен специальным протоколом) и откатитесь:
Потребуется перезагрузка. Возвращаемся в Диспетчер задач к тому же адаптеру. Проверьте версию, она должна быть постарше. В свойствах адаптера во вкладке Управление электропитанием снимите галочку у пункта разрешить отключение этого устройства для экономии энергии:
В тех же сетевых адаптерах отключим Microsoft Wi-Fi Direct Virtual Adapter. Только отключим. И сначала в верхней панели действий выберите Вид — Показать скрытые устройства . Такие выделены серым. Если обнаружится ещё и одноимённый скрытый адаптер, этот можно удалить совсем.
Изменяем число одновременных подключений.
Если в общих чертах, эта настройка отвечает за распределение по «типам» маршрутов. Вот они в порядке приоритета: Ethernet, WLAN, и, наконец, мобильная связь. Система может пропихивать сигналы по ранжированию или все скопом. И в этом нам может помочь раздел
в реестре и параметр в нём fMinimizeConnections. По умолчанию параметра нет. Но если его создать, можно поиграть с его значениями, означающими следующее:
- 0 («Все соединения») — Windows пытается использовать все маршруты одновременно независимо от успеха.
- 1 («Минимум соединений из всех маршрутов») — если обнаружится хотя бы одно успешное подключение (именно в приоритетном порядке), остальные маршруты блокируются. Но вручную можно подключиться к любому «маршруту».
- 2 («На связи по мобильному») — если у Windows имеется в распоряжении мобильное соединение, и фоном работают службы, которым необходимо именно оно, соединение будет поддерживаться. Как только пользователь перейдет на WLAN или Ethernet, интернет трафик через мобильное соединение прекратится.
- 3 — («Wi-Fi не работает, если есть Ethernet») — отличительная черта настройки. Если компьютер подключён через витую пару, вы даже вручную к WLAN подключиться не сможете.
Короче, по умолчанию система решает сама как ей поступать. А мы её заставим «пробивать» все возможные пути. То есть по алгоритму 0. В консоли команд от имени администратора введите
reg add HKLM\Software\Policies\Microsoft\Windows\WcmSvc\GroupPolicy /v fMinimizeConnections /t REG_DWORD /d 0
Перезагрузитесь и проверьте.
Избавимся от «гибридного сна»
Он позволит Windows загрузиться быстрее в следующем сеансе, но при этом сохраняет и воспроизводит все ошибки от предыдущего. Так что в консоли от имени администратора вводим
Опустошаем содержимое папки Wlansvc.
Чтобы выйти на неё, необходимо вскрыть скрытые папки. Это легко сделать из любого из окон Проводника из верхней панели действий через Вид или Показать.
в последней версии windows 11 это так делается
традиционно настройка для версий версий windows выглядит так
Но перед этим нужно сделать ещё кое-что: остановить Служба автонастройки wlan. Наберите в строке Поиска внизу службы и в консоли со списком служб найдите её. Остановите, вызвав меню настроек двойным щелчком мыши по ней.
Службы не закрываем. Возвращаемся в папку C:\ProgramData\Microsoft\Wlansvc , выделяем всё содержимое через Ctrl + A и удаляем кнопкой Delete.
После перезагрузки понадобится восстановить пароль к вашему Wi-Fi . И запустим только что остановленную службу.
Вот так я последовательно избавлялся от проблемы, из-за которой Wi-Fi не подключается автоматически или делает это очень долго. А у вас получилось? И как вы решили этот вопрос?