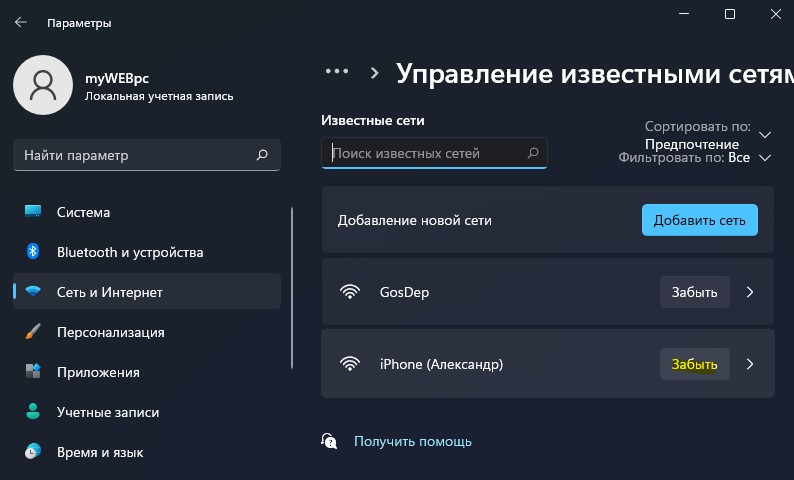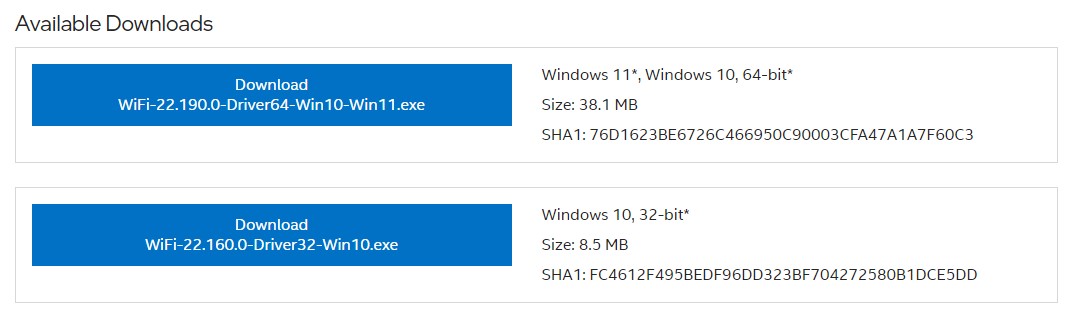- Компьютер или Ноутбук не видит WiFi сети в Windows 11/10
- Что делать, когда ноутбук не видит WiFi сети в Windows 11/10/7
- 1. Забыть известные беспроводные сети
- 2. Удалить сторонний антиврус
- 3. Сбросьте сеть
- 4. Физический переключатель адаптера WiFi
- 5. Проверка сетевых адаптеров
- 6. Драйвер и удаление адаптера
- 7. Проверка службы автонастройки WLAN
- 8. Установка оригинального драйвера WiFi
- 9. Регион адаптера и частота
- 10. Устаревшая запись VPN в реестре
- Wi-Fi network not secure in Windows
Компьютер или Ноутбук не видит WiFi сети в Windows 11/10
Ноутбуки поставляются с встроенной картой WLAN для подключения к беспроводным сетям по WiFi. Также, можно купить отдельно беспроводной адаптер WiFi для настольного компьютера, чтобы подключаться к интернету или другим сетям. Когда ноутбук находиться в зоне досягаемости сигнала Wi-Fi роутера (модема), который раздает интернет по Wi-Fi, то в Windows 11/10 будет отображаться список обнаруженных сетей Wi-Fi. Бывают случаи, когда список доступных сетей Wi-Fi отсутствует и нет доступных подключений. Также может быть, что есть только одна сеть в списке, а остальные отсутствуют.
Решения, когда компьютер или ноутбук не видит WiFi сети, будут подходить как для Windows 7, так и для Windows 11/10, но проблема будет звучать по разному. В Windows 7 вы можете столкнуться с ошибкой Wi-Fi, когда сетевой беспроводной адаптер перечеркнут красным крестиком в системном трее и выдавать вместо списка беспроводных сетей, сообщение, что нет доступных подключений. В Windows 11/10 у вас может быть просто пустой список беспроводных сетей с сообщением, что сети WiFi не найдены.
Что делать, когда ноутбук не видит WiFi сети в Windows 11/10/7
В первую очередь, чтобы исключить легкие проблемы, выключите модем и ноутбук на 5 минуту. Потом включите все обратно и проверьте, доступны ли сети Wi-Fi. Если у вас есть телефон, то попробуйте найти беспроводные сети, и если они будут найдены, то скорее всего аппаратная проблема в ноутбуке или программная в Windows 11/10/ 7.
1. Забыть известные беспроводные сети
Старые имеющие сети Wi-Fi могут быть причиной, когда ноутбук или компьютер с Windows 11/10 не видит другие беспроводные сети. Кроме того, если вы подключались к своей сети, а потом данной сети изменились, то это главная причина ошибки, когда ноутбук не видит другие Wi-Fi.
Откройте Параметры > Сеть и Интернет > WiFi > Управление известными сетями и удалите все сети нажав на Забыть, после чего посмотрите, устранена ли проблема.
2. Удалить сторонний антиврус
Если у вас установлен сторонний антивирус, то он может блокировать сетевые беспроводные соединения. Удалите сторонний антивирус полностью с ноутбука или компьютера.
3. Сбросьте сеть
Запустите командную строку от имени администратора и введите следующие команды по порядку, нажимая Enter после каждой, чтобы сетевые параметры по умолчанию.
- netsh winsock reset
- netsh int ip reset
- ipconfig /release
- ipconfig /renew
- ipconfig /flushdns
📌 Перезагрузите систему после выполнения всех команд и сети WiFi должны появится в списке.
4. Физический переключатель адаптера WiFi
На ноутбуках есть комбинации кнопок, которые физически могут включать и отключать аппаратное оборудование. Это может касаться клавиатур и для настольных компьютеров. Если беспроводной адаптер будет отключен, то и ноутбук не будет видить другие сети WiFi. Чтобы задействовать сам беспроводной адаптер Wi-Fi нужно нажать сочетание кнопок Fn+F2. Так как клавиатуры разные, и комбинация может быть другая, то ищите иконку, которая напоминает беспроводную сеть.
5. Проверка сетевых адаптеров
Нажмите сочетание кнопок Win+R и введите ncpa.cpl, чтобы открыть сетевые адаптеры.
- Отключите все сетевые адаптеры, кроме «Беспроводная сеть«
- Также, выключите и включите заново адаптер «Беспроводная сеть«
6. Драйвер и удаление адаптера
Шаг 1. Нажмите сочетание клавиш Win+R и введите devmgmt.msc, чтобы открыть диспетчер устройств. Найдите и разверните графу «Сетевые адаптеры«. В спсике будут все сетевые ваши адаптеры, включая виртуальные. Вам нужен беспроводной WiFi адаптер и он обозначается как Wireless или Wlan. Нажмите по нему правой кнопкой мыши и выполните по порядку:
- Обновить драйвер. Если не помогло и адаптер не нуждается в последней версии драйвера, то
- Удалить устройство и перезагрузите ноутбук или ПК
- После перезагрузки, драйвер автоматически установиться
- Если он не установился, то выберите «Обновить конфигурацию оборудования«
Шаг 2. Далее в «Диспетчере устройств» нажмите на вкладку «Вид» и установите «Показать скрытые устройства«, после чего разверните графу «Сетевые адаптеры» и удалите всё, что имеет прозрачный вид, нажав ПКМ и «Удалить устройство«.
7. Проверка службы автонастройки WLAN
Если вы пользовались какими-либо оптимизаторами, то скорее всего они отключили службу Wlan.
- Нажмите Win+R и введите services.msc, чтобы открыть службы Windows
- В списке найдите «Служба автонастройки WLAN» и щелкните по ней два раза мышкой
- Выберите Тип запускаАвтоматически
- Нажмите Запустить, если она остановлена
- Если она работает, то нажмите Остановить, потом Запустить
8. Установка оригинального драйвера WiFi
Если компьютер или ноутбук не видит WiFi, то нужно перейти на официальный сайт производителя ноутбука и скачать сетевой беспроводной драйвер. Если у вас компьютер и в материнскую плату уже встроена сетевая карта, то нужно искать официальный сайт по назваyию материнской платы.
9. Регион адаптера и частота
Настройки региона вашего адаптера Wi-Fi должны соответствовать настройкам вашего маршрутизатора Wi-Fi, иначе ваш ноутбук не сможет найти беспроводную сеть. Также, можно изменить параметры частоты.
- Нажмите Win+R и введите devmgmt.msc, чтобы открыть диспетчер устройств
- Разверните список сетевых адаптеров и нажмите два раза по беспроводному адаптеру
- Далее перейдите во вкладку Дополнительно
- Если у вас есть Bandwidth, то попробуйте установить значение 20 MHz Only
- Если у вас нет его, а есть 802.11n channel width for 2.4GHz, то поменяйте его на 20 MHz Only
Если у вас есть графа Страна и регион (2.4ГГц) по англ. (Country Region 2.4GHz), то установите значение #5 (1-14), если не помогло, то установите #1 (1-13).
Также, если на самом роутере настроен диапазон 802.11 /b, а на адаптере 802.11 /n, то WiFi не будет работать с модемом и другими беспроводными сетями, которые имеют другой диапазон. По этой причине, выберите универсальный тройной диапазон IEEE 802.11 b/g/n, где имеются все три буквы.
10. Устаревшая запись VPN в реестре
Создайте точку восстановления системы, перед выполнением процесса. Проблема с WiFi вызвана в основном устаревшим программным обеспечением VPN. Запустите командную строку от имени администратора и введите:
Если вы в длинном списке найдите DNI_DNE, то его нужно удалить. Он связан с устаревшим клиентом Cisco VPN. Введите ниже команду для удаления записи с реестра:
Введите следующую ниже команду:
Перезагрузите ноутбук или компьютер, и есть список сетей WiFi должен появится. На скрине ниже я подписал, где он должен располагаться. У меня его нет, так как до этого я его удалил, но принцип понятен.
Смотрите еще:
- Не удается подключиться к этой сети Wi-Fi в Windows 10
- DHCP не включен на сетевом адаптере Wi-Fi или Ethernet
- WiFi не подключается после сна или гибернации в Windows 10
- Пропал значок Wi-Fi на ноутбуке Windows 10
- Телефон как веб-камера через USB, Wi-Fi или Интернет
Wi-Fi network not secure in Windows
You might see a notification that tells you that you’re connected to a Wi-Fi network that’s not secure because it uses an older security standard. For example, this can occur if you connect to a Wi-Fi network that uses WEP or TKIP for security. These security standards are older and have known flaws.
To fix this issue, do one or more of the following:
- If there’s another Wi-Fi network that’s in range that you recognize and trust, disconnect from your current Wi-Fi network, then connect to the other one. For more info, see Connect to a Wi-Fi network in Windows.
- If you’re connecting to your home Wi-Fi network, consider changing the type of security that your router or access point uses. You can do this by signing in to your router using the software for it, and then changing the security type for your home Wi-Fi network. For more info, see the documentation for your router or Setting up a wireless network.
- If you have an older router or access point, you could also consider getting a newer router that supports the latest security standards and improvements.
Important: Older Wi-Fi security is still allowed currently. However, this will be removed in the future, so we recommend fixing the issue using one of the suggestions above.
You might see a notification that tells you that you’re connected to a Wi-Fi network that’s not secure because it uses an older security standard. For example, this can occur if you connect to a Wi-Fi network that uses WEP or TKIP for security. These security standards are older and have known flaws.
To fix this issue, do one or more of the following:
- If there’s another Wi-Fi network that’s in range that you recognize and trust, disconnect from your current Wi-Fi network, then connect to the other one. For more info, see Connect to a Wi-Fi network in Windows 10.
- If you’re connecting to your home Wi-Fi network, consider changing the type of security that your router or access point uses. You can do this by signing in to your router using the software for it, and then changing the security type for your home Wi-Fi network. For more info, see the documentation for your router or Setting up a wireless network.
- If you have an older router or access point, you could also consider getting a newer router that supports the latest security standards and improvements.
Important: Older Wi-Fi security is still allowed currently. However, this will be removed in the future, so we recommend fixing the issue using one of the suggestions above.