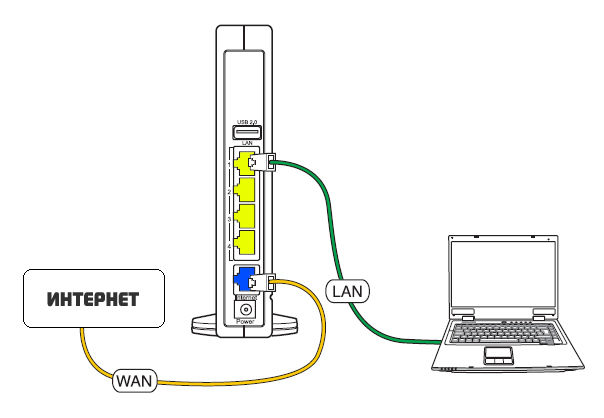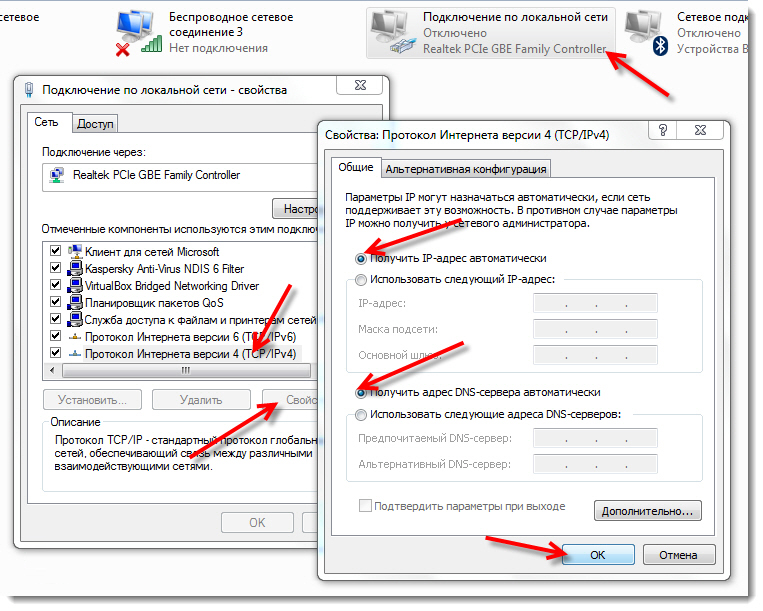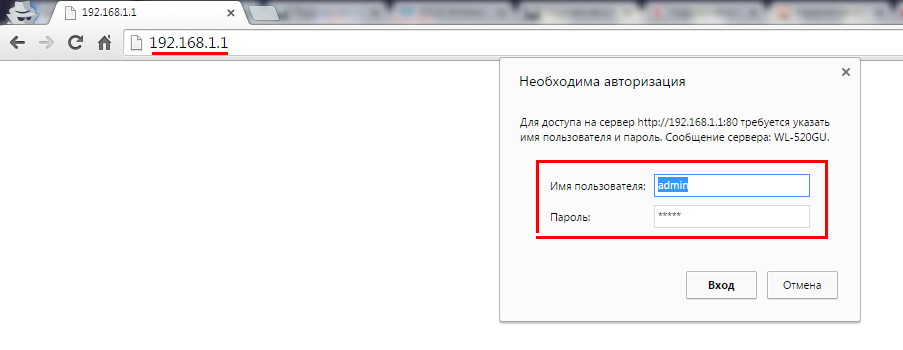Настройка D-Link DIR-300 Interzet
Сегодня поговорим о том, как настроить роутер для популярного провайдера в Санкт-Петербурге — Interzet. Настраивать будем самый распространенный беспроводный маршрутизатор D-Link DIR-300. Инструкция подойдет для всех вышедших в последнее время аппаратных ревизий данного роутера. Пошагово рассмотрим создание подключения для Interzet в интерфейсе роутера, настройку беспроводной Wi-Fi сети и подключение устройств к ней.
Wi-Fi роутеры D-Link DIR-300NRU B6 и B7
Инструкция подойдет для роутеров:
Подключение роутера
Процесс подключения Wi-Fi роутера для последующей настройки не представляет собой никакой сложности — кабель Interzet подключите к порту Internet роутера, а сетевую карту компьютера соедините проводом с одним из портов LAN на Вашем D-Link DIR-300. Включите роутер в розетку.
Есjhли Вы приобретали роутер с рук или маршрутизатор уже был настроен для другого провайдера (или Вы пытались его долго и безуспешно настроить для Interzet), рекомендую, прежде чем продолжать сбросить роутер на заводские настройки, для чего при включенном питании D-Link DIR-300 нажмите и удерживайте кнопку Reset до тех пор, пока не замигает индикатор питания роутера. После чего отпустите и подождите 30-60 секунд, пока роутер не перезагрузится с настройками по умолчанию.
Настройка подключения Interzet на D-Link DIR-300
Если у Вас уже было настроено подключение Interzet на компьютере, то для того, чтобы настроить роутер Вам будет достаточно перенести эти настройки в роутер. Для этого выполним следующее:
Настройки подключения Interzet
- В Windows 8 и Windows 7 зайдите в «Панель управления» — «Изменение параметров адаптера», кликните правой клавишей мыши по «Подключение по локальной сети» и в контекстном меню — «Свойства», в списке компонентов соединения выберите «Протокол Интернета версии 4», нажмите «Свойства». Перед Вами будут настройки подключения для Interzet. Перейдите к третьему пункту.
- В Windows XP зайдите в панель управления — сетевые подключения, щелкните правой клавишей мыши по «Подключение по локальной сети», в появившемся меню нажмите «Свойства». В окне свойств подключения в списке компонентов выберите «Протокол Интернета версии 4 TCP/IPv4» и снова нажмите «Свойства», в результате Вы увидите нужные настройки подключения. Перейдите к следующему пункту.
- Перепишите все цифры из настроек Вашего подключения куда-либо. После чего поставьте галочки «Получать IP адрес автоматически», «Получать адреса DNS серверов автоматически». Сохраните эти настройки.
Параметры LAN для настройки роутера
После того, как новые настройки вступят в силу, запустите любой браузер (Google Chrome, Яндекс Браузер, Internet Explorer, Opera, Mozilla Firefox) и в адресной строке введите 192.168.0.1, нажмите Enter. В результате Вы должны увидеть запрос имени пользователя и пароля. Стандартные логин и пароль для роутера D-Link DIR-300 — admin и admin соответственно. После их ввода Вас, скорее всего попросят заменить их на другие, и уже после этого Вы окажетесь на странице настроек роутера.
Расширенные настройки D-Link DIR-300
На этой странице нажмите внизу «Расширенные настройки», после чего на вкладке «Сеть» выберите пункт «WAN». Вы увидите список, состоящий лишь из одного подключения «Динамический IP». Нажимаем кнопку «Добавить».
Настройки подключения Interzet
На следующей странице в графе «Тип соединения» выбираем «Статический IP», далее заполняем все поля в разделе IP, информацию для заполнения берем с тех параметров, которые мы ранее записали для Interzet. Остальные параметры можно оставить без изменения. Нажимаем «Сохранить».
После этого Вы вновь увидите список соединений и индикатор, оповещающий о том, что настройки изменились и их необходимо сохранить, находящийся справа вверху. Сохраните. После этого обновите страницу и, если все было сделано правильно, Вы увидите, что Ваше соединение пребывает в подключенном состоянии. Таким образом, доступ в Интернет уже есть. Осталось настроить параметры Wi-Fi.
Настройка беспроводной Wi-Fi сети
Теперь имеет смысл настроить параметры точки доступа Wi-Fi. На панели расширенных настроек, на вкладке Wi-Fi выберите пункт «Основные настройки». Здесь Вы можете задать имя точки доступа Wi-Fi (SSID), по которому Вы сможете отличать свою беспроводную сеть от соседских. Кроме этого, если это требуется, можете настроить некоторые параметры точки доступа. Я, например, рекомендую в поле «Страна» установить «США» — по опыту несколько раз сталкивался, что устройства видят сеть только с этим регионом.
Сохраняем настройки и переходим к пункту «Настройки безопасности». Здесь мы установим пароль на Wi-Fi. В поле «Сетевая аутентификация» выберите «WPA2-PSK», а в «Ключ шифрования PSK» введите желаемый пароль для подключения к Вашей беспроводной сети. Сохраните настройки. (Сохраняйте настройки дважды — один раз кнопкой внизу, другой — у индикатора сверху, иначе после отключения питания роутера они собьются).
На этом все. Теперь Вы можете подключиться по Wi-Fi с различных устройств, поддерживающих это и использовать Интернет без проводов.
А вдруг и это будет интересно:
- Лучшие бесплатные программы для Windows
- Обнаружен конфликт IP-адресов Windows — как исправить?
- Слабая защита Wi-Fi на iPhone — что это значит и как исправить?
- Как раздать Интернет с ноутбука по Wi-Fi в Windows 11
- Как узнать пароль от Wi-Fi в Windows 11
- Недопустимый ключ безопасности сети Wi-Fi в Windows 10 — причины и возможные решения
- Windows 11
- Windows 10
- Android
- Загрузочная флешка
- Лечение вирусов
- Восстановление данных
- Установка с флешки
- Настройка роутера
- Всё про Windows
- В контакте
- Одноклассники
Подключение и настройка роутера Interzet
Инновации технического прогресса коснулись практически каждого жителя планеты, проживающего в цивилизованном населённом пункте. Современный человек не представляет жизни без средств коммуникаций, в частности интернета. Настройка роутера Interzet не представляет большой сложности.
Узнайте, как настроить роутер Interzet самостоятельно
На сегодня компания Interzet (Интерзет) зарекомендовала себя как надёжный поставщик услуг, отличающийся качественным сервисом. Способы подключения могут быть различными, но всё же беспроводное соединение является самым удобным при необходимости подключения к сети нескольких устройств. Роутеры Interzet, с помощью которых могут быть объединены сетью имеющиеся в помещении компьютеры или другие устройства, сложностью настройки не отличаются.
Подключить и настроить маршрутизатор вполне возможно самостоятельно, не прибегая к платным услугам специалистов, всего лишь обладая необходимыми навыками подключения устройств. Interzet снабжает роутеры собственными прошивками, наиболее удобными для использования этой сети, но настраиваются они, как правило, по одинаковому принципу.
Подключение
- Подключите кабель Интерзет, идущий из подъезда в вашу квартиру, к разъёму WAN (Internet), находящемуся на задней панели роутера. Если сетевое устройство было приобретено недавно, а подключение существовало ранее напрямую к компьютеру, то это именно тот провод, который был подключён к сетевой карте.
- Провод, идущий в комплектации с роутером, необходимо подключить одним концом к любому разъёму LAN, также располагающемуся на задней панели, а другим — к сетевой карте компьютера.
- При помощи адаптера питания включите оборудование в сеть электропитания. Лампочки индикатора должны загореться, это означает, что маршрутизатор включён, но если ничего подобного не случилось, то сверху или сбоку устройства найдите кнопку Off/On и нажмите её.
Вставьте кабель от Интернета в вилку на роутере, обозначенную как WAN — она часто обозначена синим цветом
Настройка
- Вначале нужно проверить настройки подключения локальной сети на вашем компьютере или ноутбуке, к которому подключаем сетевое устройство. Заходим в «Сетевые подключения» или «Центр управления сетями», зависимо от используемой версии Windows, находим там ярлык «Подключения по локальной сети», с помощью правой кнопки мышки открываем «Свойства». Здесь находим «Протокол интернета (TCP/IP)», также открываем его свойства. Теперь отмечаем «Получить IP-адрес и адрес DNS-сервера автоматически» и сохраняем заданные параметры.
Активируйте функции «Получить IP автоматически» и «Получить адрес DNS сервера автоматически»
В открывшейся форме для авторизации — используем имя пользователя и ключ
Сеть Interzet использует привязку Mac-адреса. По завершении настройки следует попросить сменить Мак-адрес, позвонив по телефону техподдержки провайдера.