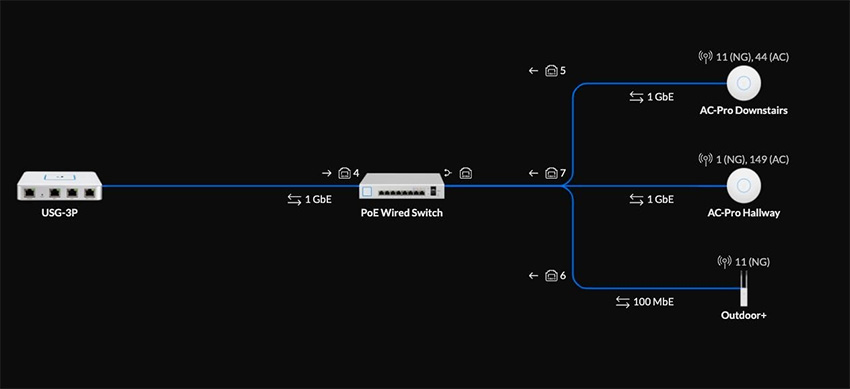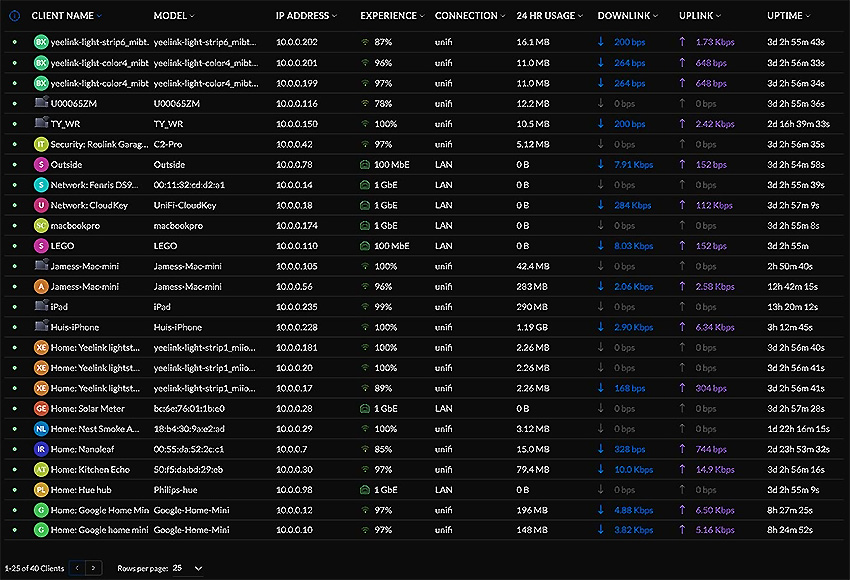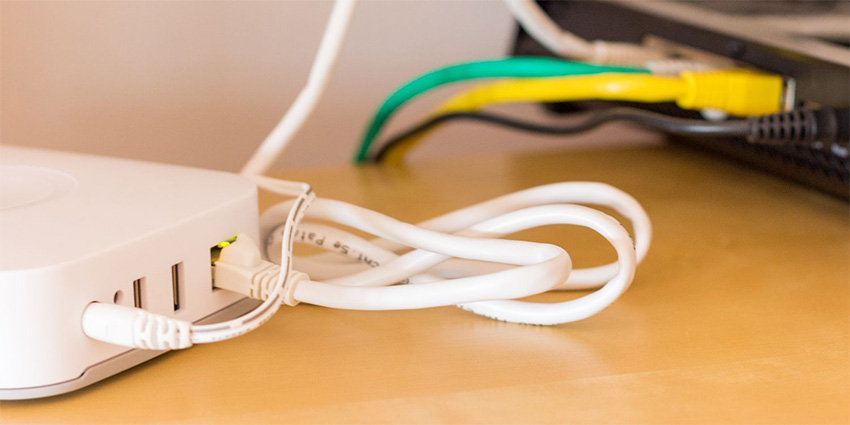- Плохо ловит и тормозит Wi-Fi на телефоне. Что делать?
- Решения со стороны телефона
- Если Wi-Fi на телефоне плохо работает из-за роутера
- Другие причины
- Девять причин медленной работы домашней сети Wi-Fi
- 1. Слишком много зарегистрированных устройств («интернет вещей»)
- 2. Ограниченный радиус действия беспроводной сети и препятствия на пути сигнала
- 3. Слишком много параллельно работающих подключений
- 4. Старые сетевые кабели
Плохо ловит и тормозит Wi-Fi на телефоне. Что делать?
Сегодня мы поговорим о проблеме, когда на телефоне очень плохо работает Wi-Fi. Рассмотрим несколько решений, которые подойдут как для телефонов на Android, так и для iPhone. Под «плохо работает» могут скрываться самые разные неполадки. Но чаще всего это плохой прием, низкая скорость, нестабильное подключение к Wi-Fi сети, обрывы и другие неприятные моменты.
Несколько самых популярных случаев: подключили телефон к Wi-Fi, а он ловит сигнал только недалеко от роутера. Уходим в другую комнату и телефон отключается от Wi-Fi сети. Или когда после подключения очень плохая скорость. Видео не загружается. Или в некоторых приложениях интернет вообще не работает. Так же часто бывает, что телефон периодически сам отключается от Wi-Fi сети.
Обратите внимание, что проблемы с подключением мы разбирали в другой статье: Телефон не подключается к Wi-Fi. Не работает интернет. Если у вас проблема именно в процессе подключения, то переходите по ссылке и применяйте решения.
Я в таких ситуациях всегда советую в первую очередь подключить телефон к другой Wi-Fi сети. Так же проверить, как работает интернет на других устройствах от этой точки доступа. Это даст возможность понять в чем причина, и понять, в каком направлении двигаться для решения проблемы.
Простые решения и советы:
- Перезагрузите роутер и телефон, на котором плохо работает Wi-Fi. Так же на телефоне можно включить/отключить режим полета.
- Если на телефоне есть чехол – снимите его. Особенно, если на чехле есть какие-то металлические и блестящие элементы. Из-за него может быть плохой прием, и в результате низкая скорость, обрывы.
- Для проверки отключите Bluetooth на телефоне. Я встречал случаи, когда Bluetooth создавал нагрузку на беспроводной модуль, и по этой причине были проблемы с Wi-Fi.
- Обратите внимание на уровень сигнала на телефоне. Проверьте работу Wi-Fi соединения вблизи и вдали от роутера. Если Wi-Fi плохо ловит, то возможно есть смысл выбрать более правильное расположение роутера.
- Если сеть, к которой вы подключены построена из роутера и усилителя сигнала, то это может быть причиной плохой работы Wi-Fi на телефоне. На время отключите усилитель сигнала.
- Как проверить скорость подключения на смартфоне я писал здесь.
- Если телефон плохо работает с разными роутерами – значит причина в телефоне. Если на других устройствах проявляются такие же проблемы, как и на телефоне – значит причина в роутере. Или со стороны интернет-провайдера.
Решения со стороны телефона
По своему опыту могу сказать, что если причина именно в телефоне, то она как правило аппаратная. Ну нет там каких-то особых настроек, с помощью которых можно заставить Wi-Fi работать стабильно. Все что можно попробовать сделать, это сброс настроек сети и прописать вручную DNS-серверы от Google. Последнее решение не поможет в случае плохого сигнала и обрывов.
Сброс сети на телефонах с Android можно сделать в настройках, в разделе «Сброс». Там должен быть пункт «Сброс параметров сети». На iPhone эти настройки находятся в разделе «Основные» – «Сброс».
DNS 8.8.8.8 / 8.8.4.4 можно прописать в свойствах Wi-Fi сети. У нас на эту тему есть отдельная инструкция: как сменить DNS-сервера на iPhone и iPad. Как это сделать на Android-устройствах, я показывал здесь. Еще можно обновить прошивку смартфона.
Если Wi-Fi на телефоне плохо работает из-за роутера
Возможно, путем подключения к другим сетям вы выяснили, что телефон не дружит только с вашим роутером. В таком случае можно попытаться исправить это изменив некоторые настройки Wi-Fi сети и безопасности на вашем маршрутизаторе.
Если у вас двухдиапазонный роутер и телефон поддерживает диапазон 5 ГГц (стандарт 802.11ac) , то подключайте телефон именно к этой сети. Так как канал 2.4 ГГц может быть загружен.
Необходимо зайти в настройки роутера. Перейти в раздел с настройками Wi-Fi сети. Так как веб-интерфейс на роутерах разных производителей разный, то у вас настройки могут немного отличаться. Я покажу на примере роутера TP-Link с новым веб-интерфейсом.
Режим сети – ставим b/g/n (смешанный) , но если там есть возможность, то попробуйте выбрать «Только 802.11n». Канал можно попробовать поставить какой-то статический (например 6, но если не поможет — верните на Авто) , а ширину канала ставим 20MHz. На этой же странице, или на странице с настройками пароля установите тип защиты сети WPA2-PSK (WPA/WPA2-Personal) и шифрование AES.
С этими настройками нужно экспериментировать. Например, попробовать разные каналы. А еще лучше, найти самый свободный канал по этой инструкции. Если после установки ширины канала 20MHz упадет скорость – верните на 40 MHz.
Так же обязательно убедитесь, что на вашем роутере установлена последняя версия прошивки.
Другие причины
Если Wi-Fi на телефоне начал плохо работать внезапно, или после обновления прошивки, то вполне возможно, что производитель накосячил в новой версии ПО. В таком случае нужно делать откат прошивки, если есть такая возможность. Или писать в поддержку производителя телефона. Можно еще сделать полный сброс настроек телефона. Но это помогает редко, а заново все настраивать и устанавливать не очень хочется. Разве что перед этим сделать резервную копию.
Причина может быть в беспроводном модуле. Это небольшой чип, который отвечает за подключение к Wi-Fi сети. Если он начинает работать нестабильно, то на телефоне появляются разные проблемы с Wi-Fi. В том числе плохой уровень сети, падает скорость, телефон отключается от сети и т. д. В таком случае определить причину и решить ее могут только специалисты из сервисного центра.
90
285856
Сергей
Android (смартфоны/планшеты)
Девять причин медленной работы домашней сети Wi-Fi
Wi-Fi дома работает медленно, но почему? С таким большим количеством беспроводных устройств, которые используются в современном «умном доме», даже небольшие задержки могут вызывать существенные неудобства. В этой статье мы рассмотрим наиболее частые проблемы, из-за которых Wi-Fi может работать медленно, и способы их решения.
1. Слишком много зарегистрированных устройств («интернет вещей»)
IP-камеры, умные голосовые ассистенты, лампочки с дистанционным управлением, умные вилки и розетки и даже робот-мойщик стекол – наши дома наполняются устройствами из мира «интернета вещей» (Internet of Things), каждое из которых имеет свой IP-адрес в домашней сети Wi-Fi. Хотя обычная «умная» лампочка не принимает и не передает больших потоков данных, большинство домашних роутеров просто не рассчитано на одновременную поддержку такого большого числа зарегистрированных устройств Wi-Fi. Начиная с некоторого количества таких устройств – обычно это около 30 – вы сталкиваетесь с такой проблемой, как задержка отклика этих устройств. Решение: посмотрите, насколько старую модель роутера вы используете, и по возможности обновите роутер. Для высокопроизводительных сетей Wi-Fi с хорошим потенциалом масштабируемости мы рекомендуем модель Ubiquiti UniFi – это наилучшая опция, хотя и недешевая. Вы также сможете расширить зону охвата своей сети, установив дополнительные точки доступа везде, где это нужно. В качестве более бюджетной опции для домов с меньшей площадью можно рекомендовать модель Ubiquiti AmpliFi.
Если вы планируете повсеместно оснастить свой дом умными сенсорами, по возможности используйте технологию Z-Wave. Она работает на другой частоте, отличной от частот Wi-Fi, что позволяет избежать помех. Обратите внимание, что устройства Zigbee (например, лампочки Philips Hue) используют ту же самую частоту 2.4 ГГц, что и устройства Wi-Fi, поэтому здесь возможны помехи.
2. Ограниченный радиус действия беспроводной сети и препятствия на пути сигнала
Место расположения Wi-Fi роутера – это самый важный фактор, влияющий на скорость вашей домашней сети Wi-Fi. Роутеры Wi-Fi передают сигнал как в диапазоне 2.4 ГГц (часто соотносится со стандартами b/g/n), так и в диапазоне 5 ГГц (стандарт ac). Диапазон 5 ГГц быстрее – так почему бы не перейти на него полностью, выключив опцию 2.4 ГГц? А потому что сигнал в диапазоне 2.4 ГГц лучше проходит сквозь препятствия – стены и другие сплошные объекты – и распространяется дальше. А сигнал в диапазоне 5 ГГц практически полностью теряется в толстых бетонных стенах или перекрытиях. Не обязательно вникать во все технические подробности, но важно понимать, что сплошные объекты влияют на скорость распространения беспроводного сигнала – чем больше таких объектов находится между роутером и подключающимся к сети Wi-Fi устройством, тем хуже будет производительность подключения. Решение: разместите роутер оптимальным образом, чтобы получить по возможности равномерный уровень сигнала Wi-Fi во всех точках, находящихся в зоне действия сети. В некоторых ситуациях переместить роутер невозможно – при необходимости параллельного обеспечения локализованных проводных подключений к оптоволоконному интернету или телефонной линии. В этом случае можно проложить кабель Ethernet в любую точку дома и установить там дополнительный роутер сугубо для нужд Wi-Fi.
3. Слишком много параллельно работающих подключений
Ваше текущее интернет-подключение по умолчанию работает с той скоростью, с которой в это же время работают все остальные активные подключения пользовательских устройств в вашей сети. Помимо таких очевидных вещей, как компьютеры, смартфоны и планшеты, сюда относятся телевизоры со Smart TV, игровые консоли, медиатрансляторы, умные домашние хабы – все эти устройства могут передавать или принимать информацию в определенный момент времени. Пока вы сидите в интернете, используя для этого планшет, ваша консоль Xbox может загружать актуальный DLC-контент, система Windows – самообновляться, а медиатранслятор – транслировать фильм с ноутбука на телевизор.
Каждый из этих процессов использует часть общей пропускной способности вашей сети Wi-Fi. И это не только процессы, запускаемые пользователем: автоматические обновления часто происходят без вашего участия. Некоторые устройства могут сами выходить из спящего режима, чтобы загрузить обновления. Alexa замедляет работу Wi-Fi? Это вряд ли, но другие устройства Amazon могут: например, Amazon Fire TV за сутки может прокачать по Wi-Fi около 10 ГБ видеотрафика. Решение: во-первых, на странице администратора вашего роутера просмотрите список текущих подключений: возможно, вы сможете найти там «главного злодея». Если вам нужно, чтобы какой-то вид активности или конкретное приложение всегда гарантированно работало с высокой скоростью, вы можете воспользоваться настройками приоритизации трафика (Quality of Service). Эта опция позволяет установить приоритет в части пропускной способности сети для конкретного устройства или процесса.
4. Старые сетевые кабели
Если ваш компьютер подключен непосредственно к роутеру или у вас дома проложен кабель Ethernet, стоит проверить серийную версию этого кабеля. Хотя электрические кабели физически могут служить 50 лет и более, за это время, как правило, в сегменте сетевых кабелей происходит ряд технологических модернизаций, в результате которых пропускная способность кабелей повышается.
- Cat-5 – самая старая и самая медленная опция из используемых в настоящее время; пропускная способность этих кабелей ограничивается значением 100 Мбит/с;
- Cat-5e – наиболее распространенная на сегодняшний день опция, поддерживает скорости Gigabit Ethernet (до 1000 Мбит/с);
- Cat-6/6a – самые быстрые на текущий момент сетевые кабели, поддерживают скорость 10 Gigabit (10000 Мбит/с).
Если в проводной части вашей сети используются Ethernet-кабели Cat-5, то они могут замедлять работу Wi-Fi. Кроме того, кабель – вещь довольно тонкая. Проверьте с помощью тестера, что каждая из восьми жил кабеля проводит сигнал с одного конца на другой.
Решение: замените неисправные и/или устаревшие кабели на новые Cat-5e или Cat-6. Проводить апгрейд сетевых кабелей до серии Cat-7 или Cat-8 не нужно – ни одно из ваших устройств в ближайшие 10 лет не будет иметь от этого никаких преимуществ в скорости.