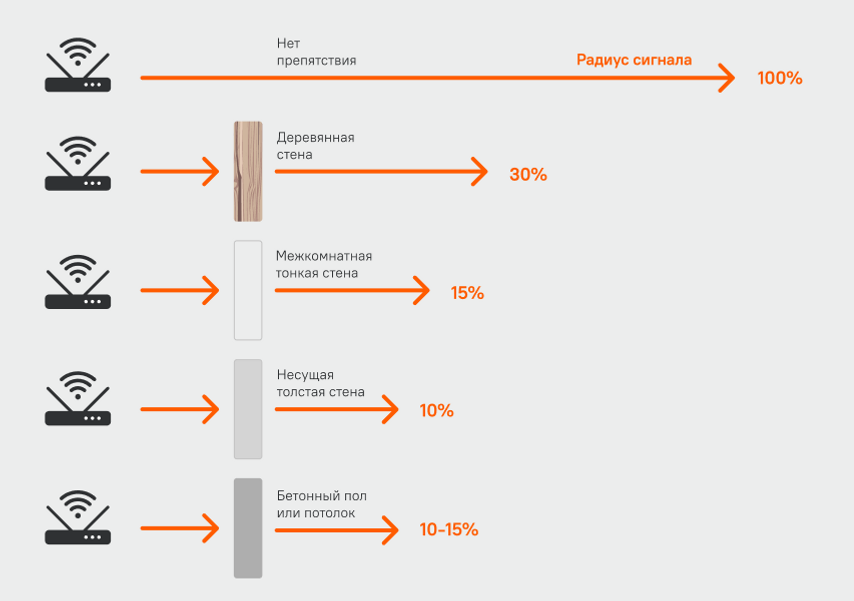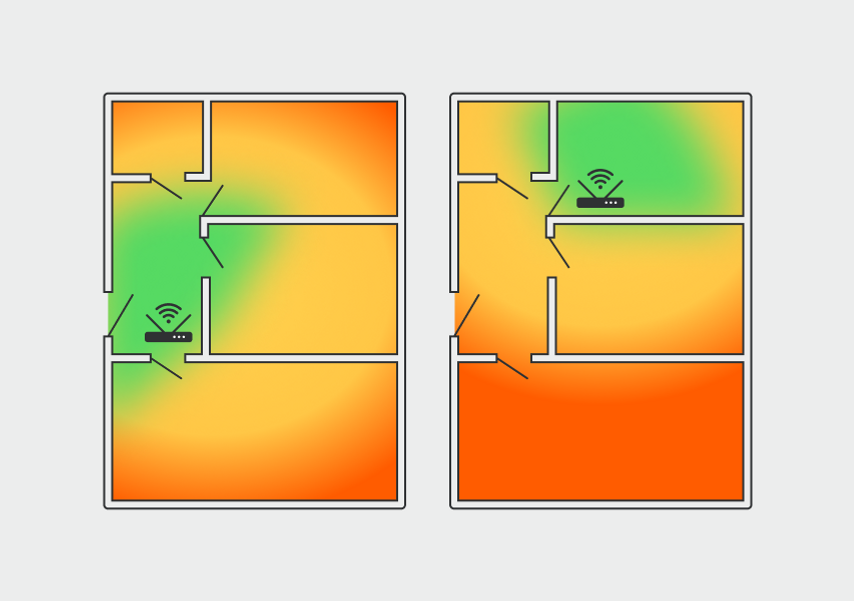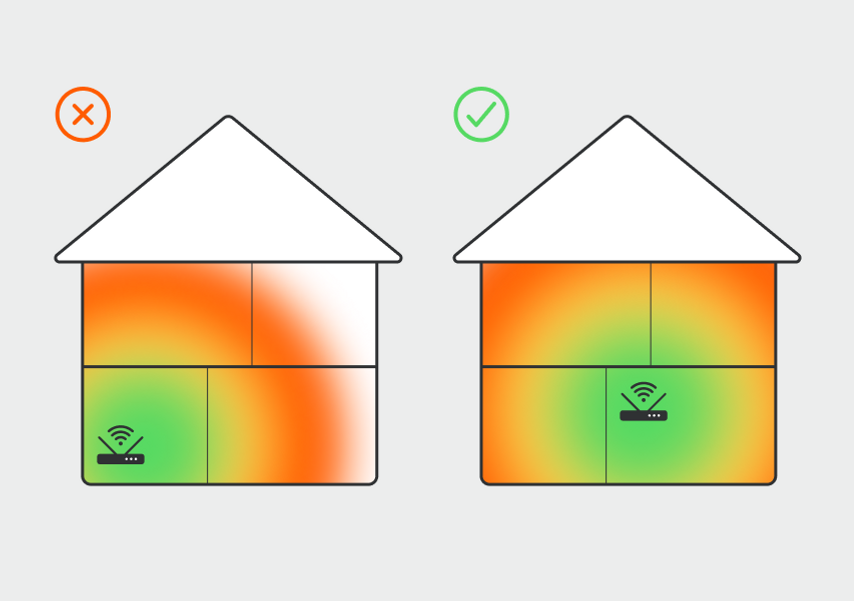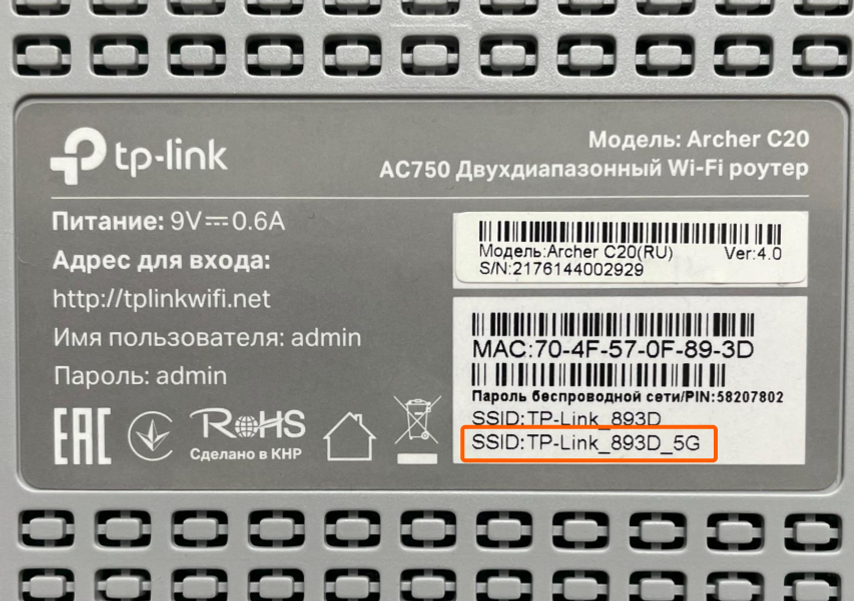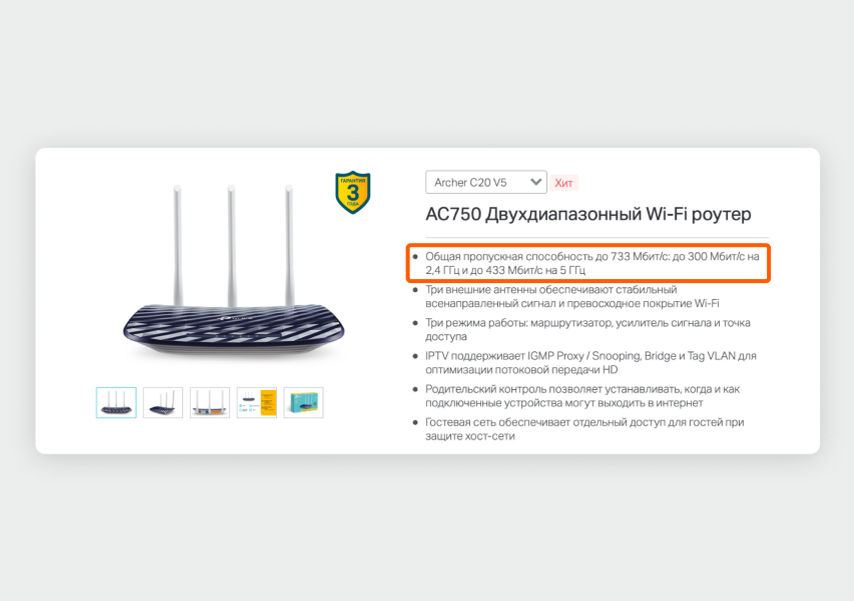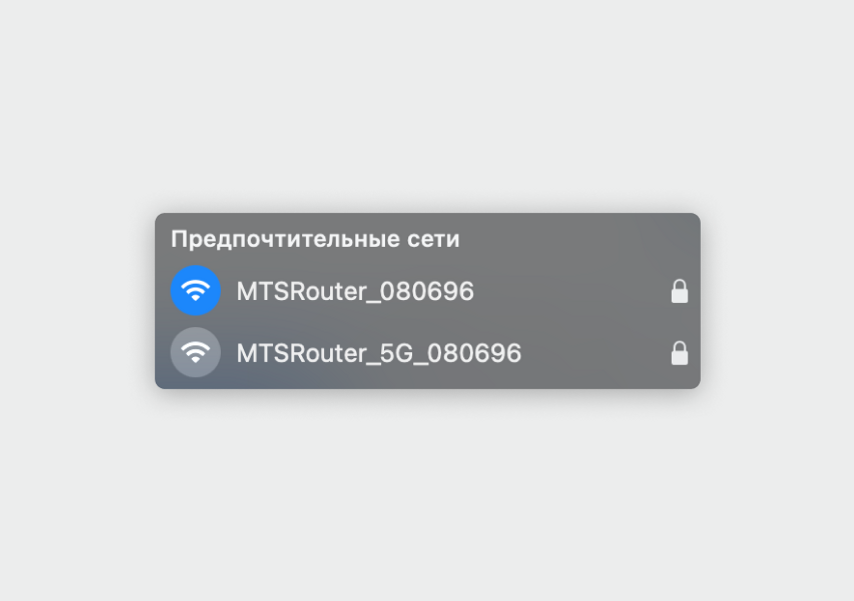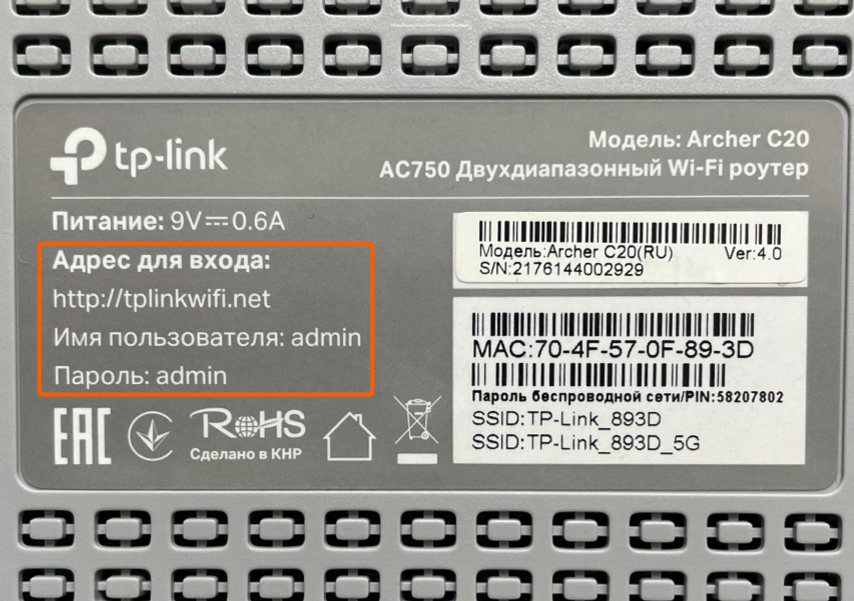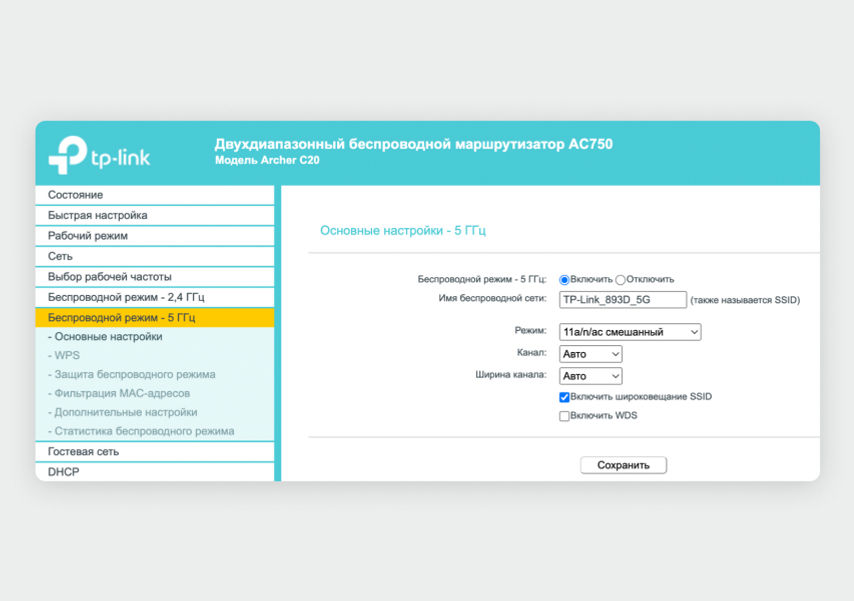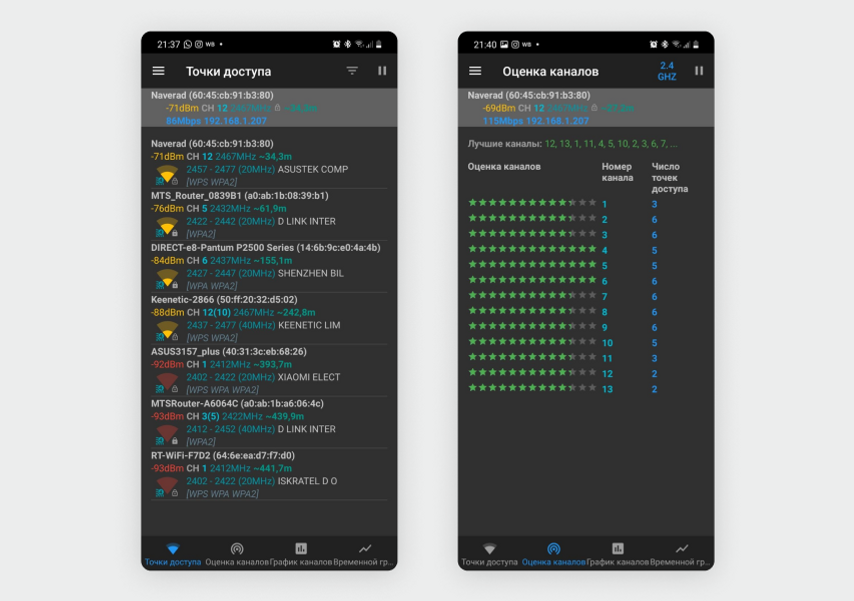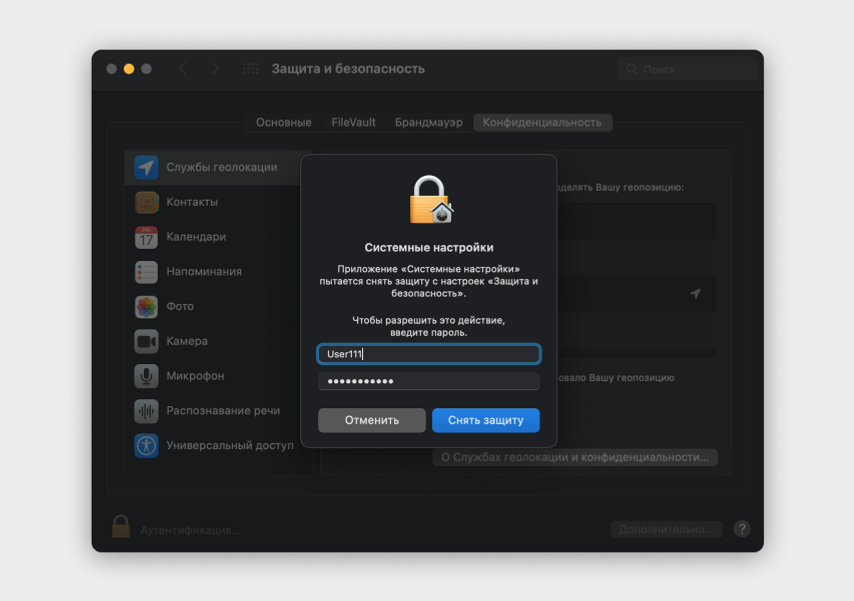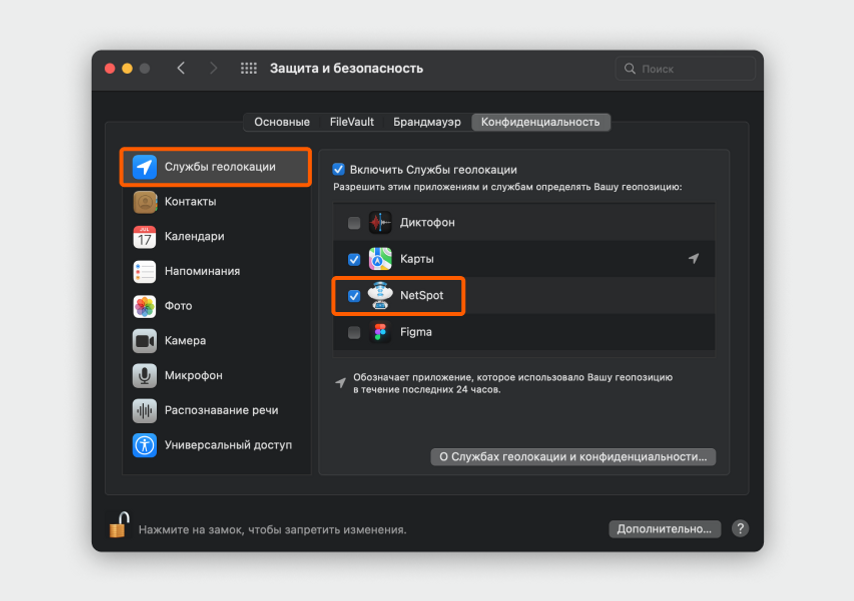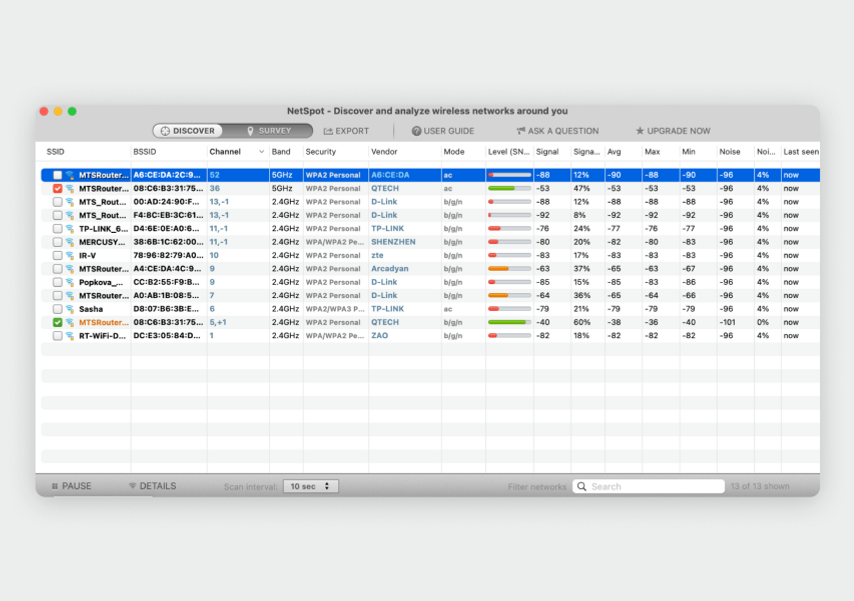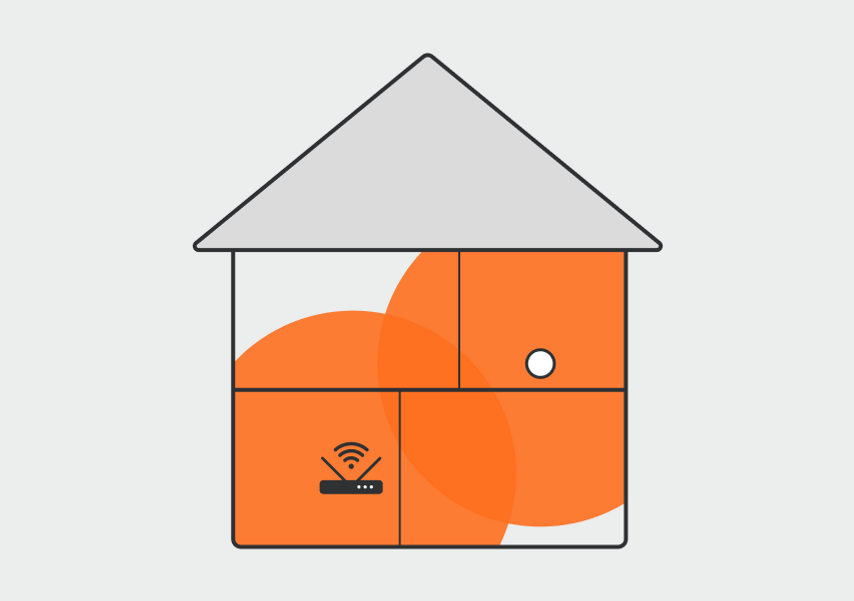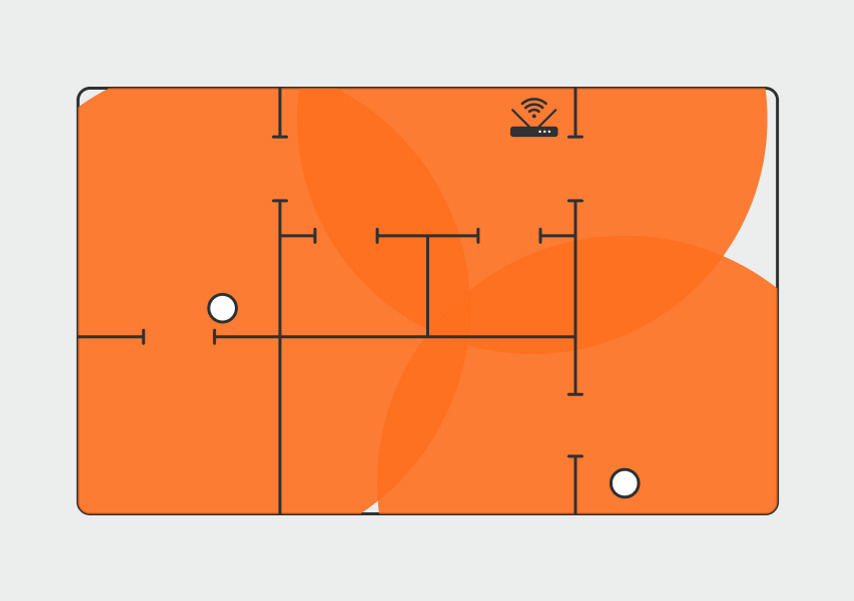- Радиус действия домашнего Wi-Fi роутера
- Почему роутер дает слабый сигнал Wi-Fi и как его усилить
- Переместить роутер
- В квартире
- В двухэтажном доме
- Поменять частоту
- Выбрать менее загруженный канал Wi-Fi
- С помощью приложения на Android
- С помощью ноутбука или компьютера с Wi-Fi
- Как изменить настройки каналов
- Усильте сигнал Wi-Fi
- Что попробовать
Радиус действия домашнего Wi-Fi роутера
Дальность Wi-Fi роутера стандарта 802.11n, со штатной антенной (усиление порядка 5 дБи) примерно равняется сто пятьдесят метров в условиях местности без преград и в помещении — 50 м. Но такие препятствия, как кирпичные стены и металлические элементы могут уменьшить радиус действия более чем на 25%. Для стандарта 802.11a/ac используются частоты выше, чем для стандартов 802.11b/g, поэтому он более чувствителен к различным препятствиям. Кроме того, на радиус действия Wi-Fi сетей стандарта 802.11b или 802.11g сильно влияют помехи от микроволновых печей. Даже листва деревьев сильное препятствием, т.к. содержит воду, которая поглощает микроволновое излучение данного диапазона. Например, проливной дождь ослабляет сигнал в диапазоне 2.4 ГГц до 0.05 дБ/км, густой туман — 0.02 дБ/км, а лес (густая листва, ветви) — до 0.5 дБ/метр.
Выбрав вай фай роутер (о том, как правильно это сделать мы писали здесь), радиус действия можно приблизительно рассчитать с помощью специального калькулятора, предназначенного для оборудования D-Link, но примененные там формулы и методика подойдут для любого другого.
Если создавать радиомост между двумя сетями, то нужно учитывать, что пространство вокруг прямой линии, проведённой от приёмника к передатчику должно быть свободно от поглощающих и отражающих препятствий в радиусе, равным 0.6 радиуса первой зоны Френеля.
В реальных условиях уровень сигнала на различном расстоянии от передающего устройства можно измерять специальным устройством (Wi-Fi детектором).
Если нужно увеличить дальность, Wi-Fi роутер можно объединить в цепь из нескольких роутеров или беспроводных точек доступа, или заменить штатные антенны на более мощные. В этой статье мы уже писали, как можно увеличить дальность и усилить сигнал Wi-Fi роутера.
Купить Wi-Fi роутер по лучшей цене с максимальным параметром дальности действия можно в интернет-магазине Ruba Technology. Обратитесь за консультацией к нашим специалистам, чтобы подобрать оборудование, которое будет максимально соответствовать требованиям сети.
Почему роутер дает слабый сигнал Wi-Fi и как его усилить
Если Wi-Fi в вашей квартире постоянно пропадает, не спешите выкидывать роутер — чаще всего достаточно правильно его настроить и переставить в другое место. И даже если это не поможет, у вас все равно есть варианты.
Переместить роутер
Любое препятствие заглушает Wi-Fi-сигнал. Чем плотнее и толще материал стен, тем меньше скорость и радиус сигнала. Согласно исследованию Keenetic , радиус зоны покрытия может уменьшиться на 90% от одного препятствия.
Если радиус действия вашего роутера — 100 метров, то через толстую стену сигнал Wi-Fi будет проходить только на 10 метров. А добавьте сюда холодильник, телевизор, крупный шкаф, и радиус еще уменьшится. Вот куда нужно поставить роутер, чтобы сигнал покрывал как можно большую площадь.
В квартире
Если хотите получить хороший сигнал по всей квартире, устанавливайте роутер выше человеческого роста — так сигнал встретит на своем пути меньше препятствий. Не стоит ставить роутер в угол, между стеной и комодом, особенно если за соседней стеной стоит холодильник или большой шкаф. Лучше всего поставить роутер прямо в комнату с рабочим компьютером.
Сигнал Wi-Fi распространяется от антенны роутера радиально на 360 градусов, но стены снижают его мощность, лучший сигнал будет в зеленой зоне
В двухэтажном доме
В частном двухэтажном доме роутер нужно ставить ближе к центру дома или этажа, но многое зависит от планировки, материала стен и перекрытий. Если перекрытия хорошо пропускают сигнал, например, они из дерева, достаточно установить один роутер на уровне пола второго этажа. Если перекрытия из бетона, они будут блокировать сигнал. В этом случае каждый этаж нужно оборудовать собственным роутером или устройством, усиливающим сигнал (об этом расскажем дальше).
Установка роутера в центре дома дает сигнал по всей площади. Самая высокая скорость будет в комнате, где он установлен, а перекрытие между этажами мешает сигналу сильнее стен
Поменять частоту
Существует два стандарта Wi-Fi: 2,4 и 5 ГГц. Второй передает данные быстрее, но первый «бьет» дальше и лучше преодолевает препятствия. Часто роутеры поддерживают обе частоты, но не всегда. Проверьте частоту Wi-Fi-сети. На обратной стороне роутера всегда есть указания, на какой частоте он работает. Если роутер поддерживает и 2,4, и 5 ГГц, то указаны оба диапазона.
Этикетка может выглядеть иначе или находиться в другом месте, главное, чтобы на ней были нужные данные
Или найдите название модели на корпусе или на коробке и поищите информацию на официальном сайте производителя — в описании или характеристиках должно быть упоминание поддерживаемых частот.
Роутеры, которые могут использовать обе частоты, по умолчанию включают сразу две сети — 2,4 ГГц и 5 ГГц. Если подключитесь к сети с 5G в названии, скорость будет выше. Но учтите, что сигнал этой сети менее дальнобойный, может не дотягиваться до дальних комнат.
Также посмотрите в характеристики своих смартфонов и ноутбуков, они должны уметь принимать сигнал Wi-Fi на частоте 5 ГГц. Роутер поддерживает 5 ГГц, но смартфон или ноутбук не находит Wi-Fi в этом диапазоне. Значит, нужно проверить настройки сети. Для этого найдите сетевой адрес роутера на этикетке или в инструкции и введите его в строку браузера. Еще некоторые роутеры можно настраивать через мобильное приложение — поищите в инструкции или на официальном сайте производителя, есть ли приложение для вашей модели. Например, на роутерах TP-Link зайти в настройки роутера можно после подключения к нему по Wi-Fi или по проводу, перейдя по адресу http://tplinkwifi.net . Логин и пароль для входа указаны на этикетке.
В веб-интерфейсе роутера или приложении найдите настройки для Wi-Fi в диапазоне 5 ГГц. В зависимости от производителя и модели роутера меню может называться «Беспроводной режим 5 ГГц», «Точка доступа 5 ГГц» или «Беспроводная сеть 5 ГГц».
- 2,4 ГГц — если интернет работает хорошо рядом с роутером, а в дальних углах квартиры связь пропадает;
- 5 ГГц — если интернет работает с маленькой скоростью даже в нескольких метрах от роутера, но учтите, что зона покрытия Wi-Fi сузится.
Выбрать менее загруженный канал Wi-Fi
В каждом диапазоне, 2,4 или 5 ГГц, есть определенное количество каналов — это нужно, чтобы сигналы соседских роутеров меньше пересекались и не создавали помех друг для друга. По умолчанию роутер выбирает канал автоматически, но не всегда он самый свободный.
Проще всего проверить канал при помощи специального приложения для смартфона, но такое есть только для Android. Если у вас iPhone, проверить загруженность сети можно с помощью MacBook или Windows-ноутбука.
С помощью приложения на Android
Скачайте в Google Play бесплатное приложение WiFi Analyzer . После запуска программа автоматически проанализирует уровень загруженности каналов в вашей квартире и покажет, на каких настройках работают соседские роутеры. Как изменить настройки каналов, расскажем далее.
На скриншоте слева видно, что соседи чаще всего используют частоту 2,4 ГГц. На скриншоте справа приложение показывает самые загруженные каналы (2, 3, 6, 7, 8 и 9) и предлагает более оптимальные варианты — например, 12-й или 13-й канал
С помощью ноутбука или компьютера с Wi-Fi
Для анализа загруженности беспроводной сети в квартире подойдет программа NetSpot, она работает с macOS 10.10 и более новыми версиями и с Windows 7 и более новыми версиями.
Перейдите на официальный сайт программы NetSpot и пролистайте страницу вниз до строки NetSpot Free Edition (бесплатная версия). Справа от этой надписи нажмите на кнопку «Скачать сейчас».
Установите и запустите программу. Дальнейшие действия зависят от операционной системы в вашем ноутбуке.
Для macOS. После установки программы нажмите на кнопку яблока в верхнем левом углу экрана и выберите «Системные настройки». В меню откройте пункт «Защита и безопасность» и нажмите на иконку с замочком в нижнем левом углу — введите пароль или приложите палец к сканеру отпечатков, если в вашем MacBook есть Touch ID.
В списке слева выберите пункт «Службы геолокации», справа в меню найдите приложение NetSpot и поставьте галочку рядом с ним.
После этого вернитесь в программу NetSpot и нажмите на кнопку Resume в нижней левой части окна. Загрузится список всех соседских Wi-Fi.
Посмотрите на столбец Channel и Band — здесь вы увидите, на каких частотах и каналах сидят ваши соседи — и переходите к разделу статьи «Как изменить настройки каналов», он далее.
Для Windows. После установки запустите программу NetSpot и подождите, пока она загрузит данные. Во вкладках Band и Channel вы увидите, какие каналы и какая частота используются чаще всего.
Как изменить настройки каналов
Зайдите в веб-интерфейс роутера (путь описан в разделе «Поменять частоту»). В меню найдите пункт для настройки Wi-Fi — для 2,4 и 5 ГГц пункты могут быть разными.
Поменять канал можно отдельно для каждой сети — 2,4 ГГц и 5 ГГц
В меню настройки Wi-Fi найдите пункт для выбора каналов — эта строчка может называться «Номер канала» или просто «Канал». По умолчанию в этом поле будет выбрана настройка «Авто», вместо нее нужно выбрать самый свободный канал, который не используют соседские роутеры.
Усильте сигнал Wi-Fi
С покрытием большого многоэтажного дома из кирпича или с многокомнатной квартирой со сложной планировкой не справится ни один роутер — в отдаленных углах Wi-Fi будет работать нестабильно или сеть вообще перестанет ловить. Придется использовать усилители сигнала — репитеры или mesh-системы.
Репитер. Принимает сигнал от основного роутера и создает дополнительную сеть с таким же названием вокруг себя. Подойдет, если роутер не поддерживает mesh-сети и его сигнала не хватает, чтобы Wi-Fi работал по всему дому. Важно учитывать, что репитер создает дополнительную задержку в сети, поэтому не подойдет для игр на ПК или консоли, где важен пинг (задержка при обмене данными).
Репитер ловит сигнал от роутера (в зоне пересечения покрытий) и отдельными антеннами раздает его вокруг себя
Mesh-система. Это комплект из двух-трех модулей и больше (может включать до нескольких десятков устройств), похожих на полноценные роутеры. Система масштабирует сигнал Wi-Fi и создает единую беспроводную сеть. В ней для обмена данными между точками доступа используется отдельный канал, так что пинг в таких сетях не повышается. Подойдет, если у вас много устройств и комнат и везде нужен хороший сигнал.
Модули mesh-системы получают сигнал от главного устройства по отдельному каналу, из-за этого скорость в основной сети не падает
Чтобы проверить, поддерживает ли ваш роутер mesh-системы, посмотрите на его характеристики в инструкции или на сайте производителя. Если в них есть обозначение mesh или mesh Wi-Fi, значит, к нему можно подключить один или несколько mesh-модулей и получить масштабную сеть.
Что попробовать
- Расположить роутер не ниже половины высоты стены или перенести его в комнату, в которой нужно лучшее качество сигнала.
- Перейти на сеть с частотой 5 ГГц, она быстрее, но отличается меньшей зоной покрытия.
- Выбрать менее загруженный канал.
- Установить репитер или развернуть полноценную mesh-сеть (если роутер позволяет).