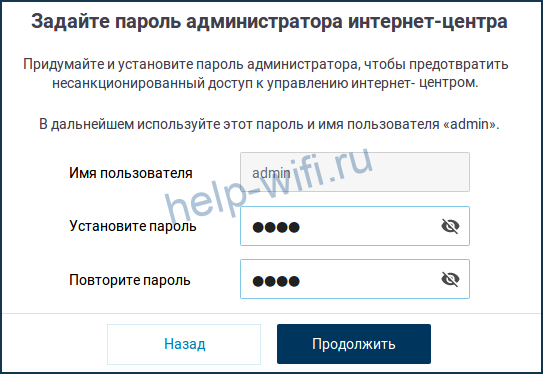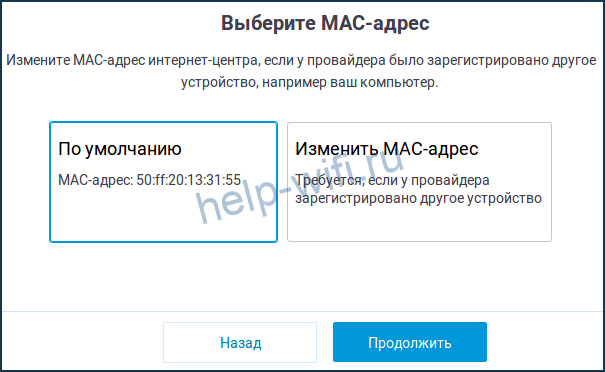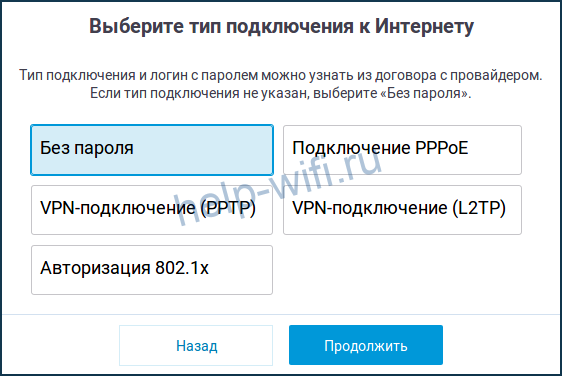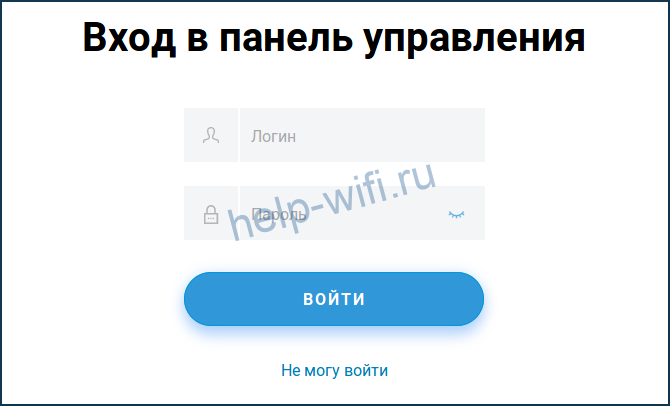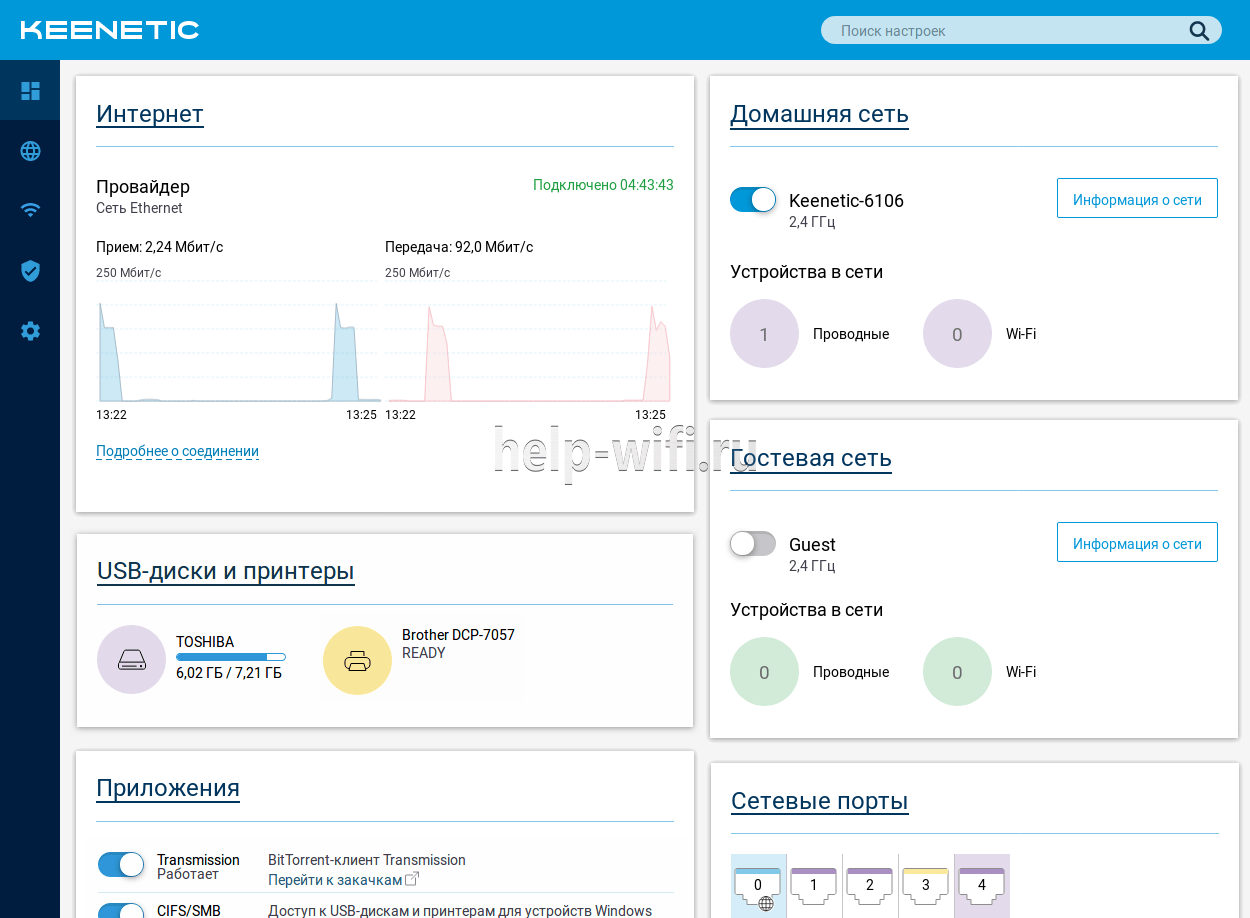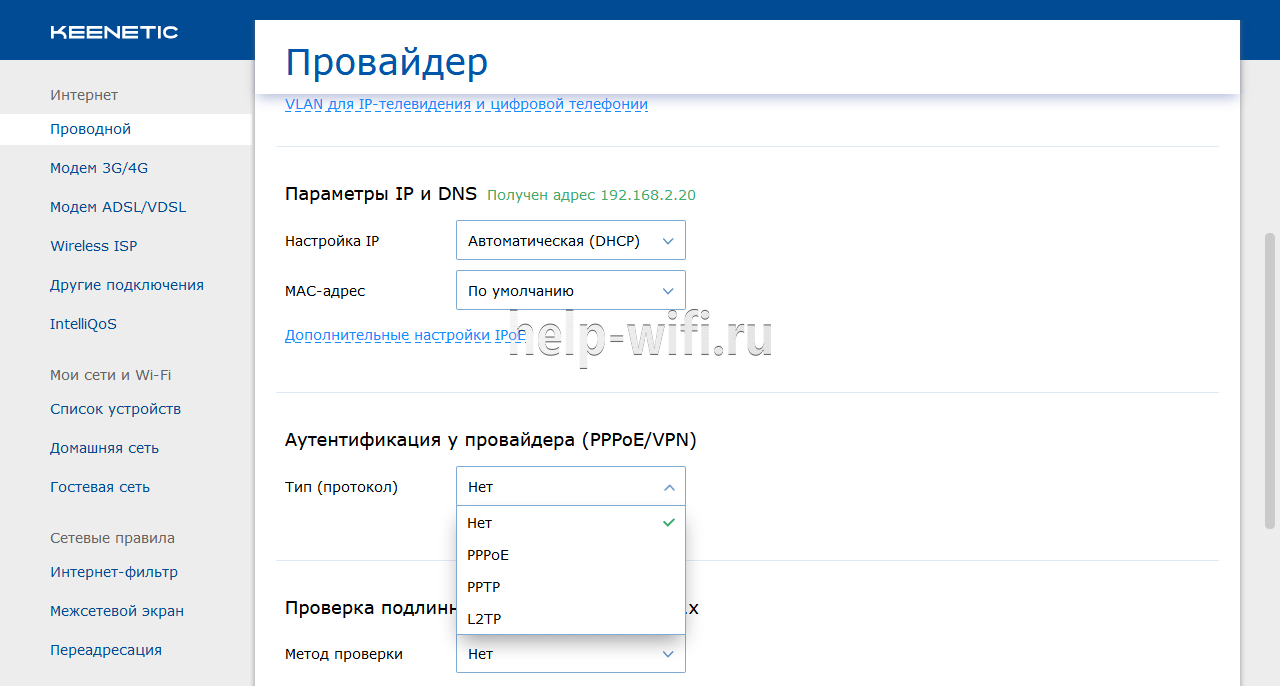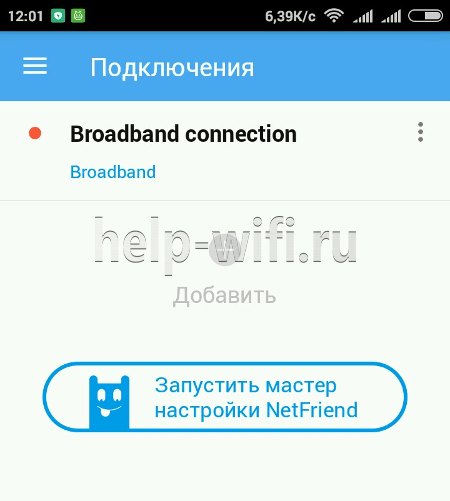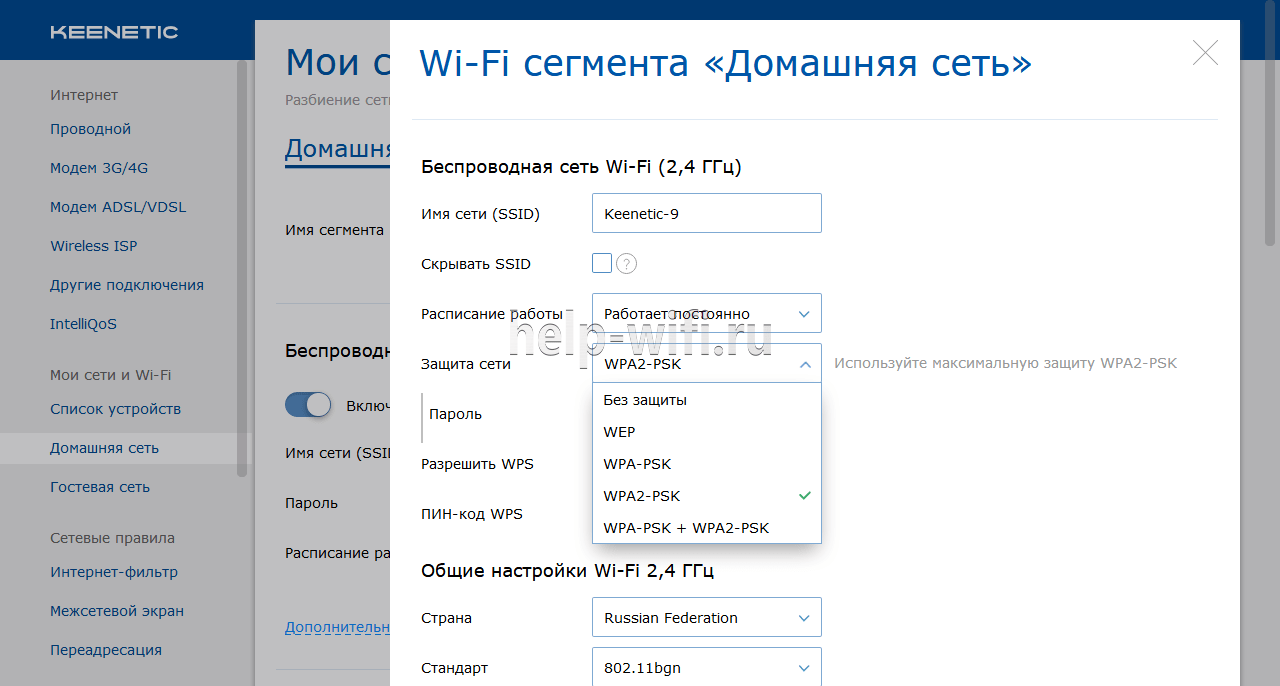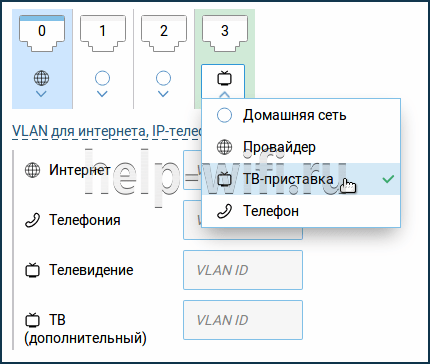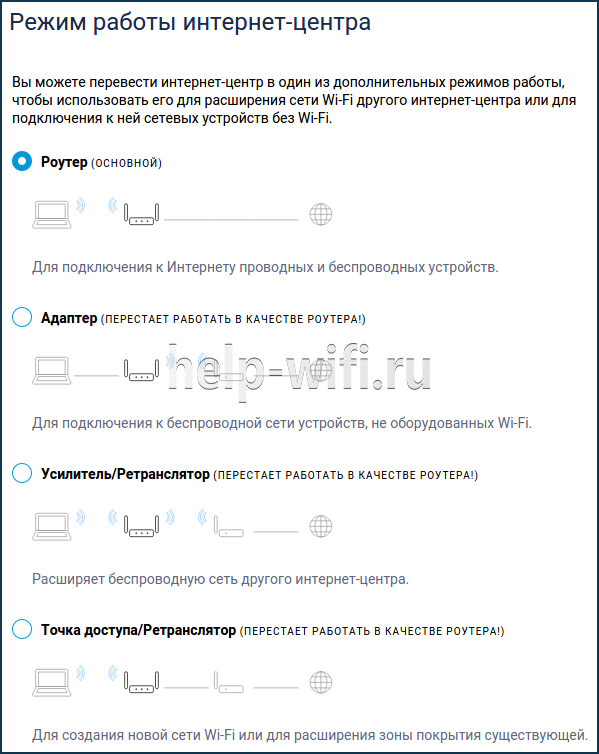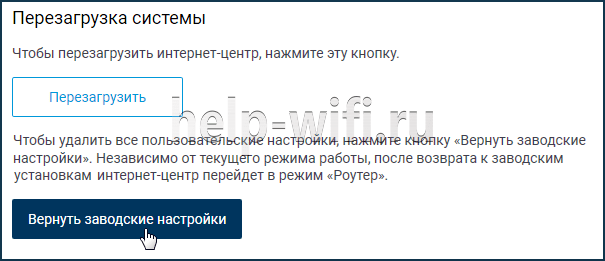- Настраиваем маршрутизатор Keenetic Omni KN-1410 по шагам: подробная инструкция
- Особенности и технические характеристики
- Индикаторы и разъёмы
- Подключение
- Вход в настройки роутера
- Автоматическая настройка
- Ручная настройка
- Настройка через мобильное приложение
- Подключение и параметры Wi-Fi
- Настройка IPTV
- Смена пароля
- Режим повторителя
- Поддерживаемые модемы
- Обновление прошивки
- Сброс настроек
- Отзывы
Настраиваем маршрутизатор Keenetic Omni KN-1410 по шагам: подробная инструкция
Keenetic Omni KN-1410 – универсальное устройство. Если вам требуется создать простую домашнюю сеть, то вы сможете это сделать благодаря понятному интерфейсу, и даже не понадобится подробная инструкция. Если необходимо создание принт-сервера, файлового сервера, мультимедиа сервера, организация системы резервного копирования файлов – всё также реализуемо на базе этого роутера. Маршрутизатор также можно использовать и в офисе, поскольку он успешно справляется с множеством подключённых устройств.
- Особенности и технические характеристики
- Индикаторы и разъёмы
- Подключение
- Вход в настройки роутера
- Автоматическая настройка
- Ручная настройка
- Настройка через мобильное приложение
- Подключение и параметры Wi-Fi
- Настройка IPTV
- Смена пароля
- Режим повторителя
- Поддерживаемые модемы
- Обновление прошивки
- Сброс настроек
- Отзывы
Особенности и технические характеристики
Сетевые устройства компании Zyxel Keenetic пользуются большим успехом благодаря своему качеству, хорошему функционалу и беспроблемной работе.
Давайте посмотрим, чем же выделяется этот роутер:
- Беспроводной выход в интернет — реализуется через 3G/4G/LTE/DSL USB модемы (приобретаются отдельно);
- Wi-Fi сеть 2.4ГГц 802.11 b/g/n до 300 Мбит/с;
- Multi-WAN – используется для реализации резервного канала и распределения нагрузки между ними;
- IntelliQoS – обеспечивает бесперебойный просмотр online-видео, ограничивая пропускную способность для других сетевых процессов;
- Межсетевой экран SPI с защитой от DoS-атак;
- Статистика подключённых клиентов с возможностью ограничения трафика;
- FTP, SFTP – предоставляет удалённый доступ к файлам, находящимся на USB носителе;
- Time Machine – система для резервного копирования и восстановления данных;
- Торрент-клиент Transmission – даёт возможность удалённой закачки торрентов на USB диск;
- Файл-сервер – предоставляет доступ к файлам, находящимся на USB носители в пределах локальной сети;
- Сервер DLNA – позволяет различным совместимым устройствам (телевизоры, игровые консоли) получать доступ к мультимедийному контенту;
- Принт-сервер.
Индикаторы и разъёмы
На задней стороне устройства можно обнаружить:
- 1 WAN порт 100 Мбит/сек (выделен синим цветом);
- 4 LAN порта 100 Мбит/сек;
- Гнездо для подключения блока питания.
- Кнопка для сброса настроек (в углублении);
На правой грани находятся:
- USB 2.0 порт;
- Кнопка “Fn” — предназначена для безопасного извлечения устройств из порта USB (можно изменить в настройках).
На верхней стороне устройства располагаются следующие индикаторы:
- Индикатор питания;
- Индикатор соединения с интернетом;
- Индикатор “Fn” – сигнализирует о подключённом устройстве в порте USB;
- Индикатор сети Wi-Fi.
Там же располагается и едва заметная кнопка управления беспроводной сетью (WPS). По трёхсекундному удержанию кнопки будет запущен процесс быстрого подключения устройства. В настройках Keenetic KN-1410 можно задать для этой кнопки любое другое действие.
И также на корпусе есть две довольно большие несъёмные антенны.
Подключение
Перед эксплуатацией маршрутизатора следует произвести ряд простых манипуляций. Устанавливаем KN-1410 на стол или вешаем на стену. Несмотря на то что платформа довольно энергоэффективна и устройство нагревается не сильно, всё-таки следим за тем, чтобы не перекрыть вентиляционные отверстия, расположенные на правой грани и снизу устройства. Затем подключаем блок питания в сеть. После этих действий есть два варианта подключения роутера:
- Через WAN порт. Необходимо подключить кабель, приходящий от интернет-провайдера в WAN порт устройства.
- Подключение через USB модем. Нужно будет докупить отдельно любой поддерживаемый USB модем с установленной сим-картой, и подключить его в соответствующий порт маршрутизатора.
Далее у вас также имеется выбор. Можно соединить при помощи патч-корда LAN порт маршрутизатора с аналогичным портом на ноутбуке или персональном компьютере. Или же подключиться непосредственно через Wi-Fi сеть, имя которой будет указано на этикетке, расположенной снизу устройства.
Вход в настройки роутера
Переворачиваем роутер и видим разнообразную информацию. Здесь нас интересует “Сеть Wi-Fi” – это имя сети, к которой следует подключаться (если выбран беспроводной вариант настройки). И “Настройка” – здесь указан адрес, через который и будет происходить настройка маршрутизатора.
Автоматическая настройка
Вводим в адресную строку браузера “my.keenetic.net” или “192.168.1.1”. Если роутер до этого не был настроен, то запустится NetFriend (мастер быстрой настройки).
После принятия лицензионного соглашения вам будет предложено задать пароль для последующего входа в настройки.
Далее маршрутизатор предоставит два варианта, подключение через Ethernet-кабель или через 3G/4G модем. На этом экране также можно зайти в список дополнительных режимов, варианты их использования будут указаны далее, в пункте “Режим повторителя”.
В этой статье рассматривается проводной способ подключения, поэтому выбираем “Ethernet”, и видим предложение настроить IP-телевидение. Его мы настроим чуть позже, пока что нас интересует только интернет, его и выбираем. Далее будет предложено выбрать MAC адрес, выбираем “По умолчанию”. Изменение MAC-адреса необходимо в тех случаях, когда провайдер регистрирует их. В этом случае измените адрес на необходимый.
На следующем экране будет возможность ввести IP-адрес. Если провайдер вам его не выдал, значит, используется динамический IP, и вводить ничего не нужно, выбираем пункт “Автоматическая”. В случае использования статического IP выбираем “Ручная” и вводим все настройки, предоставленные интернет-компанией.
Заполнив все данные, нажимаем “Продолжить”. Теперь нам предстоит выбрать тип подключения к интернету. В случае если используется статический IP, и в договоре не указан тип подключения, выбираем “Без пароля”. При использовании PPPoE – вводим логин и пароль. Для подключения типа PPTP и L2TP – указываем адрес VPN-сервера. Если используется “Авторизация 802.1x”, нужно будет указать способ используемой авторизации.
После ввода всех параметров вы увидите сообщение об успешном подключении. Дополнительно вам будет предложено выбрать интернет-фильтр для защиты сети, а также будут представлены данные для подключения к Wi-Fi сети.
Ручная настройка
После настройки роутера при помощи мастера вы сможете изменять настройки вручную. Для этого следует ввести в адресную строку браузера “my.keenetic.net” или “192.168.1.1”.
Данные для входа в панель управления были заданы в процессе быстрой настройки. Если вы забыли эти данные, то вам необходимо сбросить настройки. Этот процесс подробно описан в пункте “Сброс настроек”.
После успешного входа в систему вы увидите основное меню.
Изменить настройки проводного подключения можно в меню “Интернет” – “Проводной”. Настройка будет аналогична как в пункте “Автоматическая настройка”.
Настройка через мобильное приложение
Произвести первоначальную настройку можно через фирменное приложение My.Keenetic. Приложение доступно как для устройств на базе Android, так и iOS.
При первом запуске приложения будет необходимо подключиться к роутеру. Сделать это можно через Wi-Fi соединение или отсканировав QR- код (находится на наклейке внизу устройства).
После успешного соединения с маршрутизатором приложение предложит запустить мастер настройки NetFriend.
Далее всё будет аналогично пункту “Автоматическая настройка”, разница будет лишь в интерфейсе. Настройка через мобильное приложение My.Keenetic выполняется в формате вопрос-ответ. Например, после просьбы подключить кабель провайдера, приложение спросит у вас, требует ли провайдер ввода логина и пароля.
Затем он поинтересуется настройкой IP-адреса.
И так далее, ответив на простые вопросы, вы сможете установить подключение к сети.
Подключение и параметры Wi-Fi
Настроить сеть Wi-Fi можно в пункте “Мои сети и Wi-Fi” – “Домашняя сеть”. Здесь можно задать имя сети и пароль, выбрать режим работы и защиты сети, а также произвести ряд дополнительных настроек, например, таких как создать гостевую сеть.
Настройка IPTV
Для просмотра IPTV в большинстве случаев не требуется никаких специальных настроек, однако будет правильным выделить под телевидение отдельный LAN порт. Для этого следует пройти в “Интернет” — “Проводной” – “Подключение и VLAN” и в настройках портов выбрать “ТВ-приставка”.
Смена пароля
Для смены пароля администратора следует перейти на страницу “Пользователи и доступ” – “Учётные записи пользователей”.
Нажимаем на запись нужного пользователя и в появившемся окне редактируем пароль. Здесь же можно будет изменить права доступа к различным сервисам и создать нового пользователя.
Режим повторителя
Если нужно увеличить радиус действия беспроводной сети, пригодится встроенная функция ретранслятора. Активировать её можно при первоначальной настройке. Для этого на странице выбора способа подключения к интернету нужно выбрать список “Дополнительных режимов”.
Если настройка уже произведена и вам необходимо сменить режим работы, сделать это можно на странице “Общие настройки” выбрав “Изменить режим работы”.
Адаптер – в этом режиме устройство переходит в режим приёма Wi-Fi сигнала от другого роутера. При этом раздача интернета будет возможна только через сетевые кабели, подключённые к LAN портам.
Усилитель/Ретранслятор – усиливает беспроводную сеть, полученную от другого роутера.
Точка доступа/Ретранслятор – получает сигнал по Ethernet от другого роутера. Можно будет создать новую точку доступа или расширить уже существующую.
Поддерживаемые модемы
Keenetic Omni KN-1410 подключается к интернету по 3G/4G через совместимый USB-модем.
Список поддерживаемых модемов можно посмотреть на официальном сайте Keenetic.
Обновление прошивки
Обновить программное обеспечение можно на странице “О системе” — “Стартовый монитор”. Если для вашего устройства имеется новая версия прошивки, то вы увидите сообщение “Доступно обновление”. Если нажать на него, откроется окно “Обновление и компоненты”.
В этом окне будет отображена версия текущей прошивки и версия обновления. Здесь же можно будет ознакомиться со списком изменений, представленных в новой версии прошивки. Для этого надо нажать на соответствующую ссылку. Для установки новой версии программного обеспечения нужно нажать кнопку “Установить обновление”.
Сброс настроек
Сбросить настройки можно непосредственно из веб-конфигуратора. Для этого идём в “Общие настройки” – “Перезагрузка системы” и ищем в самом низу кнопку “Вернуть заводские настройки».
Появится следующее окно, в котором нужно будет подтвердить сброс настроек, для этого в специальном окне нужно будет ввести слово RESET.
Далее нажимаем на кнопку “Удалить настройки”, роутер перезагружается и встречает вас стартовым экраном, предлагая настроить всё заново.
Сбросить настройки можно также нажав на кнопку “Сброс” на корпусе маршрутизатора. Удерживать кнопку необходимо около 12 секунд.
Отзывы
Смотря на информацию, найденную на профильных сайтах, отзывы на Omni KN-1410 в подавляющем большинстве положительные, и нам с трудом удалось найти хоть какие-нибудь недостатки.