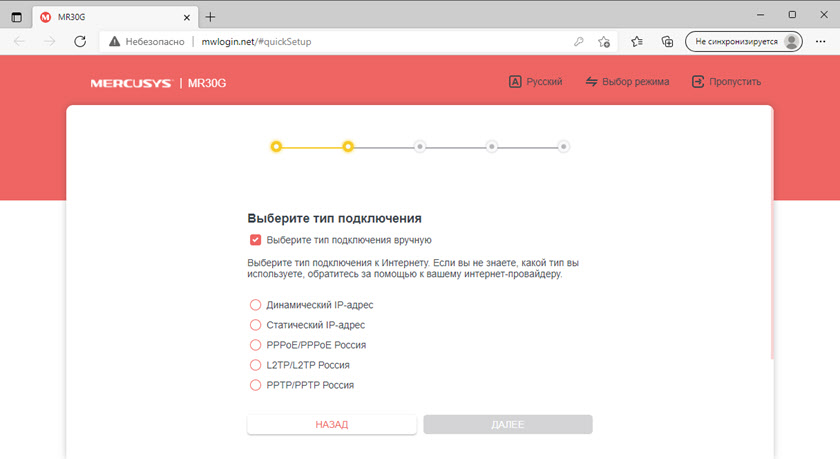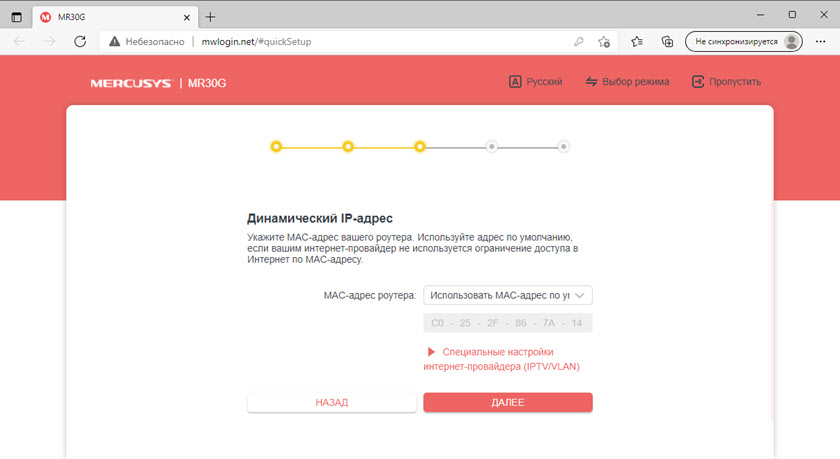Mercusys MR30G – обзор и настройка недорогого гигабитного Wi-Fi роутера
Гигабитный роутер – не всегда дорогой роутер, и Mercusys MR30G тому подтверждение. 28 долларов за роутер с гигабитными портами и поддержкой двух диапазонов (стандарта 802.11ac) , это отличное предложение. Поэтому, предлагаю более подробно познакомиться с этой моделью. Эта статья будет полезна тем, кто только выбирает себе новый маршрутизатор, и тем, кто остановил свой выбор на Mercusys MR30G и хочет посмотреть подробную инструкцию по его настройке. Инструкцию вы найдете во второй части этой статьи, а в комментариях вы всегда можете оставлять свои отзывы, замечания, вопросы, и делаться полезной информацией.
Беспроводные и проводные возможности
Так как главная задача Mercusys MR30G это организация Wi-Fi сети в доме или в квартире, то сначала проговорим о его беспроводных возможностях. Это двухдиапазонный роутер. Он раздает Wi-Fi сеть в диапазоне 2.4 ГГц и 5 ГГц. Поддерживает самый популярный на сегодня стандарт Wi-Fi сети 802.1ac (он же Wi-Fi 5) . Скорость Wi-Fi сети до 300 Мбит/с в диапазоне 2.4 ГГц и до 867 Мбит/с в диапазоне 5 ГГц. Есть поддержка технологии MU-MIMO, которая увеличивает пропускную способность беспроводной сети. А благодаря 4 антеннам высокого усиления (мощность 5dBi) и технологии Beamforming роутер создает Wi-Fi сеть с большим радиусом действия и отлично «пробивает стены».
Одно из главных достоинств Mercusys MR30G – гигабитные Ethernet-порты. Эта модель оснащена тремя портами. Двумя LAN и одним WAN-портом. Все они поддерживают скорость до 1000 Мбит/с. Это не только позволяет создать локальную гигабитную Wi-Fi сеть, но и автоматически делает этот роутер пригодным для использования в тех домах и квартирах, где скорость интернет-соединения от провайдера превышает 100 Мбит/с. Да, самих портов, конечно маловато, но из-за этого удалось снизить цену роутера. По моим наблюдениям многие вообще не используют проводное подключение. Ну максимум один кабель к ПК или телевизору. Если вам нужно больше портов, то можете обратить внимание на роутер Mercusys AC1200G. В нем на один порт больше, а цена примерно такая же.
Функционал
- Поддержка IPTV. IGMP Proxy/Snooping, режим моста и таргетирования VLAN.
- Поддержка IPv6.
- Родительский контроль позволяет организовать безопасный доступ к интернету для детей.
- Максимально простая настройка и управление через веб-интерфейс.
- QoS позволяет настроить максимальную производительность сети для отдельных устройств. Например, для онлайн игр.
- Есть возможность создать гостевую Wi-Fi сеть.
- Режим работы «Точка доступа». Можно подключить Mercusys MR30G к уже установленному роутеру или модему и превратить проводную сеть в беспроводную.
- Большое количество настроек для тонкой настройки как Wi-Fi сети, так и работы роутера в целом.
На сайте Mercusys есть симулятор, где при желании вы можете ознакомиться с настройками данной модели: https://www.mercusys.com/ru-ua/download/mr30g#MERCUSYSSimulator На этой же странице вы можете ознакомиться с характеристиками и возможностями Mercusys MR30G. На вкладке «Обзор» и «Характеристики».
Внешний вид
Коробочка, в которой поставляется Mercusys MR30G, выглядит вот так:
Комплектация абсолютно стандартная: роутер, адаптер питания, сетевой кабель и инструкция.
Сам роутер очень компактный. Я даже немного удивился, не ожидал.
Корпус Mercusys MR30G выполнен из черного матового пластика. Форма корпуса достаточно необычная, в виде ромба. Посередине лицевой панели есть декоративный элемент в виде широкой полосы с нанесенными более тонкими полосками.
Там же находится логотип компании Mercusys. А немного ниже расположен маленький светодиодный индикатор. Логотип, кстати, золотистого цвета. Он очень классно смотрится на черном фоне. Впервые вижу такое решение у Mercusys.
Антенны несъемные, но их можно повернуть и сложить. Порты и единственная кнопка Reset/WPS расположены на задней грани корпуса. Напомню, что там у нас два порт LAN и один порт WAN. Все порты гигабитные.
Несмотря на небольшие габариты корпуса, инженерам компании Mercusys удалось сделать отверстия для крепления роутера на стену. Наклейка с заводской информацией так же на месте.
Достаточно компактный, необычный и интересный роутер. Который, я уверен, многим понравится.
Настройка Mercusys MR30G
Процесс настройки Mercusys MR30G максимально простой и понятный. Но если у вас все же возникли какие-то трудности, то сейчас я все подробно расскажу и покажу. Если вы, или кто-то другой уже пытались настроить роутер, то желательно сделать сброс настроек. Для этого включите роутер и на 10-15 секунд зажмите кнопку Reset/WPS.
Подключение
Для начала подключите к роутеру адаптер питания и включите его в розетку. Затем в порт WAN подключите интернет. Кабель напрямую от интернет-провайдера, или от модема (если он есть в вашем случае) .
Дальше нужно подключить к роутеру устройство, с которого мы сможем выполнить настройку. Желательно для этого использовать ноутбук или ПК. Если их нет, подойдет смартфон или планшет. Подключиться к роутеру можно двумя способами:
- По Wi-Fi. Заводское имя сети и пароль (Wi-Fi пароль/PIN) вы можете найти на наклейке снизу роутера.
- По кабелю. Он есть в комплекте. Просто подключите один конец кабеля в один из двух LAN-портов на роутере, а второй конец к сетевой карте компьютера или ноутбука.
Вход в настройки
После подключения на устройстве (которое подключено к Mercusys MR30G) откройте любой браузер, введите в адресной строке адрес http://mwlogin.net и перейдите по нему. Если страница с настройками не открывается – смотрите эту статью.
Первым делом нам нужно придумать и установить пароль администратора роутера. Этот пароль будет защищать настройки и его нужно будет вводить каждый раз при входе в настройки роутера.
Часовой пояс и подключение к интернету
Устанавливаем часовой пояс.
Выбираем из списка своего интернет-провайдера и в следующем окне вводим данные (если это необходимо, в зависимости от типа подключения) , которые должны быть указаны в договоре.
Если вашего провайдера там нет, то ставим галочку возле «Выберите тип подключения вручную». После чего нужно вручную выбрать тип подключения.
Если вы не знаете какое подключение использует ваш провайдер, то это нужно обязательно выяснить. Можно позвонить в поддержку, или снова же, посмотреть договор.
Если, например, тип подключения PPPoE, то на следующем шаге понадобится указать имя пользователя и пароль, которые выдает провайдер. Если у вас PPTP, или L2TP, то кроме имени пользователя и пароля нужно прописать еще адрес сервера.
Часто используется тип подключения «Динамический IP». В этом случае никакие данные вводить не нужно. На следующем шаге появится предложение клонировать MAC-адрес. И если ваш провайдер не делает привязку, то можете просто пропустить этот шаг.
Настройка Wi-Fi сети
Здесь нам нужно сменить имя беспроводной сети (это не обязательно, но желательно) и пароль. Вы может установить разные имена и пароли для разных диапазонов (2.4 ГГц и 5 ГГц) . Но обычно имя сети делают разные (для сети на 5 ГГц добавляют «_5G») , а пароли для удобства устанавливают одинаковые. На этой же странице при необходимости вы можете отключить сеть в одном из диапазонов.
Проверяем все параметры и снова нажимам на кнопку «Далее».
Начнется перезапуск сети Wi-Fi. Если вы были подключены к Mercusys MR30G по Wi-Fi, то нужно подключиться заново.
После нажатия на кнопку «Подключено» появится окно с поздравлением (при условии, что подключение к интернету установлено) . После нажатия на кнопку «Завершено» откроется главная страница веб-интерфейса роутера.
Там вы сможете посмотреть необходимую информацию (например, какие устройства подключены) и при необходимости выполнить дополнительную настройку роутера.
2
13191
Сергей
Mercusys
Сразу после покупки скорости 5 Ггц радовали очень.Но недолго.Сейчас ,после 2-х месяцев эксплуатации, еле шевелится.Перезагрузки и прочие настройки не помогают.Живет своей жизнью.На прямой видимости, все хорошо, но за двумя тонкими стенками, сдувается, хотя в начале пробивал на ура. Все же нужно было брать проверенных производителей, пусть даже гораздо дороже.
Обновления и прошивку поставьте и перенастройте
1. Все комментарии проходят проверку.
2. Если Вы хотите задать вопрос, то опишите проблему как можно подробнее. Напишите конкретную информацию о проблеме.
3. Комментарии с ненормативной лексикой, оскорблениями, и бессмысленные комментарии будут удалены.
4. Запрещена реклама других сайтов, групп в социальных сетях, спам и т. д.
5. Пожалуйста, пишите грамотно. Не пишите заглавными буквами.
6. При ответе на комментарий, пожалуйста, нажимайте кнопку «Ответить».
Windows 11 — подборка статей и подробных инструкций
Windows 10 — все инструкции по настройке интернета и решению проблем
Настройка роутера — инструкции для разных моделей и производителей
Полезные программы — для настройки HotSpot, Wi-Fi, 3G/4G модемов.
192.168.0.1 / 192.168.1.1 — вход в настройки роутера или модема.
Настройка роутера Mercusys MR30G
- Для начала подключите к роутеру адаптер питания и включите его в розетку. Затем в порт WAN подключите кабель от интернет-провайдера.
- Далее нужно подключить к роутеру устройство, с которого вы сможете выполнить настройку роутера. Подключиться к роутеру можно двумя способами: по кабелю, подключенному в LAN-порт роутера, или по Wi-Fi (имя сети и пароль указаны на нижней стороне роутера).
- После подключения на устройстве откройте любой браузер, введите в адресной строке адрес http://mwlogin.net и перейдите по нему. Откроется страница, где надо установить пароль администратора роутера.
- Устанавливаем часовой пояс.
- Ставим галочку Выберите тип подключения вручную и выбираем PPPoE/PPPoE Россия.
- На данном шаге надо указать Имя пользователя и Пароль, которые указаны в вашем договоре.
- Здесь можете установить Имя сети и Пароль для разных диапазонов (2.4 ГГц и 5 ГГц).
- Проверьте все параметры и снова нажмите на кнопку Далее.
- Начнется проверка подключения к Интернету. Если вы были подключены по Wi-Fi, то нужно подключиться заново.
- Нажмите на кнопку Завершить и можете пользоваться Интернетом.