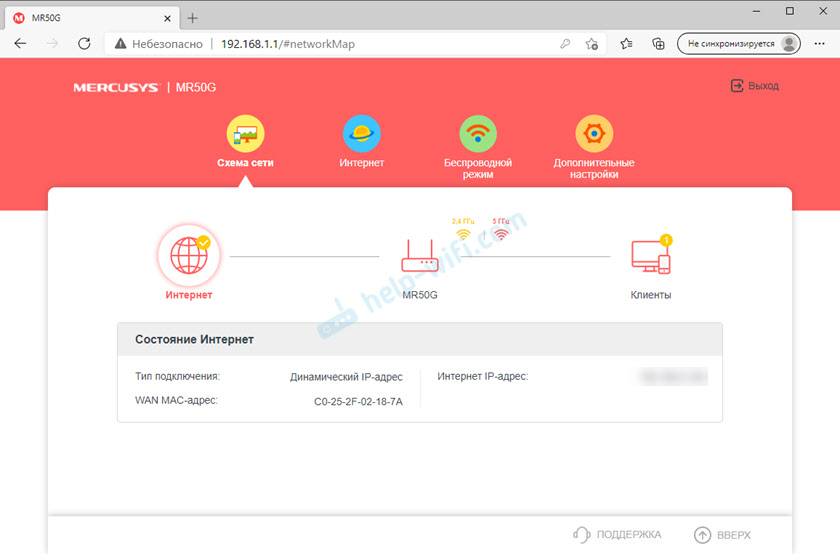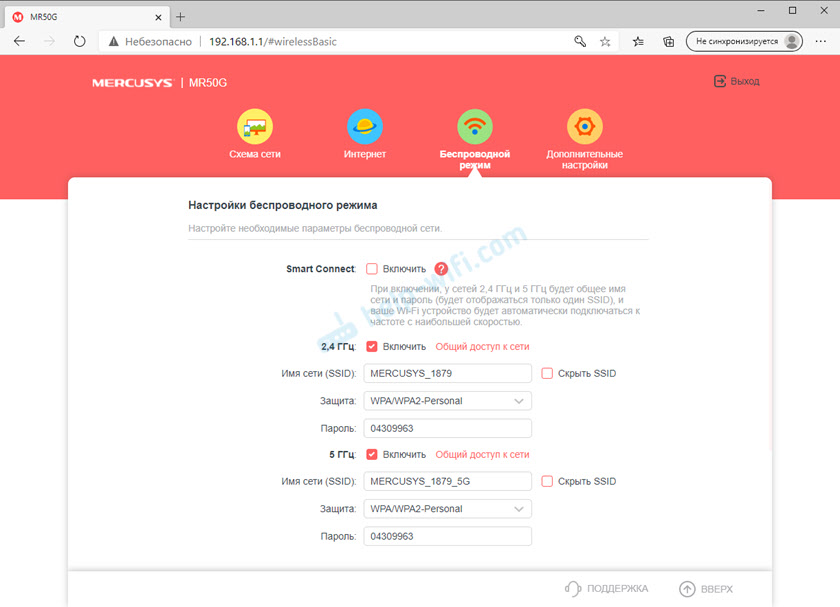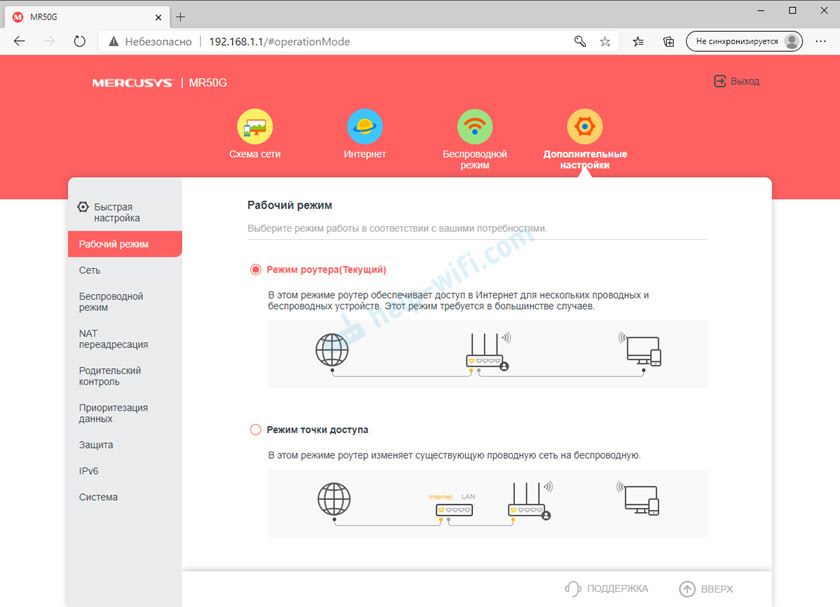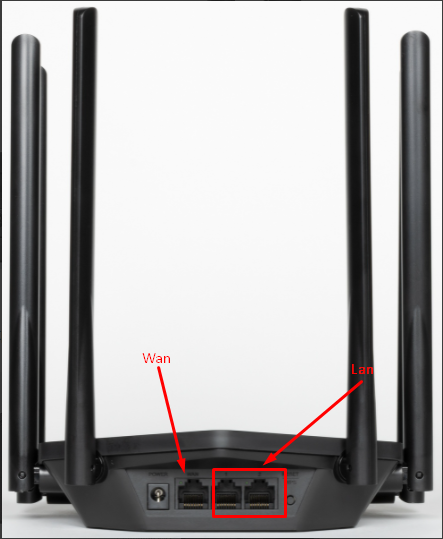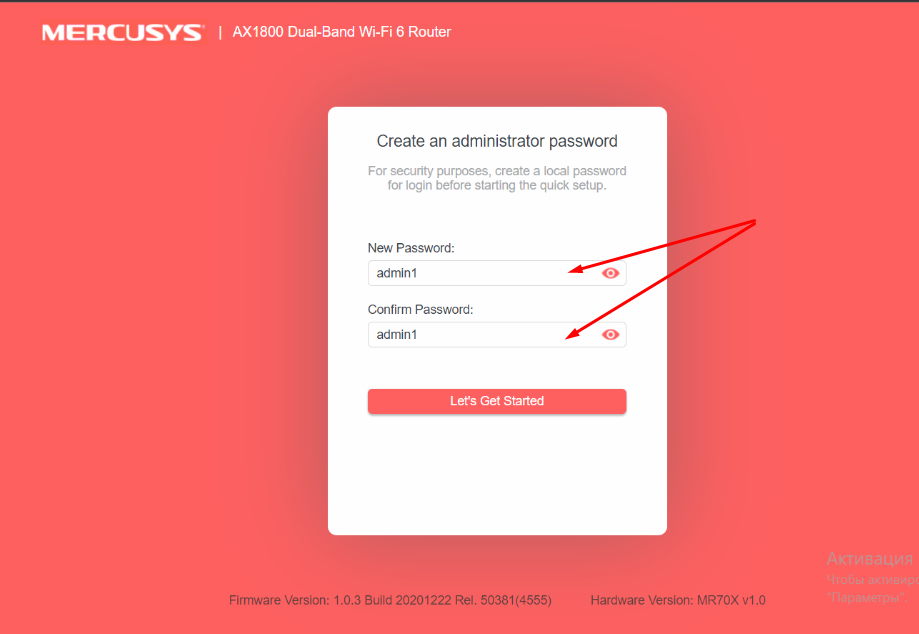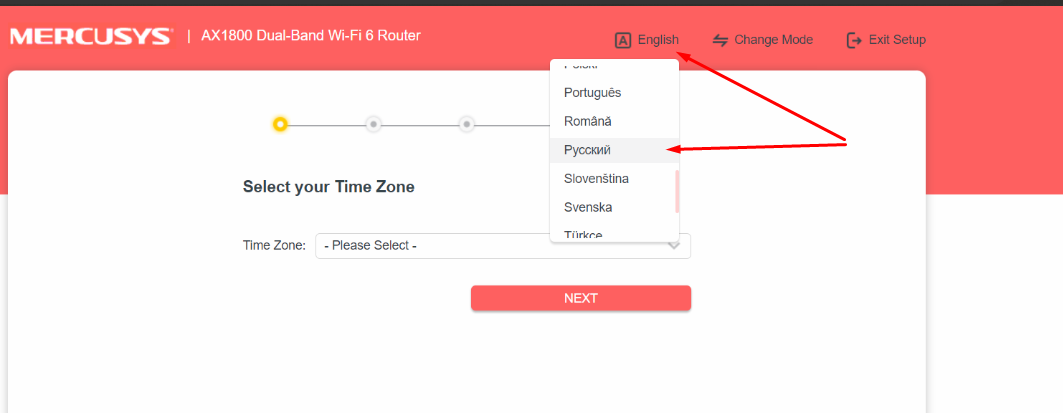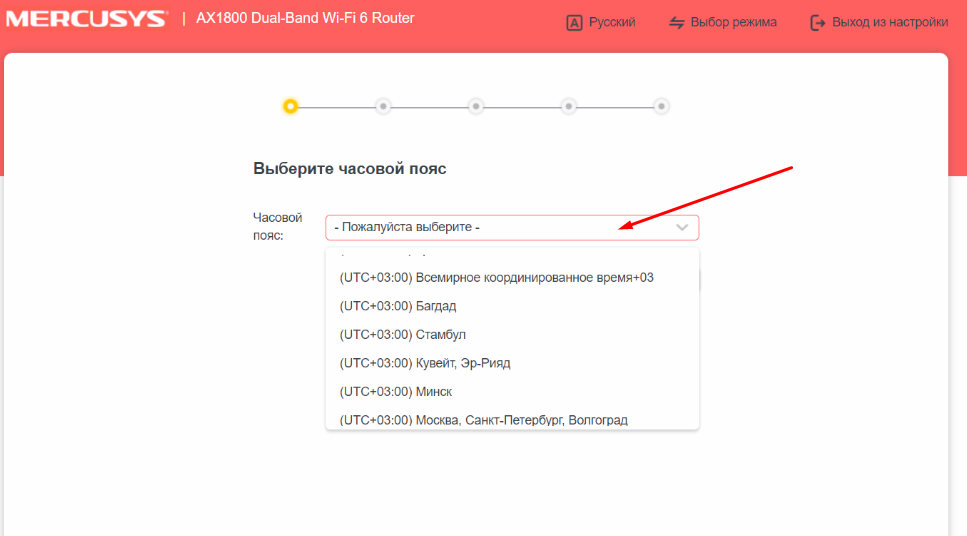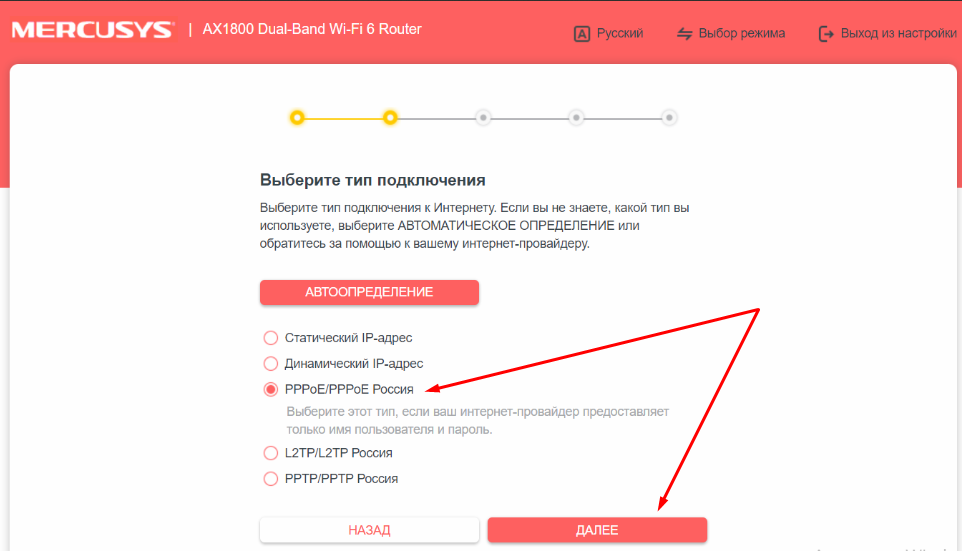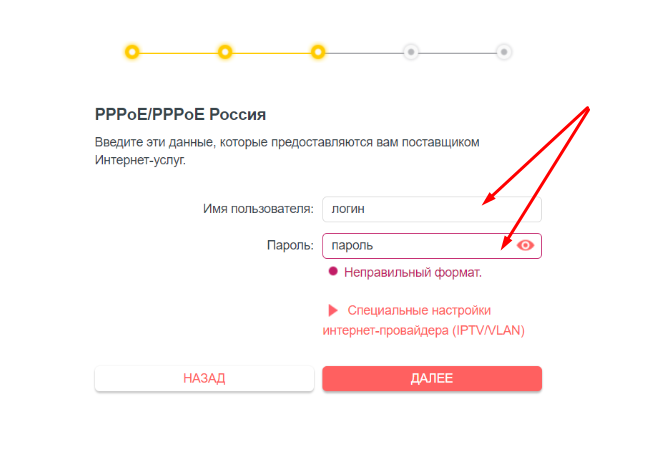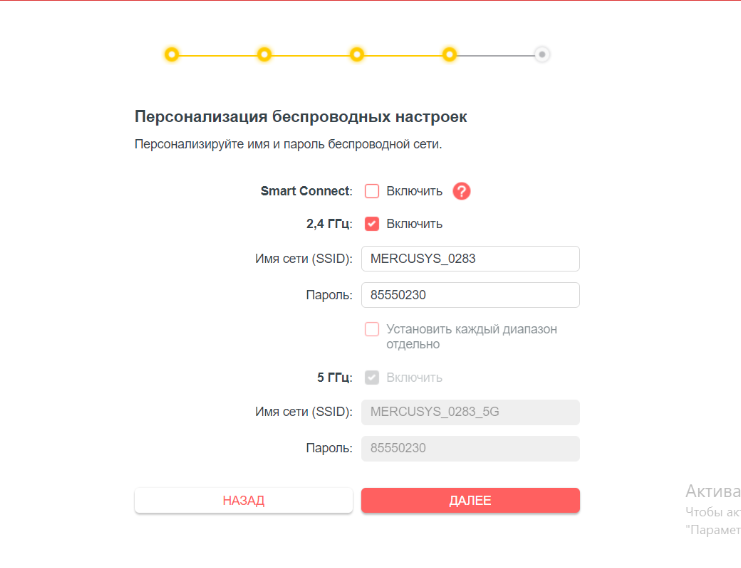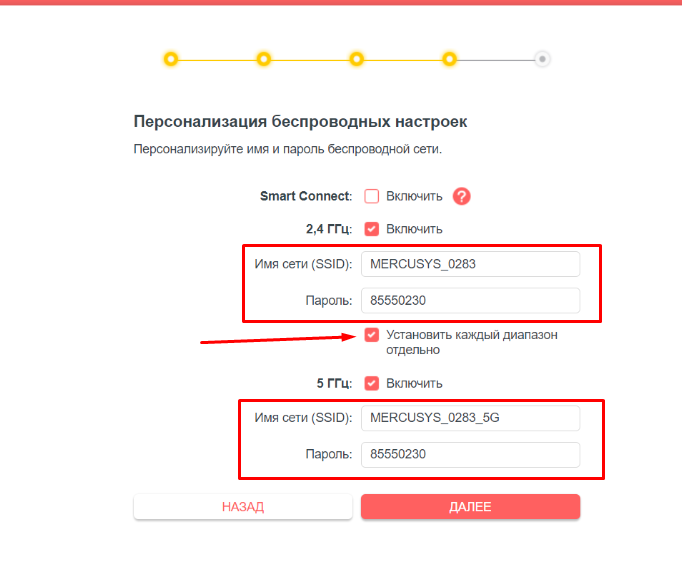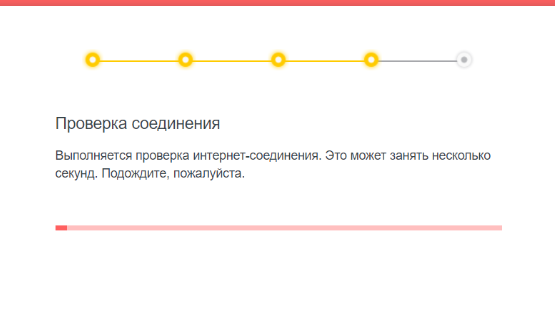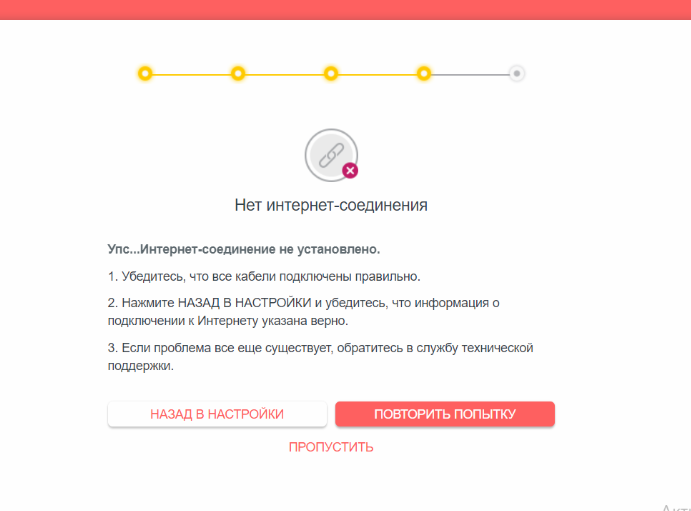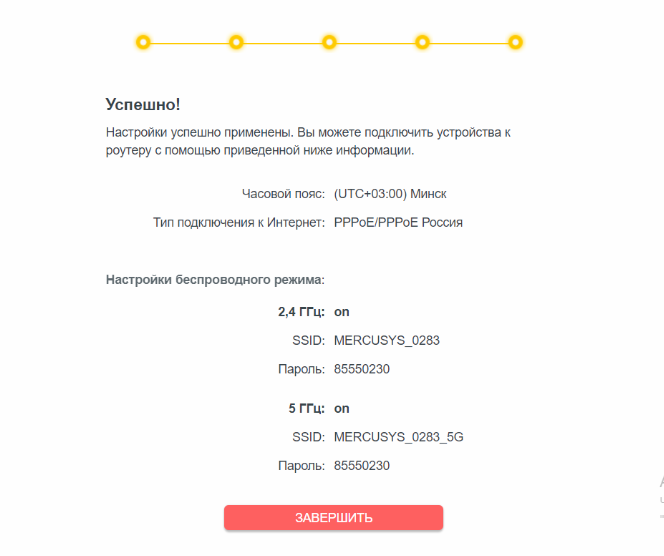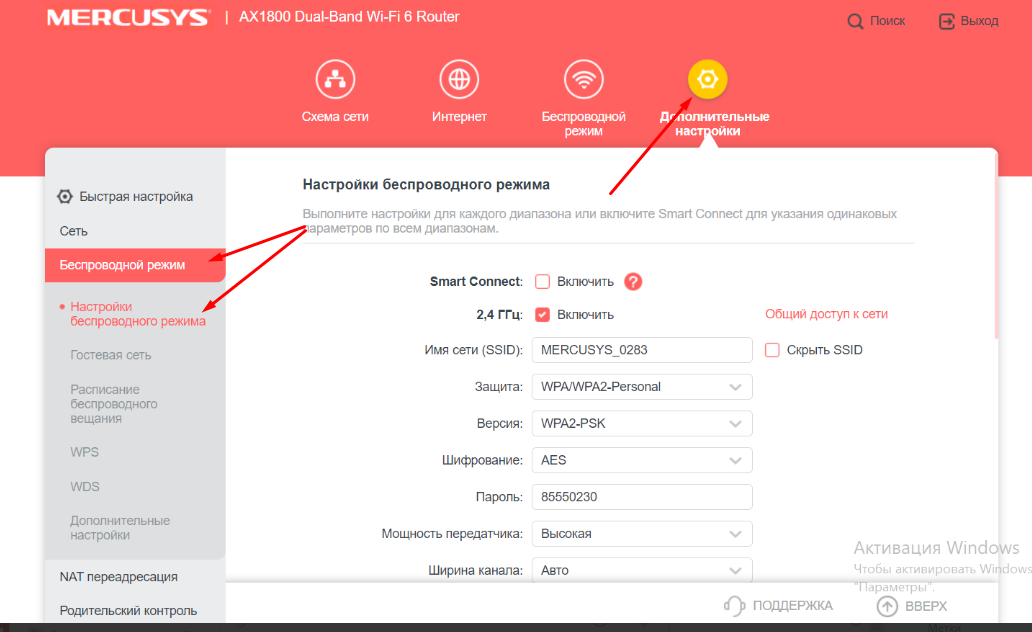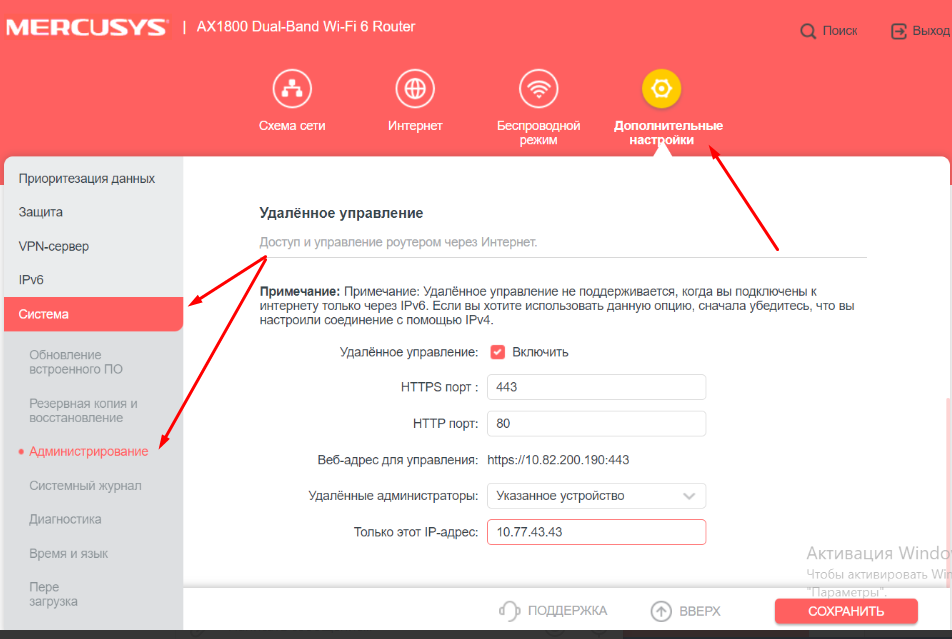Обзор Mercusys MR50G – роутер стандарта AC1900 с гигабитными портами и широким покрытием Wi-Fi сети
Чтобы создать быструю и стабильную Wi-Fi сеть в своем доме или квартире, совершенно не обязательно покупать дорогой роутер из линейки топовых устройств. Дело в том, что возможности и функционал такого роутера зачастую не используется даже на половину. Есть роутеры с идеальным соотношением цена/качество. Когда роутер поддерживает все необходимые технологии (которые реально будут использоваться) , имеет хорошую производительность, скорость, и функционал, которого будет достаточно для 95% всех потенциальных покупателей. Один из таких роутеров – Mercusys MR50G.
Это двухдиапазонный роутер стандарта AC1900, который имеет гигабитные порты, мощные антенны и поддержку технологий Smart Connect, MU-MIMO и Beamforming. К тому же он не скучно выглядит и работает на программном обеспечении с очень приятным и простым веб-интерфейсом. Что очень важно, если вы планируете настраивать маршрутизатор самостоятельно.
Технические характеристики, функционал и технологии
Начнем мы с самого главного – с возможностей беспроводной сети. Mercusys MR50G отлично подходит для подключения «тяжелых» устройств. Это Smart TV телевизоры и приставки с воспроизведением 4k видео, ПК с загрузкой торрентов и онлайн играми, игровые консоли и т. д. Максимальная скорость беспроводной сети в диапазоне 2.4 ГГц (стандарт 802.11n) до 600 Мбит/с, а в диапазоне 5 ГГц (стандарт 802.11ac) до 1300 Мбит/с. Более того, благодаря производительному железу MR50G может поддерживать высокую скорость соединения даже под нагрузкой.
Роутер поддерживает две технологии, которые делают беспроводную сеть еще более быстрой и стабильной. Это технология MU-MIMO и Smart Connect. Благодаря MU-MIMO роутер может «общаться» одновременно с несколькими устройствами. Роутер без поддержки этой технологии передает данные на каждое устройство по очереди, а Mercusys MR50G может обмениваться данными одновременно с тремя клиентами. Smart Connect же в свою очередь объединяет две сети (в диапазоне 2.4 ГГц и 5 ГГц) в Wi-Fi сеть с одним именем, в которой устройства сами могут выбирать один из диапазонов с наилучшим сигналом и скоростью.
Mercusys MR50G обеспечивает широкое покрытие Wi-Fi сети. Все благодаря 6 мощным антеннам с коэффициентом усиления 6 дБи. Поддерживается технология Beamforming, которая умеет обнаруживать устройства в вашей сети и направлять Wi-Fi сигнал в их сторону. А более сильный и стабильный сигнал Wi-Fi сети положительно влияет на скорость и стабильность соединения.
Гигабитные порты – еще одна приятная особенность роутера Mercusys MR50G. 1 порт WAN и 2 порта LAN (всего на роутере 3 Ethernet порта) работают на скорости до 1 Гбит/с. Благодаря гигабитным портам роутер можно использовать практически с любым интернет-провайдером (даже если скорость по тарифу выше 100 Мбит/с) . А то я часто сталкиваюсь с проблемами, когда пользователи получают скорость подключения выше 100 Мбит/с (и соответственно платят за нее по тарифу) , а роутер ограничивает скорость до 100 Мбит/с, так как на нем не гигабитные порты.
Что касается функционала, то в этом роутере есть практически все: родительский контроль, поддержка IPTV, поддержка IPv6, гостевая Wi-Fi сеть, режим точки доступа, приоритизация (QoS), мастер быстрой настройки и т. д.
Комплектация и внешний вид
Учитывая небольшие размеры самого роутера, коробка достаточно большая. Все из-за длинных несъемных антенн, которые даже в сложенном виде занимают много места. Коробка в стиле Mercusys, на которой нанесена вся необходимая информация о роутере.
Все надежно упаковано. Лицевая панель роутера и антенны заклеены пленкой. Которая, кстати, с антенн снимается не очень легко.
Комплектация: роутер, адаптер питания (12V 1A) , сетевой кабель и небольшая инструкция.
Сам маршрутизатор Mercusys MR50G выглядит очень интересно. Первым делом в глаза бросается необычная форма корпуса и большие антенны. Обычно недорогие модели имеют более скромный внешний вид. Но в случае с MR50G все иначе.
Лицевую панель украшают глянцевые полоски, логотип компании и один небольшой индикатор, который в зависимости от режима работы роутера горит/мигает оранжевым, или зеленым цветом. Индикатор можно отключить в настройках. Так же есть ночной режим.
Смотрится очень хорошо, согласитесь.
Форма самого корпуса тоже очень необычная. Он как будто под наклоном. Спереди максимально тонкий, а сзади более толстый.
Антенные несъемные, но они складываются и поворачиваются в разные стороны. Так же обратите внимание на то, что антенны достаточно высокие. Есть вероятность того, что роутер не поместится на полке вашего стеллажа.
Сзади расположены три Ethernet-порта с индикаторами (1 WAN и 2 LAN) , разъем для подключения питания и единственная на этом роутере кнопка Reset/WPS (для сброса настроек и активации режима WPS) .
Портов и элементов управления на корпусе Mercusys MR50G совсем не много, но есть все необходимое. Единственный момент – два LAN-порта. Возможно, кому-то их будет недостаточно. Обратите на это внимание перед покупкой роутера.
Так же нужно отметить, что на корпусе роутера нет отверстий для крепления на стену. На нижней части корпуса сделана перфорация для охлаждения мощной начинки роутера. Там же расположена наклейка с необходимой заводской информацией.
В целом роутер получился очень симпатичный, необычный и современный. Вряд ли вы захотите спрятать его куда-то на шкаф, или на дальнюю полку. Он отлично будет смотреться как на рабочем столе, так и где-то на полочке в коридоре.
Веб-интерфейс
Веб-интерфейс Mercusys MR50G максимально простой и понятный. Там нет ничего лишнего. Все настройки находятся на своих местах. Главная страница «Схема сети» содержит информацию о подключении к интернету, подключенных устройствах и состоянии роутера.
В отдельном разделе «Интернет» расположены настройки подключения к интернету.
И настройки беспроводного режима (Wi-Fi сети) .
Все остальные настройки собраны в разделе «Дополнительные настройки».
Здесь можно сменить рабочий режим, перейти в расширенные настройки подключения к интернету и Wi-Fi сети, настроить переадресацию, родительский контроль, приоритезацию и т. д. На вкладке «Система» можно обновить прошивку, сменить пароль администратора, перезагрузить роутер, отключить индикаторы и сменить другие системные настройки.
Замеры скорости
Сделал несколько замеров скорости через Mercusys MR50G и хочу поделиться результатами с вами. У меня по тарифу скорость до 100 Мбит/с, поэтому все возможности данного роутера раскрыть не получится. Но такая скорость подключения к интернету у большинства, так что эта информация будет интересна многим.
Замерял на ноутбуке в диапазоне 2.4 ГГц и 5 ГГц. Ноутбук был установлен на расстоянии примерно 8 метров от роутера. Их разделяет одна стена средней толщины. В диапазоне 5 ГГц уровень сигнала в Windows 10 отображается без одного деления. То есть, сигнал не полный. Скорость при этом максимальная для данного тарифного плана.
При этом в диапазоне 2.4 ГГц сигнал более сильный (так и должно быть, это нормально) , все деления. Но скорость конечно же ниже. Что тоже нормально.
Конечно, если подключить к этому роутеру гигабитный интернет (или хотя бы до 300 Мбит/с) , то скорость в диапазоне 5 ГГц будет намного выше.
Выводы
Очень хороший маршрутизатор в плане производительности и функционала. Отлично подойдет для создания Wi-Fi сети в большой квартире (на квадратов 100-120 его должно хватить) и для подключения большого количества разных устройств, которые могут создавать приличную нагрузку. Так же это хороший вариант в том случае, если у вас скорость по тарифу выше 100 Мбит/с. Недорогой, но при этом достаточно производительный и быстрый маршрутизатор. Внешний вид хвалить не буду, здесь каждому свое, но мне понравился.
Из минусов я бы выделил только два LAN-порта. Они быстрые, но их мало. Лично я вообще не подключаю никакие устройства к роутеру по кабелю, но для кого-то это может стать причиной отказаться от покупки Mercusys MR50G. По поводу глянцевого корпуса и каких-то других мелочей, это все ерунда. Да, быстро царапается, остаются отпечатки. Но зато красиво.
Оставляйте свои отзывы о Mercusys MR50G в комментариях!
Настройка маршрутизатора (роутера) Mercusys MR30/50/70/AC10
Для настройки роутера Mercusys MR30/50/70G/AC10 необходимо:
1. Подключиться к маршрутизатору по кабелю или по wi-fi.
- Для подключения по кабелю Вам необходимо использовать LAN порт, а кабель провайдера подключить в WAN порт.
- Для подключения по wi-fi — необходимо в списке доступных wi-fi сетей найти Вашу сеть и подключиться к ней. Если роутер сброшен до заводских настроек, то название wi-fi сети и пароль от нее можно посмотреть снизу на наклейке роутера
2. Открыть браузер и в адресную строку ввести адрес 192.168.1.1 и нажать клавишу Enter.
3. Нужно ввести пароль для доступа к настройкам роутера. В качестве пароля введите admin1, в строке Confirm Password так же вводим admin1. Нажмите кнопку «Let’s Get Started». Если выдало ошибку неверный логин или пароль, то попробуйте пароль Admin1.
3. Откроется веб интерфейс роутера. Если интерфейс открылся не на русском языке, меняем язык на русский.
4. Переходим к настройке роутера. Выбираем часовой пояс.
5. В пункте «Тип подключения» в выпадающем меню выберите пункт «PPPoE/PPPoE Россия» и нажимаем кнопку Далее.
6. В появившемся поле «Имя пользователя» Вам необходимо указать Ваш логин от личного кабинета. В поле пароль Вам необходимо указать Ваш пароль от личного кабинета. После этого нажмите кнопку «далее» внизу страницы.
7. Следующий шаг – настройка wifi. Есть несколько вариантов работы Wifi.
Для автоматического переключения устройства между сетями 2,4 и 5 ГГц оставляем режим Smart Connect включенным.
В поле «Имя беспроводной сети» необходимо внести название Вашей беспроводной сети (можно придумать любое). В поле «Пароль» можете ввести тот пароль, который Вы хотите, он будет использоваться для подключения к беспроводной wifi-сети.
Если необходимо разделить сети 2,4 и 5ГГц отключаем режим Smart Connect и ставим галочку «Установить каждый диапазон отдельно».
Мы рекомендуем сети 2,4ГГц и 5ГГц либо называть разными именами, либо оставлять в названии сети работающей на частоте 5ГГц пометку «_5G». Это нужно, для того чтобы разделить сети и иметь понимание на какой частоте вы подключены в данный момент.
Так же мы рекомендуем, во избежание путаницы, использовать пароль для частоты 5 ГГц такой же, как и у сети на частоте 2,4 ГГц.
После настройки Wifi нажимаем кнопку Далее и ожидаем окончания проверки соединения.
Если появилось данное окно, необходимо удостовериться в правильности ввода логина и пароля от Личного кабинета в настройках PPPoE соединения, проверить кабель Wan и нажать повторить попытку. Иногда может потребоваться 3-4 раза повторить попытку для подключения роутера к интернету.
После завершения проверки соединения должна отобразиться следующая информация. Нажимаем кнопку Завершить.
Выбрав пункт Дополнительные настройки — Беспроводной режим — Настройки беспроводного режима, можно более детально настроить Wifi сеть. (Зафиксировать канал Wifi в ручную, изменить ширину канала и прочее)
8. Настройка удаленного доступа может понадобиться в разных ситуациях. Наши специалисты технической поддержки просят пользователей настроить удаленный доступ для проведения полной диагностики, а также, чтобы иметь возможность удаленно менять настройки роутера, управлять подключенным устройствами, выполнять перезагрузку роутера удаленно и т.д.
Для настройки удаленного доступа выбираем пункт Дополнительные настройки — Система — Администрирование.
В блоке «Администрирование» в пункте «Удаленная управление» ставим галочку.
HTTPS порт устанавливаем 443, HTTP порт устанавливаем 80, в поле «Удаленные администраторы» выбираем «Указанное устройство». В поле «только этот Ip»указываем ip — 10.77.43.43 и нажимаем кнопку «Сохранить».
Далее выбираем все значения как на скриншоте.
Настройка закончена! Приятного пользования нашим интернетом! 🙂
Почему устройство может не видеть сеть, работающую на частоте 5ГГц?
1. Такое возможно в случае, когда Ваше устройство не поддерживает работу на данной частоте. Узнать это можно на сайте производителя либо на сайте catalog.onliner.by.
В случае, если это ноутбук или компьютер, то решить эту проблему можно покупкой внешнего wifi модуля. В случае с телефоном (или планшетом), к сожалению, это решится только покупкой нового гаджета с поддержкой стандарта «ac».
2. Также такое возможно в случае, если Ваш роутер автоматически выбирает тот канал, на котором Ваше устройство не может работать (обычно касается роутеров xiaomi).
Необходимо перезагрузить роутер. Если не помогло – изменить канал передачи данных вручную.
Подпишитесь на мобильное приложение: Viber, Telegram.
А также следите за актуальными новостями в нашем Telegram-канале.
Если у Вас возникли вопросы — напишите нам или позвоните 7778282 (любой мобильный оператор).