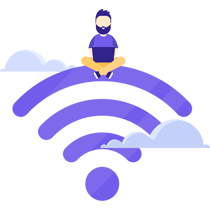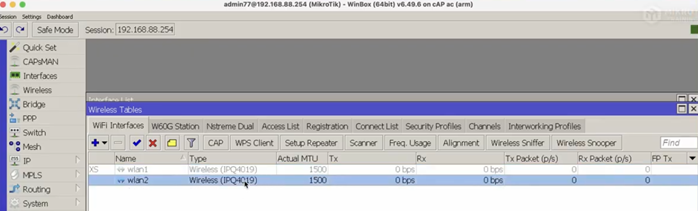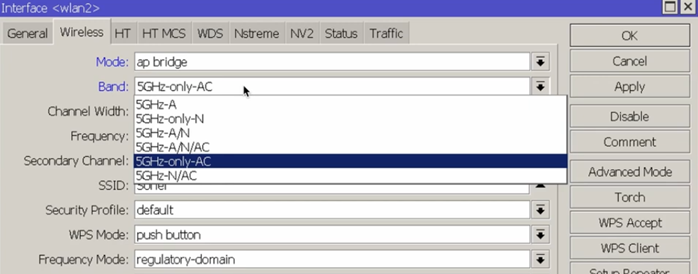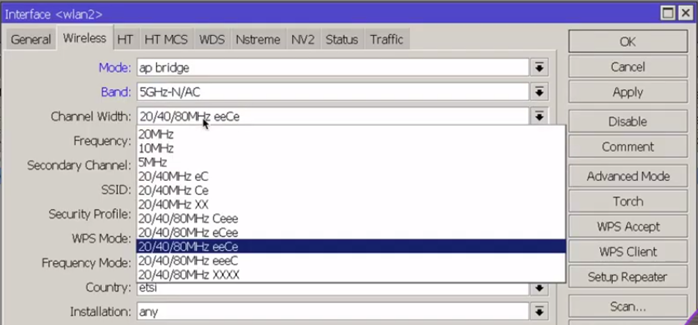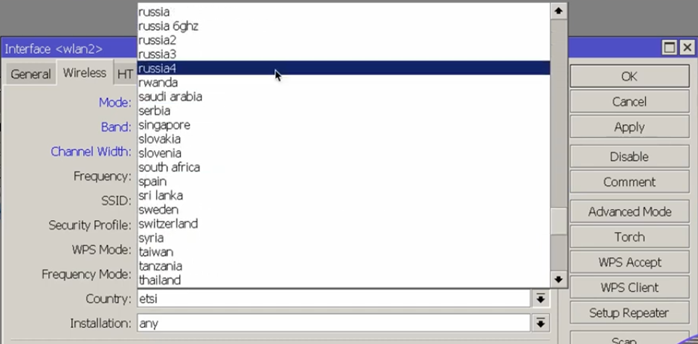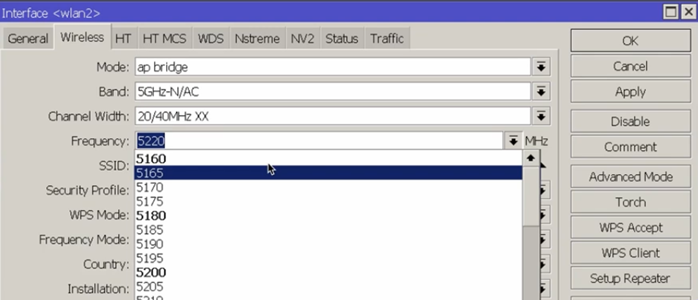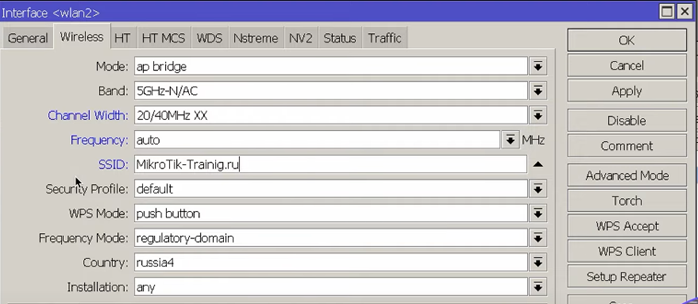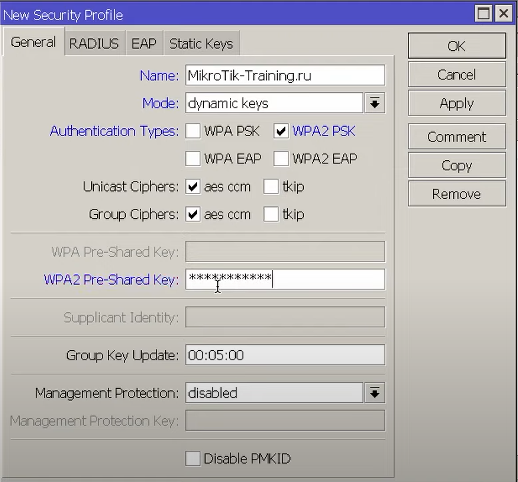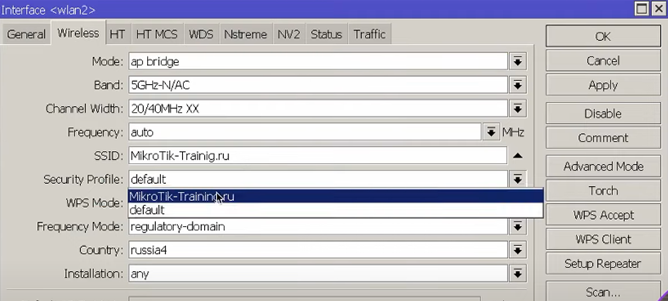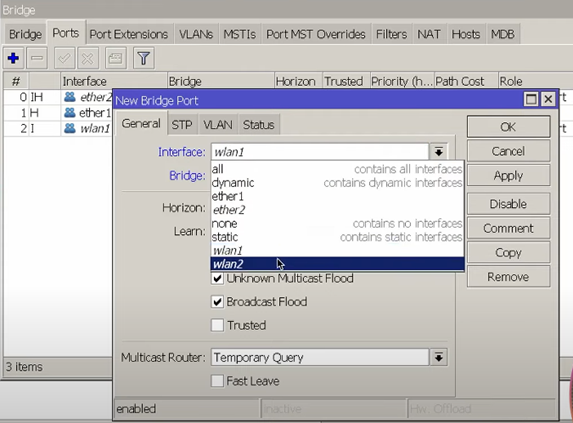Роутеры MikroTik — каталог оборудования
Роутеры MikroTik являются мощным профессиональным оборудованием, которое позволяет управлять крупными сетями, обеспечивая стабильную работу и высокую скорость обмена данными. Конкретную модель следует подбирать исходя из планируемой нагрузки. Объединяет все маршрутизаторы MikroTik непревзойденная функциональность фирменной операционной системы Router OS при весьма низкой цене, по сравнению с аналогами конкурентов.
hAP Перейти в раздел
Сравнение hAP
| Название | Сетевой интерфейс | Стандарты Wi-Fi | Скорость Wi-Fi | Мощность | Частота работы | Сетевые интерфейсы | Процессор | Вход PoE | Выход PoE | Установка в стойку 19″ | Сетевые интерфейсы | Пропускная способность | Выход PoE | Суммарная мощность PoE | Установка в стойку 19″ | Скорость | Количество активных клиентов | Радиус действия | Сетевой интерфейс | PoE | Цена |
|---|---|---|---|---|---|---|---|---|---|---|---|---|---|---|---|---|---|---|---|---|---|
| hAP | 4 x 100Mb Ethernet | 802.11b/g/n | 300 Мбит/с | 22 дБм | 2.4 ГГц | 6 849 . | |||||||||||||||
| hAP ac | 4 x 1Gb Ethernet, 1 SFP | 802.11b/g/n, 802.11a/n/ac | 450 Мбит/с + 1300 Мбит/с | 29 дБм | 2.4 ГГц + 5 ГГц | 17 690 . | |||||||||||||||
| hAP ac Lite | 4 x 100Mb Ethernet | 802.11b/g/n, 802.11a/n/ac | 300 Мбит/с + 433 Мбит/с | 23 дБм | 2.4 ГГц + 5 ГГц | 7 390 . | |||||||||||||||
| hAP ac lite TC | 4 x 100Mb Ethernet | 802.11b/g/n, 802.11a/n/ac | 300 Мбит/с + 433 Мбит/с | 22 дБм | 2.4 ГГц + 5 ГГц | 6 710 . | |||||||||||||||
| hAP ac² | 4 x 1Gb Ethernet | 802.11b/g/n, 802.11a/n/ac | 300 Мбит/с + 867 Мбит/с | 27 дБм | 2.4 ГГц + 5 ГГц | 13 320 . | |||||||||||||||
| hAP ac³ | 5 x 1Gb Ethernet | 802.11b/g/n, 802.11a/n/ac | 300 Мбит/с + 867 Мбит/с | 26 дБм | 2.4 ГГц + 5 ГГц | 12 390 . | |||||||||||||||
| hAP ac³ LTE6 kit | 24 500 . | ||||||||||||||||||||
| hAP ax lite | 7 150 . | ||||||||||||||||||||
| hAP ax² | 15 150 . | ||||||||||||||||||||
| hAP ax³ | 18 750 . | ||||||||||||||||||||
| hAP lite | 4 x 100Mb Ethernet | 802.11b/g/n | 300 Мбит/с | 22 дБм | 2.4 ГГц | 3 890 . | |||||||||||||||
| hAP Lite TC | 3 490 . | ||||||||||||||||||||
| hAP mini | 2 x 100Mb Ethernet | 802.11b/g/n | 300 Мбит/с | 22 дБм | 2.4 ГГц | 3 200 . |
Настройка Wi Fi на 5 Ghz точке доступа
В этой статье поговорим о настройке Wi-Fi точки доступа на 5 GHz интерфейсе.
Для настройки нам понадобится оборудование, которое имеет два Wi-Fi интерфейса, в нашем случае это MikroTik hAP ac².
Заходим в раздел Wireless.
Выбираем wlan2 – обычно он имеет беспроводной интерфейс стандарта 5 GHz.
Переходим в Wi-fi interface > wlan2 > Wireless.
Видим настройки Mode, Band, Channel Width, Frequency, Secondary Channel, SSID, Security Profile, WPS Mode, Frequency Mode.
Начнем с Mode и выберем: ap bridge.
Далее выбираем стандарт в разделе Band. Наиболее поддерживаемый стандарт 5GHz-only-AC подойдет, если вы используете только современную технику или выпущенную после 2015г. дорогую, такие устройства поддерживают стандарт 802.11ac.
Если в сети присутствуют более старые устройства, не поддерживающие данный стандарт, можно выбрать режимы совместимости, например, 5GHz-N/AC или еще более щадящий 5GHz-A/N/AC, но 802.11a — стандарт 1999 года и, надеюсь, он вам не понадобится.
Следующий параметр Channel Width – ширина канала.
Это важный параметр, который напрямую влияет на скоростные характеристики, а также на распространение вашего wi-fi и в конечном итоге на качество вашей беспроводной сети.
Если мы говорим про большое кол-во точек доступа, которые вы собираетесь использовать, например, в офисе 5-15 точек, то вероятнее всего даже при учете того, что у нас есть порядка больше 15 не пересекаемых каналов 5 Ghz, нам все равно придется использовать ширину канала 20 MHz (стандартная минимальная ширина канала).
Если мы говорим про домашнее использование точек доступа — 1 точка доступа, которая прекрасно доcтает по всей квартире, то есть у вас в любой точке вашего жилища есть прекрасный сигнал, то вы можете выбрать ширину вашего канала вплоть до 80 MHz.
Что касается сокращений eC, Ce, Ceee, eCee, eeCe, XXXX – буквой «С» обозначается главный канал.
Его необходимо выбирать в тех случаях, когда к вашему wi-fi могут подключится устройства, которые не поддерживают такую ширину канала, естественно точке доступа нужно выбрать оставшийся минимальный канал, на котором она будет работать и как раз для этого используют указание, где у вас главный канал.
«C» — это главный канал, а буквы «e» которых сейчас уже три буквы в случае 80 MHz и соответственно 7 букв «e» в случае 160 MHz – это extended channels – расширенные каналы.
Если мы не хотим разбираться в выборе канала и не сильно разбираемся, в каком диапазоне будем работать, где у нас главный канал, где другие точки доступа, то мы можем выбрать Channel Width = 20/40/80MHz XXXX (20/40MHz XX).
Frequency – Частота.
Частотные характеристики зависят от страны, пункт – Country, в которой мы находимся и от стандартизации страны. Для работы wi-fi в той стране, в которой вы находитесь, выбираете ту страну, в которой используется устройство.
Для максимальной совместимости выбирайте Russia.
Какую лучше russia1, russia2, russia3, russia4 – выбирайте максимальную цифру т.к. это наиболее оптимальная стандартизация в данный момент времени – если появится russia5 – выбирайте её и т.д.
Возвращаемся к частоте. На первом из списка каналов 5160 – вы не можете выбрать расширение канала 20/40MHz eC, потому что таким образом у вас будет ваш wi-fi уходить за границу стандартизированного диапазона и это работать не будет.
Точно так же и обратная ситуация, если мы говорим про последний канал – 5920, то нельзя выбрать режим 20/40MHz Сe, потому что это тоже будет уходить за границу диапазона и тем самым wi-fi работать там не будет, и никто к нему подключится не сможет, к тому же это вообще не разрешено.
Поэтому мы можем выбрать 20/40MHz XX – как автоматику, а также выбрать Frequency = auto, в домашних инсталляциях это может положительно сработать на качестве вашей беспроводной сети.
SSID – это имя вашей сети Wi-Fi.
WPS Mode – подключение к сети через технологию Wi-Fi Protected Setup.
Его можно отключить (disabled) или оставить только виртуальная кнопка (virtual push button only), wps будет работать только в случае, если мы его нажмем на кнопку WPS Accept внутри интерфейса MikroTik.
Для того, чтобы выбрать Security Profile, нам сперва нужно его сделать.
Для этого переходим: Wireless > Security Profile > General и нажимаем «+».
Name – имя профиля безопасности.
Mode – режим шифрования.
none — шифрование не используется. Зашифрованные кадры не принимаются. Широко используется в системах гостевого доступа, вроде предоставления Интернета в кафе или гостинице. Для подключения нужно знать только имя беспроводной сети.
static-keys-required — WEP-режим. Не принимают и не посылают незашифрованные кадры. Скомпрометированный протокол. Использовать нельзя, или в крайних случаях (для старых устройств).
static-keys-optional — WEP-режим. Поддержка шифрования и дешифрования, но также позволяют получать и отправлять незашифрованные кадры. Использовать нельзя, или в крайних случаях (для старых устройств).
dynamic-keys — WPA режим.
Authentication Types – набор поддерживаемых типов аутентификации.
WPA2 PSK (Wi-Fi Protected Access Personal Key) — доработанная и более надежная версия WPA, есть поддержка шифрования AES CCMP. Это актуальная версия протокола, которая все еще используется на большинстве домашних маршрутизаторов.
WPA PSK (Wi-Fi Protected Access Personal Key) – без поддержки шифрования.
WPA EAP (Wi-Fi Protected Access Extensible Authentication Protocol) – это расширенный протокол аутентификации – который требует Radius сервера или сертификатов в случае использования MikroTik Router OS.
WPA2 Pre-Shared Key – пароль для подключения к wi-fi сети.
Group Key Update — процедура обновления временного ключа.
Необходимо учитывать, что некоторые устройства могут негативно относится к 5 мин по умолчанию хорошо особенно для современных ОС, но могут быть нюансы, поэтому помните, что иногда полезно сюда поставить 40 мин. Конечно же это снижает безопасность, но в целом позитивно сказывается на работе вашей сети.
Unicast Ciphers – шифрование между точкой доступа и клиентом.
tkip – снизит скоростные характеристики.
aesc ccm – наиболее современный и актуальный режим.
/interface wireless security-profiles add name=MikroTik-Training.ru mode=dynamic-keys authentication-types=wpa2-psk wpa2-pre-shared-key=MikroTik Возвращаемся в Wireless > Wi-fi interface > wlan2 > Wireless.
Выбираем созданный нами профиль безопасности Security Profile – MikroTik-Training.ru
/interface wireless set [ find default-name=wlan2 ] security-profile=MikroTik-Training.ru После этого наша точка доступа, настроенная по умолчанию почти готова.
/interface wireless set [ find default-name=wlan2 ] mode=ap-bridge band=5ghz-n/ac channel-width=20/40mhz-XX frequency=auto ssid=MikroTik-Trainig.ru wps-mode=disabled country=russia4 Теперь нам необходимо каким-то образом раздавать сетевые настройки для нашей точки доступа. Поэтому переходим в раздел Bridge.
Переходим в Bridge > Ports.
Добавляем наш беспроводной wlan2 интерфейс в Bridge.
/interface bridge port add bridge=bridge interface=wlan2 Подразумеваем, что Bridge должен быть создан. Внутри Bridge должны быть IP адреса, DHCP и т.д. После этого наша сеть будет готова к использованию.
На этом настройка Wi-Fi точки доступа на 5 GHz интерфейсе закончена.