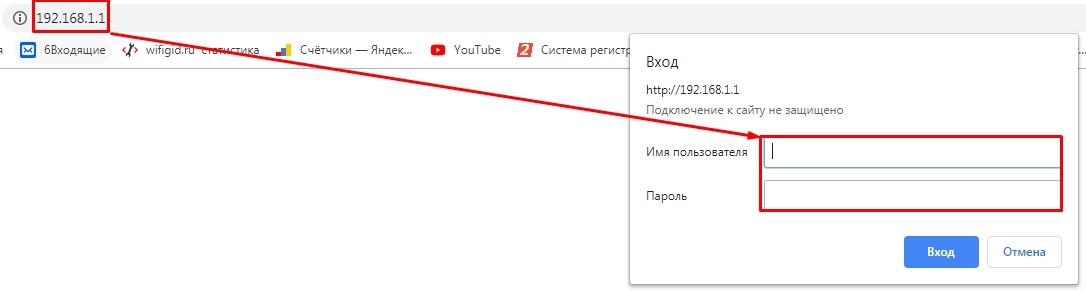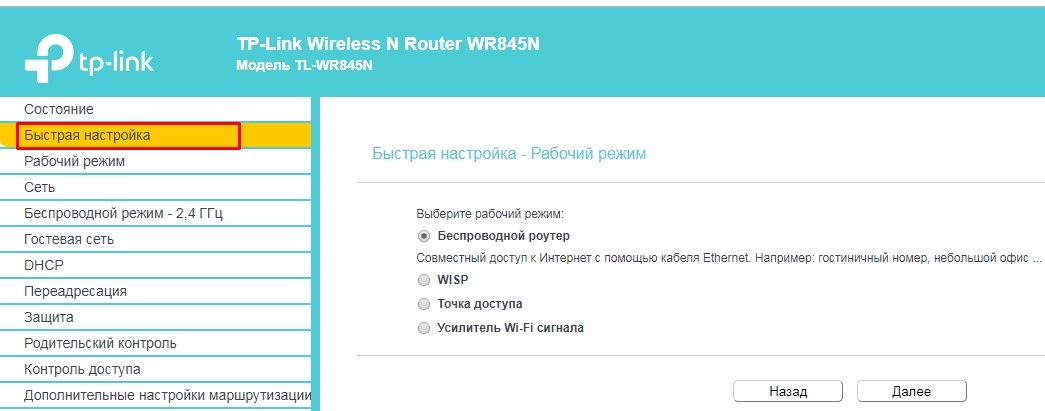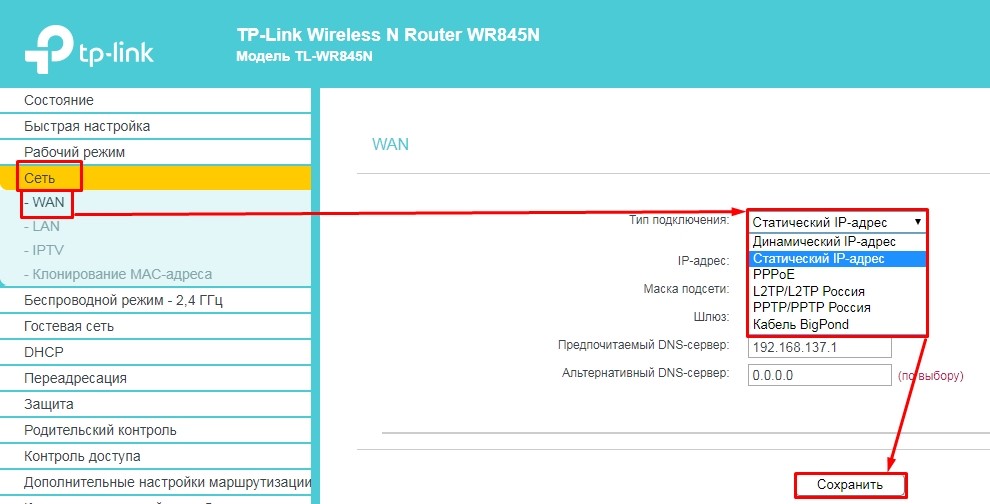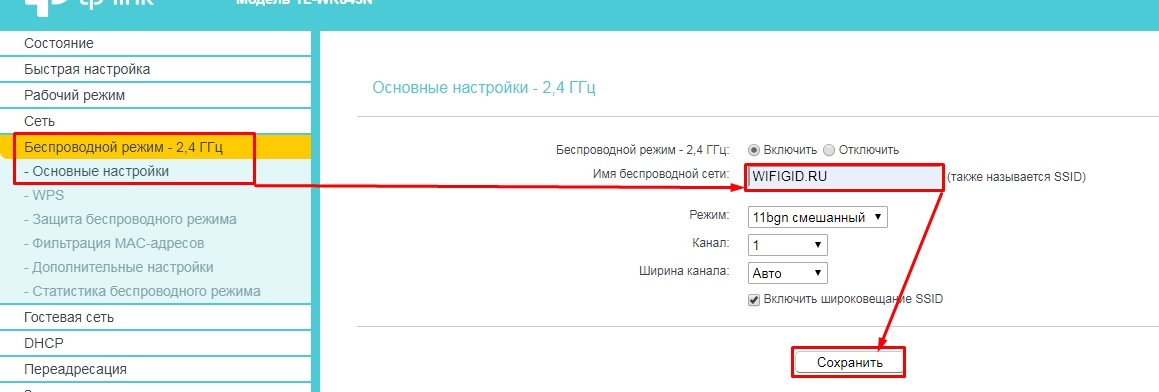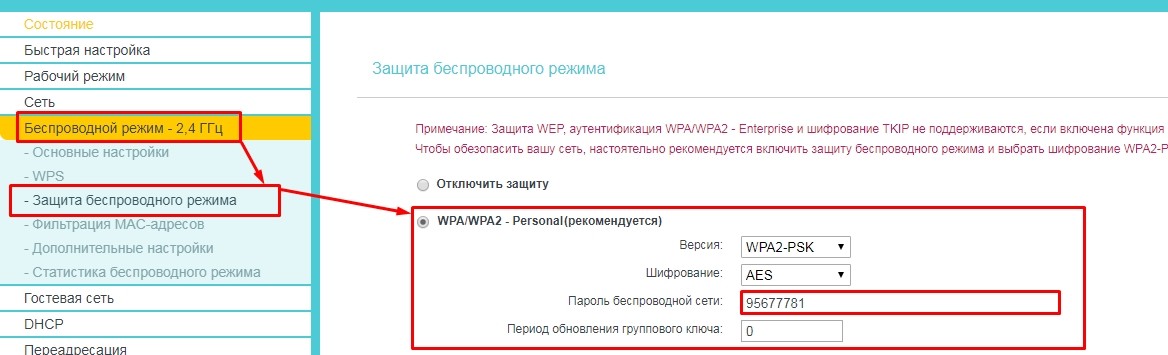- «Onlime» настройка роутера: полная пошаговая инструкция
- ШАГ 1: Подключение
- ШАГ 2: заходим в Web-интерфейс
- ШАГ 2: Настройка
- Подключение роутера OnLime, настройка сети
- Особенности и алгоритм настройки роутера OnLime
- Подключение кабелей роутера OnLime
- Настройка сетевой карты
- Настройка через cd-диск
- Настройка соединения с интернетом через web-интерфейс
- Настройка Wi-Fi
- Услуги компании
- Воспользуйтесь удаленной поддержкой
- Оформите электронную заявку
«Onlime» настройка роутера: полная пошаговая инструкция
Всем привет! В статье я постараюсь разобрать как можно подробнее и короче настройку роутера на примере Онлайм провайдера. Посмотрев пару статей на эту тематику, я понял, что нужно написать свою. Там, или пишется откровенная ахинея, по которой ничего не настроишь или статья написана не специалистам, пропускающим многие шаги.
Начну, наверное, с самого начала. Компания «Onlime» не использует какие-то определенных роутеров, поэтому в статье я помимо общей схемы буду приводить ссылки на определенную модель. К слову, на нашем портале можно найти инструкцию по настройке любой модели. Также вы всегда можете обратиться со своими вопросами в комментариях к нашим специалистам или ко мне.
ПОМОЩЬ СПЕЦИАЛИСТА! Если в процессе возникнут трудности, то пишите сразу об этом в комментарии – я помогу.
ШАГ 1: Подключение
Маршрутизатор следует расположить рядом с кабелем от провайдера. Его в свою очередь нужно вставить в WAN порт. Он обычно выделяется среди всех портов и может иметь синий цвет или значок планеты. Как правило он всего один.
Остальные LAN порты предназначены для подключения: компьютеров, ноутбуков, телевизоров, принтеров и других локальных устройств. Они обычно пронумерованы и могут иметь жёлтый цвет. Теперь нужно подумать с чего именно мы будет настраивать маршрутизатор. Это можно сделать с компьютера, подключившись по кабелю к любому LAN порту.
Также подключиться можно и с телефона, планшета. Вам нужно после включения интернет-центра подключиться к беспроводной сети маршрутизатора и ввести пароль. Наименование сети обычно дублирует модель аппарата, если он новый. Также эту информацию можно найти на этикетке под корпусом. Пароль может иметь наименование «PIN» и иметь 8 цифр.
ПРИМЕЧАНИЕ! Если вы не видите стандартное название сети. А также вы получили маршрутизатор от друга, знакомого и знаете, что он не новый – то вам нужно сбросить его до заводской конфигурации. Для этого найдите на корпусе аппарата кнопку «Reset» и зажмите её на 10 секунд.
ШАГ 2: заходим в Web-интерфейс
Вот вы подключились к сети интернет-центра беспроводным или кабельным путем. Чтобы зайти внутрь настроек, вам не нужно ничего устанавливать и достаточно открыть браузер и в адресную строку вписать IP или DNS адрес роутера. Эта информация также находится на бумажке под аппаратом. Чаще всего используется адреса: 192.168.1.1 или 192.168.0.1.
После этого вас попросят ввести логин и пароль. Эта информация находится всё на той же бумажке. Чаще всего используют комбинации:
Если логин и пароль не подходит, то ещё раз сбросьте роутер до заводских настроек. Если вы всё равно не можете зайти, то пройдите по этой ссылке. Там я более подробно рассказываю, как зайти в настройки аппарата.
ШАГ 2: Настройка
Как я и говорил, далее я буду рассказывать настройку в общих чертах. Так как конфигурация примерно у всех одинакова. Но есть некоторые отличия в размещении некоторых пунктов меню в прошивке передатчика. Поэтому вы сразу можете перейти в инструкцию по своей модели:
Если вы не видите своей модели, то можете воспользоваться поисковой строкой на нашем портале. Просто впишите туда название модели. Полное название можно найти на этикетке под корпусом. Или можете прочесть общую инструкцию, которую я напишу чуть ниже.
Для онлайн настройки вам понадобится договор от провайдера. Именно в нём написаны данные для подключения. А также указан тип интернета. Далее я буду показывать общую настройку на примере TP-Link. Самый простой способ быстро настроить интернет и Wi-Fi – это пройти «быструю настройку». Данный пункт есть почти на всех роутерах. И на некоторых он включается автоматически сразу при первом запуске. Также его можно запустить из меню настроек. Просто найдите его. Далее просто следуйте пошаговым рекомендациям.
Я же расскажу – как выполнить основную настройку через основной интерфейс. Насколько я знаю «Онлайм» использует именно «Динамически IP-адрес». Данная настройка стоит автоматически во всех маршрутизаторах, и при подключении у вас уже должен быть интернет. Но лучше всего проверить это. В меню найдите раздел «WAN», он также может называться как «Интернет» или «Internet».
Укажите тип подключения такой, который указан у вас в договоре. Если в договоре ничего не сказано, то указываем «Динамический». Но лучше проверьте, чтобы тип подключения был указан верно. В других случаях вам нужно дополнительно указать информация – просто переписываем с листа. В самом конце не забудьте нажать на кнопку «Сохранить» или «Применить», чтобы изменения были приняты.
Для изменения настроек WiFi вам нужно найти соответствующий пункт меню. Он может называться как «Беспроводной режим», «Беспроводная сеть», «SSID» или «WiFi». Все настройки могут находиться тут же или располагаться в разных подпунктах. Нам нужно сначала изменить наименование сети.
И конечно же пароль. При этом тип аутентификации должен быть как «WPA2-PSK» или по другому «WPA2-Personal». Далее просто вписываем пароль и сохраняемся. Как вы уже поняли поменять пароль на WiFi роутере Онлайм можно тут же.
На этом этапе интернет и вай-фай уже должны работать. Если у вас отсутствует интернет, то ещё раз проверьте, правильно ли вы указали тип подключения в настройках WAN (Интернет). Также проверьте, чтобы дополнительные данные были указаны верно.
Подключение роутера OnLime, настройка сети
Быстрый доступ пользователей к глобальной сети обеспечивает провайдер OnLime. Он использует технологию Ethernet. Подключение выполняют мастера компании провайдера. Роутера OnLime настройка прописана в инструкциях, которые размещены на официальном сайте компании, предоставляющей интернет услуги.
Особенности и алгоритм настройки роутера OnLime
WiFi роутеры компании OnLime имеют в своих настройках 2 протокола, по которым компания предоставляет доступ к интернет сети. Протоколы, используемые провайдером: DHCP и статический IP.
Подключение кабелей роутера OnLime
Перед настройкой маршрутизаторы онлайм нужно подключить к сети. Это делают при помощи порта «WAN» или «Internet». В него вставляют кабель, предоставленный провайдером. В остальные разъемы WAN подключают имеющиеся в доме электронные устройства (ноутбуки, планшеты, компьютеры). Каждому порту роутера присваивается собственный IP адрес. Видимый IP адрес может попадать в диапазон локальных адресов. Чтобы этого не случилось и видимый IP адрес роутера не пересекался с локальными адресами, нужно изменить настройки локальной сети.
Чтобы маршрутизатор работал, его подключают к домашней электрической сети через блок питания. Его штекер вставляют в порт «Power», который находится на задней панели корпуса устройства. Вилку блока питания вставляют в розетку и нажимают кнопку включения. На передней панели загорится индикатор. Перед началом изменений параметры сетевой карты IP и DNS переключают в автоматический режим. Выдерживают 1 минуту для загрузки данных роутера. По полученному от провайдера IP адресу запускают интерфейс маршрутизатора. Меняют адрес.
Важное замечание: адрес может быть любым, но он не должен быть похож на стандартный и в конце его должна стоять цифра 1. Нажимают кнопку «Сохранить». Роутер автоматически перезагружается.
Настройка сетевой карты
После изменения IP адреса необходимо перенастроить сетевую карту. Алгоритм этого процесса:
- Нажать кнопку «Пуск», в открывшемся меню выбрать раздел «Панель управления». В данном разделе выбирают подраздел «Сетевые подключения».
- В открывшемся контекстном меню выбирается вкладка «Свойства», в которой нажимают на строчку «Протокол интернета (TCP/IP)».
- Отмечают автоматический режим для параметров IP и DNS.
- Вводят нужные изменения и нажимают кнопку «ОК».
По описанному алгоритму настраивают карты компьютеров, работающих на базе Windows XP.
Настройка через cd-диск
В комплекте с роутером поставляется CD-диск, на котором записана подготовленная Ростелекомом инструкция по настройке сетевого устройства.
Для считывания инструкции нужно установить диск в CD-привод компьютера. Программа настройки запускается автоматически. На экране появляется окно с кнопками:
Если окно не появилось, то в операционной системе отключена функция автоматического запуска CD -диска. Для запуска нужно открыть «Проводник», выбрать CD-привод запустить файл Autorun.exe.
Нажимают кнопку «Запустить мастер настройки». Откроется следующее окно, в котором нажимают кнопку «Настроить роутер». Появится окно с текстом «Установлена последняя версия программы». В этом окне нажать кнопку «Продолжить». В следующем окне «Подключение роутера» расписаны указания, как это сделать. Нужно выполнить все подключения и нажать кнопку «Продолжить». Откроется окно «Подключен роутер». Нажать внизу кнопку «Продолжить». Следующее окно – с 2 вкладками:
Нажимают кнопку «Настроить интернет». Появится окошко «Идет настройка роутера». При достижении 100% откроется окно «Настройка завершена». Нажать кнопку «Продолжить». Настройка завершена. WiFi настраивают с помощью кнопки «Настройка WiFi». Для выхода из приложения нажимают на крестик в верхнем правом углу окошка.
Настройка соединения с интернетом через web-интерфейс
Установка соединения с интернетом через интерфейс маршрутизатора выполняется с привязкой к MAC адресу. Для этого заходят в интерфейс роутера, открывают вкладку «Network» и вносят информацию в раздел «MAC Clone». Потом выбирают протоколы:
В протоколе Static IP заполняют поля личными данными, которые предоставлены провайдером. Это:
Изменения сохраняют нажатием кнопки «Save». Если нужные настройки проведены правильно, после включения маршрутизатора можно сразу пользоваться интернетом.
Настройка Wi-Fi
WiFi сеть настраивают так:
- Задается имя сети – OnLime.
- Выбирается порядок шифрования WPA-AUTO.
- Вписывается ключ сети, по умолчанию это onlime.ru. Ключ или пароль от Wi Fi нужно заменить для предотвращения несанкционированного подключения к сети WiFi. Он должен включать 8-63 символа английской раскладки клавиатуры.
- Нажимают кнопку «Продолжить».
- По окончании настройки нажимают кнопку «Продолжить» и закрывают вкладку.
Услуги компании
Пользователям требуется к интернету доступ высокоскоростной и качественный. Компания OnLime предлагает своим клиентам такую услугу. Провайдер также предоставляет услуги по подключению интерактивного и цифрового телевещания, домашнего телефона.
Воспользуйтесь удаленной поддержкой
Компания ОнЛайм предоставляет услугу «Персональный компьютерный мастер», с помощью которой клиенты получают удаленную консультацию по возможным проблемам. Консультацию можно получить ежедневно и круглосуточно по телефону или во всех мессенджерах. Кроме помощи, специалисты компании обучают клиентов азам интернета. Консультации предоставляются в следующих случаях:
- появляются всплывающие окна и баннеры;
- пропал интернет;
- компьютер не видит телефон или планшет;
- не запускаются программы;
- подхвачены вирусы;
- перегрев ноутбука.
Услугу можно подключить при отсутствии финансовой или добровольной блокировки лицевого счета и при наличии на балансе достаточного количества денежных средств (стоимость услуги и стоимость других подключенных услуг на 1 день).
Оформите электронную заявку
В электронную заявку вносится следующая информация:
- услуга;
- какой тип подключения требуется (проводный или беспроводная точка);
- тариф;
- фамилия и имя клиента;
- телефон;
- адрес электронной почты;
- название населенного пункта;
- адрес;
- удобное время для звонка;
- согласие на обработку персональных данных.
Сотрудники провайдера перезванивают в оговоренное время для уточнения информации и договариваются с клиентом о встрече по адресу подключения услуги.