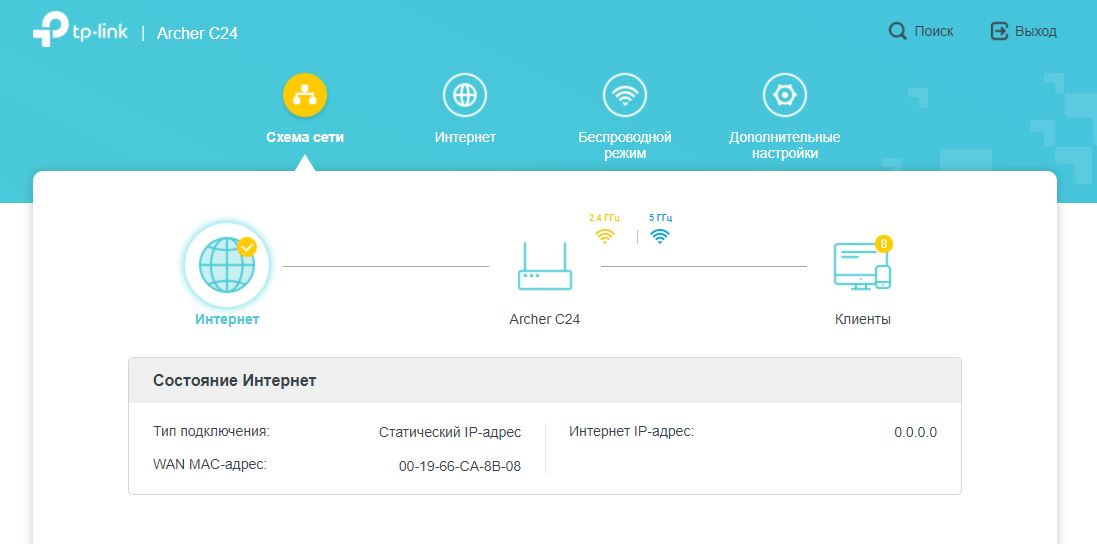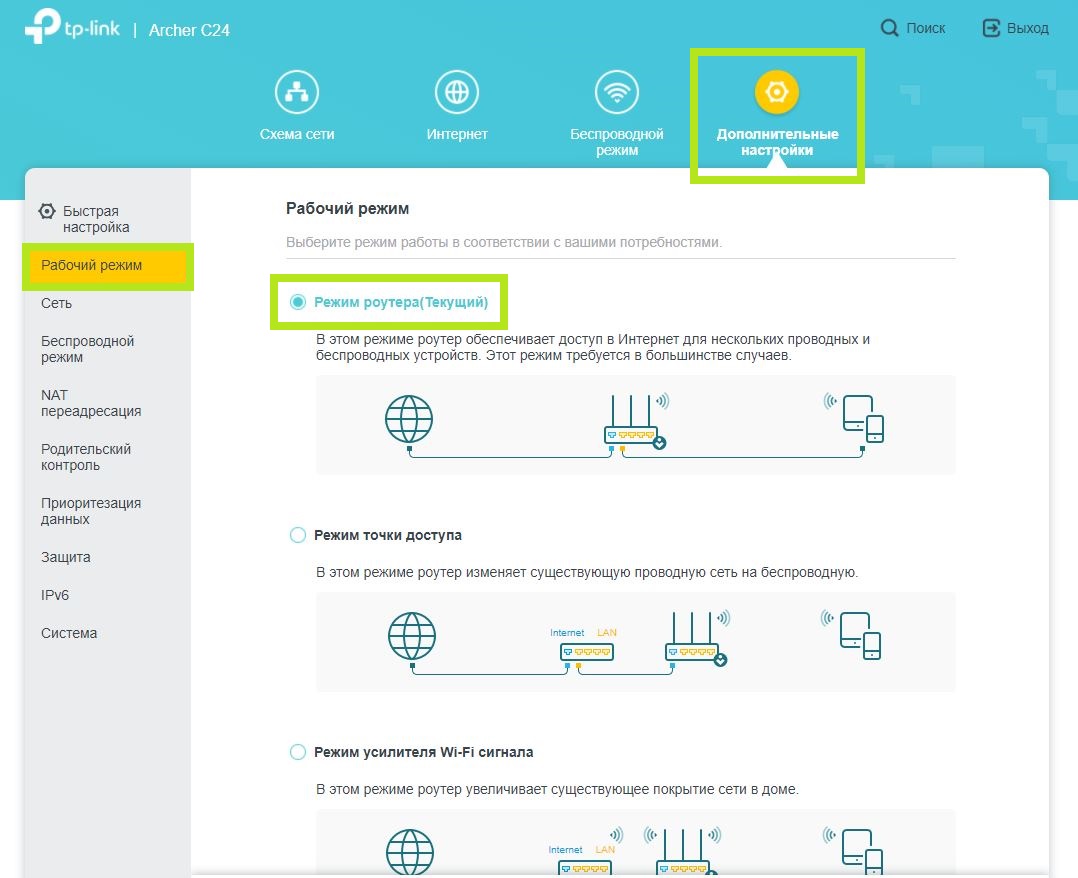- Настройка роутеров TP-Link Archer C24 и TP-Link Archer C54: подключение к интернету, настройка Wi-Fi и режим репитера, обновление прошивки
- Настройка роутеров TP-Link Archer C24 и TP-Link Archer C54 для подключения к интернету
- Подключение к интернету
- Проводное подключение
- Беспроводное подключение
- Настройка Wi-Fi и режим репитера
- Обновление прошивки роутеров TP-Link Archer C24 и TP-Link Archer C54
- Шаг 1: Подготовка к обновлению
- Шаг 2: Обновление прошивки
- Шаг 3: Проверка обновления
- Настройка соединения на роутере TP-Link Archer C54
- TP-Link Archer C54 инструкция
- Руководство по быстрой настройке
- Новый пароль:
- Подтвердите пароль:
- Приступим к работе
- Роутер
- Адаптер питания Беспроводное соединение
- Приложение Tether
- QR -код
- Выберите тип подключения вручную и настройте вручную.
- Модем 3. Включите модем, подождите 2 минуты, пока он загрузится. 1. Выключите модем. Подключите к порту WAN роутера. 2. Подключите к порту WAN роутера.
- Интернет
- Нужна помощь?
Настройка роутеров TP-Link Archer C24 и TP-Link Archer C54: подключение к интернету, настройка Wi-Fi и режим репитера, обновление прошивки
Роутеры TP-Link Archer C24 и TP-Link Archer C54 являются популярными моделями, которые предоставляют удобную и надежную связь с интернетом. Они обеспечивают высокую скорость передачи данных, великолепное покрытие Wi-Fi и широкий спектр функций настройки.
Одной из первостепенных задач при настройке этих роутеров является подключение к интернету. Для этого необходимо правильно подключить модем провайдера к роутеру. Подключите Ethernet-кабель от выхода модема провайдера в порт WAN на задней панели роутера. Подсоедините адаптер питания к розетке и встроенный коннектор на задней панели устройства. Включите роутер и дождитесь, пока индикаторы сигнализации о подключении загорятся стабильно.
После успешного подключения к интернету необходимо приступить к настройке Wi-Fi сети. Зайдите в браузере на компьютере по адресу http://tplinkwifi.net и введите имя пользователя и пароль администратора роутера. Далее перейдите в раздел «Wireless» и настройте параметры Wi-Fi сети. Выберите уникальное имя сети (SSID) и установите пароль для безопасного подключения к ней.
Для расширения покрытия Wi-Fi сигнала вы можете использовать режим репитера. Вам необходимо перейти в раздел «Wireless» и выбрать режим работы «Репитер». Укажите имя и пароль существующей Wi-Fi сети, к которой вы хотите подключиться, и сохраните изменения. Роутер перезагрузится и начнет работать как усилитель сигнала Wi-Fi, расширяя покрытие на большую площадь.
Не забывайте регулярно обновлять прошивку роутера для улучшения производительности и исправления возможных ошибок. Зайдите в раздел «System Tools» и выберите вкладку «Firmware Upgrade». Скачайте последнюю версию прошивки с официального сайта TP-Link и сохраните ее на компьютере. Загрузите прошивку на роутер и дождитесь окончания процесса обновления. Перезагрузите роутер для завершения обновления.
Теперь вы готовы настроить и использовать роутеры TP-Link Archer C24 и TP-Link Archer C54. Выберите оптимальные настройки, подключитесь к Wi-Fi сети и наслаждайтесь стабильным и быстрым интернетом.
Настройка роутеров TP-Link Archer C24 и TP-Link Archer C54 для подключения к интернету
Шаг 1: Подключите роутер к источнику питания и включите его, нажав кнопку питания на задней панели. Дождитесь, пока индикаторы на передней панели перестанут мигать и станут светиться стабильно.
Шаг 2: Подключите кабель сетевого провайдера к порту WAN (обозначенного желтым цветом) на задней панели роутера. Убедитесь, что кабель подключен к источнику высокоскоростного интернета.
Шаг 3: Проверьте, чтобы все остальные устройства, подключенные к роутеру, были выключены. Убедитесь, что у вас есть компьютер или мобильное устройство с беспроводным интерфейсом Wi-Fi для дальнейших настроек.
Шаг 4: Откройте веб-браузер на вашем устройстве и введите адрес IP роутера в адресной строке. По умолчанию адрес IP для роутеров TP-Link Archer C24 и TP-Link Archer C54 — 192.168.0.1. Нажмите Enter, чтобы перейти к странице входа в настройки роутера.
Шаг 5: Введите имя пользователя и пароль для входа в настройки роутера. По умолчанию имя пользователя и пароль на новых роутерах TP-Link — admin. Чтобы обеспечить безопасность, рекомендуется сменить пароль после первого входа.
Шаг 6: После успешной аутентификации вы попадете на главную страницу настроек роутера. Здесь вы можете настроить различные параметры подключения к интернету, такие как тип соединения (DHCP, PPPoE, статический IP), режим работы Wi-Fi (мост, маршрутизатор) и т.д.
Шаг 7: Если вы используете соединение с интернетом через DHCP или PPPoE, убедитесь, что режим драйверов WAN настроен на «Автопоиск» или «Динамический IP». Если у вас статический IP-адрес, введите соответствующие настройки вручную.
Шаг 8: Настройте параметры Wi-Fi для создания беспроводной сети. Задайте имя (SSID) и пароль для новой сети Wi-Fi, выберите канал и тип шифрования. Установите сильный пароль, чтобы обеспечить безопасность вашей сети.
Шаг 9: После завершения всех настроек нажмите кнопку «Сохранить» или «Применить» для применения изменений. Роутер перезагрузится и настройки вступят в силу. Подключите другие устройства к новой беспроводной сети и проверьте подключение к интернету.
Шаг 10: После успешного подключения к интернету вы можете продолжить настройку дополнительных функций роутера, таких как режим репитера, обновление прошивки и т.д. Следуйте инструкциям производителя для дальнейших настроек.
Подключение к интернету
Проводное подключение
Для настройки роутера TP-Link Archer C24 или TP-Link Archer C54, необходимо сначала подключить его к источнику интернета. Для проводного подключения используйте кабель Ethernet, подключив его к порту WAN роутера и к модему или другому источнику интернета. Проверьте, что все соединения надежно зафиксированы и не имеют повреждений.
Беспроводное подключение
Если у вас есть возможность подключить роутер к интернету без использования проводов, вы можете воспользоваться беспроводной технологией Wi-Fi. Для этого вам понадобится подключиться к сети Wi-Fi, предоставленной вашим интернет-провайдером. Выберите сеть Wi-Fi с именем и паролем, указанными на вашем модеме или в договоре с провайдером.
В случае, если вы покупаете новый роутер, необходимо сначала выполнить настройку Wi-Fi, чтобы получить доступ к интернету через беспроводное подключение. Для этого вам понадобится знать имя и пароль для входа в настройки роутера, которые по умолчанию указываются на коробке или в руководстве пользователя.
Настройка Wi-Fi и режим репитера
Wi-Fi является одной из основных функций в роутерах TP-Link Archer C24 и Archer C54, и настройка этой функции может быть осуществлена с помощью интуитивно понятного пользовательского интерфейса.
Для начала настройки Wi-Fi пользователю необходимо зайти в веб-интерфейс роутера, введя IP-адрес роутера в адресную строку браузера. После входа в интерфейс необходимо перейти на вкладку «Настройки Wi-Fi» и ввести собственное имя (SSID) для сети Wi-Fi. Рекомендуется выбирать уникальное имя, чтобы избежать конфликтов с другими сетями в окружающей среде.
Далее нужно выбрать тип безопасности Wi-Fi. Рекомендуется использовать WPA2-PSK, так как он обеспечивает наивысший уровень безопасности для вашей сети Wi-Fi. При выборе этой опции, необходимо задать пароль для доступа к сети Wi-Fi. Пароль должен быть длиной не менее 8 символов и содержать буквы, цифры и специальные символы.
Для усиления сигнала Wi-Fi вы можете использовать режим репитера. Для этого нужно перейти на вкладку «Режим репитера» и выбрать сеть Wi-Fi, к которой вы хотите подключиться в качестве репитера. После выбора сети, введите пароль для доступа к этой сети и сохраните настройки. Роутер будет автоматически создавать расширенную сеть Wi-Fi, повторяющую сигнал основной сети.
Обновление прошивки роутеров TP-Link Archer C24 и TP-Link Archer C54
Обновление прошивки роутеров TP-Link Archer C24 и TP-Link Archer C54 является важной процедурой, которая позволяет улучшить работу устройств и добавить новые функции. В данной статье будут рассмотрены основные шаги по обновлению прошивки этих роутеров.
Шаг 1: Подготовка к обновлению
Перед началом обновления прошивки необходимо убедиться, что у вас есть последняя версия прошивки для вашей модели роутера TP-Link Archer C24 или TP-Link Archer C54. Чтобы проверить наличие обновлений, можно посетить официальный веб-сайт TP-Link и найти раздел со списком доступной прошивки.
Для загрузки прошивки необходимо выбрать свою модель роутера и скачать файл с обновлением на компьютер. Затем следует подключить компьютер к роутеру с помощью сетевого кабеля.
Шаг 2: Обновление прошивки
Чтобы обновить прошивку, необходимо открыть веб-интерфейс роутера. Для этого можно воспользоваться любым веб-браузером, введя в адресной строке IP-адрес роутера (по умолчанию для модели Archer C24 — 192.168.0.1, для Archer C54 — 192.168.1.1) и нажав Enter.
После входа в веб-интерфейс роутера необходимо найти раздел с настройками прошивки. Обычно он называется «Обновление прошивки» или «Firmware Upgrade». В этом разделе нужно найти кнопку «Обзор» и выбрать ранее загруженный файл прошивки на компьютере.
После выбора файла прошивки следует нажать кнопку «Обновить». Во время процесса обновления необходимо обязательно не отключать питание роутера или компьютера и не перезагружать устройство. Обновление может занять несколько минут, поэтому необходимо дождаться его завершения.
Шаг 3: Проверка обновления
После завершения процесса обновления прошивки роутера TP-Link Archer C24 или TP-Link Archer C54 рекомендуется проверить, что прошивка успешно установлена. Для этого можно зайти в настройки роутера и найти раздел с информацией о текущей версии прошивки. Если установленная версия соответствует последней доступной на официальном сайте TP-Link, значит прошивка была успешно обновлена.
Обновление прошивки роутеров TP-Link Archer C24 и TP-Link Archer C54 является важной процедурой для улучшения работы устройств и добавления новых функций. Следуя приведенным выше шагам, можно безопасно и легко обновить прошивку своего роутера.
Настройка соединения на роутере TP-Link Archer C54
Для настройки роутера необходимо подключить Ваш роутер к компьютеру. Это можно сделать через Wi-Fi либо кабелем. После того, как подключение выполнено необходимо открыть браузер и в адресной строке 192.168.0.1 (на новых версиях прошивки адрес 192.168.1.1). В случае если интерфейс роутера не открывается в адресной строке введите tplinkwifi.net
При входе по IP адресу роутера потребуется авторизация. В окне Логин (User) вводим admin, в окне Пароль (Password) – admin
В случае, если заходим по ссылке авторизация не потребуется.
После авторизации откроется интерфейс роутера. Для начала настройки Вам необходимо выбрать режим работы вашего устройства
Для этого переходим в категорию “Дополнительные настройки”. В пункте “Рабочий режим” нужно выбрать режим “Режим роутера
(CТекущий). Этот режим означает, что ваше устройство будет работать в режиме роутера.
В категории “Интернет” в графе “Тип подключения к Интернет” выбираем “РРРоЕ/РРРоЕ Россия”. “Имя пользователя” и “Пароль” указаны в Вашем договоре в графе “Аутентификационные данные”. Обязательно подтвердите пароль и нажмите на кнопку “Сохранить”. Если все ввели
правильно – подключение будет выполнено.
Для дальнейшей настройки Wi-Fi Вам необходимо перейти в категорию “Беспроводной режим”. В настройках сетевого режима вы можете изменить название вашей Wi-Fi сети в строке “Имя сети (SSID)”.
Защитить ваше Wi-Fi соединение можно задав пароль для подключения. Для этого перейдите в строке “Пароль”, укажите подходящий Вам пароль.
TP-Link Archer C54 инструкция
Подключите кабель интернет в порт WAN роутера напрямую или после модема провайдера, как показано на рисунке.
Руководство по быстрой настройке
Новый пароль:
Подтвердите пароль:
Приступим к работе
Настройте роутер
Роутер
Адаптер питания Беспроводное соединение
Двухдиапазонный Wi- F i роутер
Приложение Tether
Проводное с ое динение Отключите Wi- F i на компь ют ере и подключите его к роутеру с помощью кабеля E thernet.
Подключите адаптер питания к роутеру.
А . Найдите товарную этикетку на нижней панели роутера. Отсканируйте Q R -код, чтобы по дк лючиться к предварительно созданной сети 2,4 ГГц напрямую либо используйте имя сети ( SSID ) и пароль по умолчанию, чтобы по дк лючиться к сети.
QR -код
Выберите страну, город, интернет-провайдера, тип подключения WAN. Нажмите Далее и следуйте дальнейшим инструкциям.
Выберите тип подключения вручную и настройте вручную.
Модем 3. Включите модем, подождите 2 минуты, пока он загрузится. 1. Выключите модем. Подключите к порту WAN роутера. 2. Подключите к порту WAN роутера.
Интернет
Посмотреть инструкция для TP-Link Archer C54 бесплатно. Руководство относится к категории wi-fi ретрансляторы, 3 человек(а) дали ему среднюю оценку 9. Руководство доступно на следующих языках: русский. У вас есть вопрос о TP-Link Archer C54 или вам нужна помощь? Задайте свой вопрос здесь
Нужна помощь?
У вас есть вопрос о TP-Link а ответа нет в руководстве? Задайте свой вопрос здесь Дай исчерпывающее описание проблемы и четко задайте свой вопрос. Чем детальнее описание проблемы или вопроса, тем легче будет другим пользователям TP-Link предоставить вам исчерпывающий ответ.