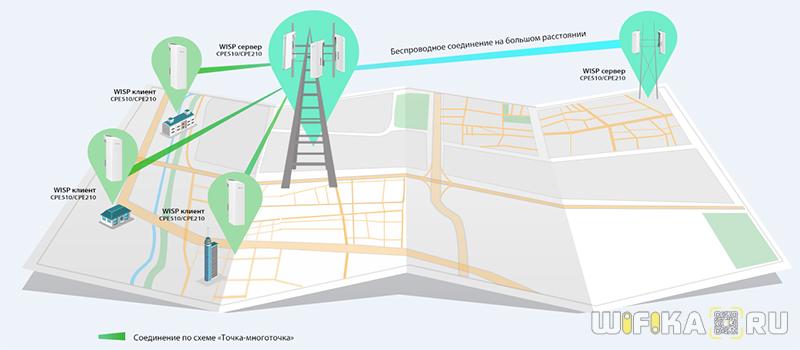- Наружные Беспроводные Точки Доступа WiFi — TP-LINK Pharos CPE510 и CPE210
- Комплектация TP-LINK Pharos CPE510 и CPE210
- Внешний вид
- Технические характеристики
- Подключение точек доступа TP-Link Pharos
- Настройка наружных точек доступа TP-Link. Wi-Fi сеть на большие расстояния с помощью TP-Link CPE510
- Как настроить Wi-Fi соединение на большое расстояние?
- Как зайти в настройки наружной точки доступа TP-Link?
- Настройка TP-Link CPE510 в режиме «Точка доступа»
- Режим работы «Клиент» (прием сигнала)
Наружные Беспроводные Точки Доступа WiFi — TP-LINK Pharos CPE510 и CPE210
Сегодня у нас в гостях два новейших устройства, которые нам любезно предоставила компания TP-LINK для обзора и проведения различных тестов и экспериментов. Итак, встречайте — внешние беспроводные точки доступа WiFi Pharos CPE510 и CPE210.
Данные устройства прежде всего предназначены для того, чтобы распространять сигнал WiFi на большие расстояния — до нескольких километров. Хотя режимов у них очень много — они могут работать буквально в любой конфигурации беспроводной сети, в чем мы убедимя ниже. Различия в двух моделях минимальны и заключаются в том, что более старшая модель имеет усиленную антенну, за счет чего обеспечивает бОльшую дальность сигнала, а также работает на менее занятой и более стабильной для приема и передачи данных частоте 5 GHz. Но давайте обо всем по порядку.
Комплектация TP-LINK Pharos CPE510 и CPE210
Для начала раскроем коробочку и заглянем в ее содержимое. В нашем случае это действие было особенно приятным, так как точки доступа на тест пришли совсем новенькие только со склада в нетронутом заводском целофане.
- Сама точка доступа
- Адаптер питания PoE
- Шнур питания
- Стяжки для крепления
- Инструкции, гарантия и прочие бумажки
Внешний вид
Внешне точки абсолютно одинаковы — стильный современный пластиковый корпус, выполненный в традиционном белом цвете. Имеет особую всепогодную конструкцию со степенью защиты IPX5 с расчетом на установку на улице. Также благодаря особому корпусу достигается оптимальная работа в разных режимах — высокомощная передачу данных (до 27 дБм / 500 мВт) и высокомощный приём (до -95 дБм).
На задней стороне также есть крепление на стену или столб
Снизу под защитной крышкой — порт Ethernet для подключения кабеля LAN, разъем питания PoE, коннектора заземления и кнопка сброса настроек.
Технические характеристики
- Точки Pharos снабжены чипсетом промышленного уровня Enterprise производства компании Qualcomm Atheros
- Встроенные мощные двухполяризационные антенны призваны обеспечить большую дальность работы направленного радиосигнала.
- В CPE210 — 9 dBi и расстояние до 5 км
- В CPE510 — 15 dBi и расстояние до 15 км в прямой видимости


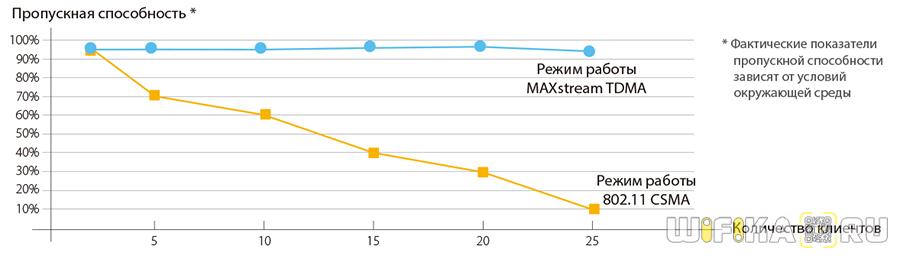
В итоге, по заявленным техническим характеристикам мы имеем всепогодные высокопроизводительные устройства, прекрасно подходящие для организации беспроводных сетей на большие расстояния. Привожу также официальную сравнительную таблицу между Pharos CPE210 / CPE510 и моделями предыдущего поколения
Давайте же посмотрим, как все это настраиваются.
Подключение точек доступа TP-Link Pharos
Как я уже сказал, устройства поддерживают все возможные режимы работы в сети WiFi. В том числе и такой достаточно ресурсоемкий, как точка-многоточка, то есть с их помощью можно раздать интернет сразу на несколько других аналогичных точек доступа или wifi роутеров, от которых будут идти отдельные локальные сети.
Для того, чтобы попасть в настройки точки доступа, необходимо прежде всего посмотреть на информацию, напечатанную мелким шрифтом на ее задней крышке и найти IP адрес для подключения, логин и пароль. В моем случае это 192.168.0.254, admin/admin.
Далее нужно привести к общему знаменателю IP адреса данной точки и компьютера или роутера, через которые мы будем ее настраивать.
А именно, они должны быть в той же подсети, что и точка. То есть IP компьютера, с которого будет производиться настройка должен иметь вид 192.168.0.XXX. Если мы для настройки будем подключать точку напрямую к компу, то вручную в настройках подключения по локальной сети надо назначить ПК подобный адрес (в разделе Протокол Интернета версии 4).
Настройка наружных точек доступа TP-Link. Wi-Fi сеть на большие расстояния с помощью TP-Link CPE510
Если в предыдущей статье мы рассматривали больше внешний вид, характеристики и возможности наружных точек доступа TP-Link CPE510, то в этой статье поговорим о их настройках. Это профессиональные устройства, и желательно, чтобы их настраивали профессионалы. Нужно соблюдать порядок установки и подключения для сохранения гарантии, так же необходимо соблюдать местные правила в отношении использования радиочастот, каналов, мощности сигнала. Так как в зависимости от региона, могут быть установлены разные ограничения. Об этом написано сразу при входе в настройки TP-Link CPE510.
Поэтому, если вы хотите построить сеть из нескольких наружных точек доступа, на большое расстояние, то лучше обратится к специалистам. В этой статье я просто ознакомлю вас с некоторыми возможностями этих наружных точек доступа. Покажу, как выполнить вход в панель управления TP-Link CPE510, и настроить эти устройства в двух режимах «Точка доступа» и «Клиент». Именно в этих режимах чаще всего настраивают данные устройства. В том числе для установки Wi-Fi соединения на большом расстоянии (до 15 километров) .
Так как это наружные точки доступа, и они будут установлены с наружной стороны здания, то желательно заранее продумать схему подключения и проложить все необходимые кабеля. Так же изготовить кронштейн для крепления самого устройства. Сделать заземление.
В большинстве случаев, к TP-Link CPE510 будет идти один сетевой кабель. От маршрутизатора (провайдера) , или к маршрутизатору, компьютеру, или другому устройству. Питание по PoE (по сетевому кабелю) . Это сильно упрощает процесс монтажа.
Как настроить Wi-Fi соединение на большое расстояние?
Понадобится две точки доступа. Например, TP-Link CPE510. Их нужно закрепить на двух зданиях таким образом, чтобы они были в зоне прямой видимости. И направить примерно друг на друга. Когда уже все будет настроено, то можно будет более точно настроить их ориентируясь по показателям в панели управления. Одна ТД будет настроена в режиме «Точка доступа» (передавать сигнал) , а вторая как «Клиент» (принимать сигнал) .
Если рассматривать конкретно модель CPE510, то их можно соединить на расстоянии до 15 километров.
Как зайти в настройки наружной точки доступа TP-Link?
Чтобы выполнить вход в настройки TP-Link CPE510, нужно сначала настроить параметры сетевой карты компьютера. Но перед этим можете подключить устройство к компьютеру. Нужно два сетевых кабеля. Первый подключаем на адаптере в порт POE, и в порт LAN0 (POE IN) на точке доступа. А второй кабель подключаем на адаптере в порт LAN и к компьютеру, или ноутбуку.
В свойствах сетевого адаптера (Ethernet), для протокола IPv4 нужно прописать статические адреса. IP-адрес прописываем например 192.168.0.2, маска подсети будет выставлена автоматически, а в поле основной шлюз указываем 192.168.0.254.
Заводской IP-адрес TP-Link CPE510 – 192.168.0.254. Логин и пароль – admin/admin. Открываем браузер и переходим по адресу http://192.168.0.254. На первой странице указываем логин и пароль (admin/admin) , выбираем регион и язык панели управления. Читаем правила использования, ставим галочку приняв их и продолжаем нажав на кнопку «Login».
Дальше устройство предложит изменить заводской пароль admin на более сложный. Указываем два раза новый пароль и нажимаем на кнопку «Завершить».
Откроется панель управления PHAR OS.
Дальше просто меняем режим работы точки доступа и настраиваем ее.
Настройка TP-Link CPE510 в режиме «Точка доступа»
В панели управления, в разделе «Мастер» выбрав режим «Точка доступа» нажимаем на кнопку «Далее».
В настройках LAN ничего не меняем, просто нажимаем «Далее».
На следующем этапе нужно настроить беспроводную точку доступа. Сменить имя сети и другие параметры. Установить пароль, если необходимо.
Проверяем все параметры и нажимаем на кнопку «Завершить».
После сохранения настроек эту точку доступа можно отключить от компьютера. Установить ее на кронштейн (если она еще не установлена) . Так как это точка доступа, то она будет передавать интернет. Значит его нужно подключить. Интернет подключаем от маршрутизатора (или другого устройства) в LAN порт на адаптере.
Получится примерно такая схема:
В настройках, в разделе «Wi-Fi» можно изменить разные параметры беспроводной сети. В том числе канал, мощность передатчика и т. д. Настроек там много. Так же советую поставить галочку возле пункта «Автоматически (Применить в 0-27.9км)».
Не забудьте сохранить настройки.
Режим работы «Клиент» (прием сигнала)
Вторую точку доступа (на втором конце) нужно настроить в режиме клиента. Перед настройкой ее нужно направить на источник сигнала (в нашем случае, это первая ТД) . Подключаемся к ней, заходим в настройки и переключаемся в режим «Клиент».
Меняем последнюю цифру IP-адреса. Чтобы он отличался от IP-адреса точки доступа.
В следующем окне нажимаем на кнопку «Поиск». Из списка выбираем нашу точку доступа.
Если она защищена паролем, то вводим его и сохраняем настройки. Наша точка доступа в режиме клиента подключится к главной Wi-Fi сети. От клиента можно кабелем подключить интернет к маршрутизатору, или напрямую к компьютеру.
59
39307
Сергей
TP-Link