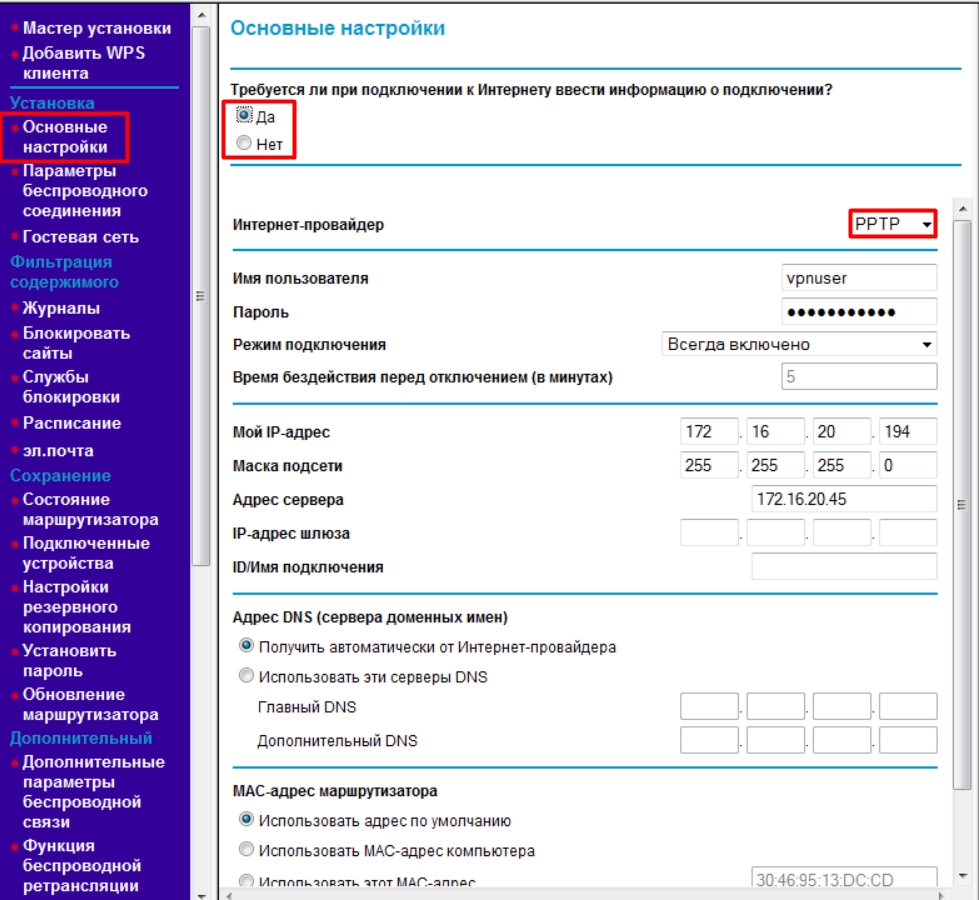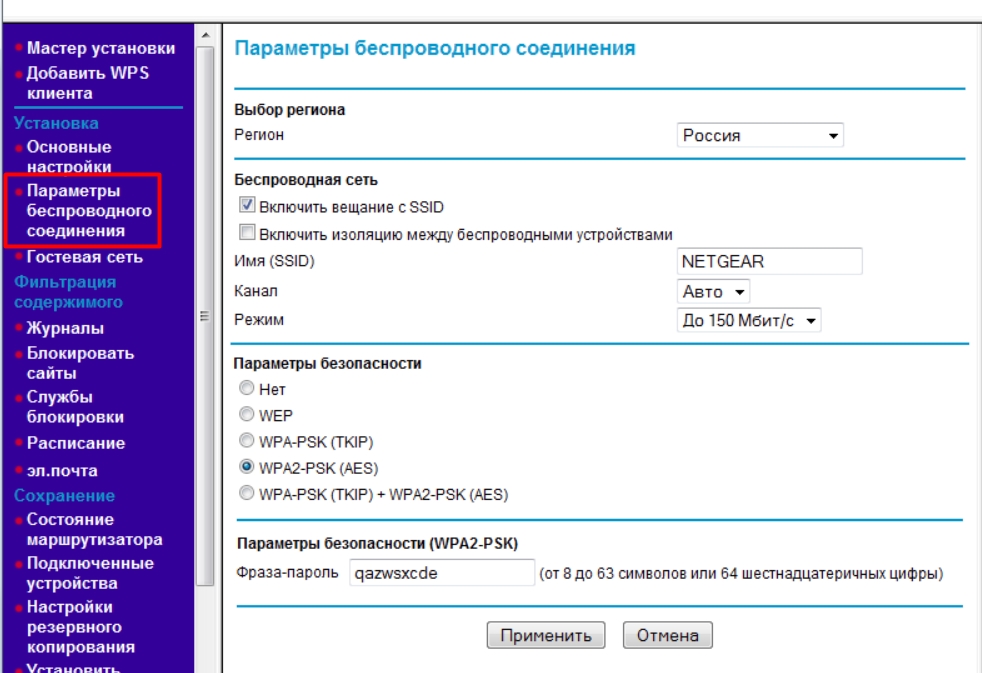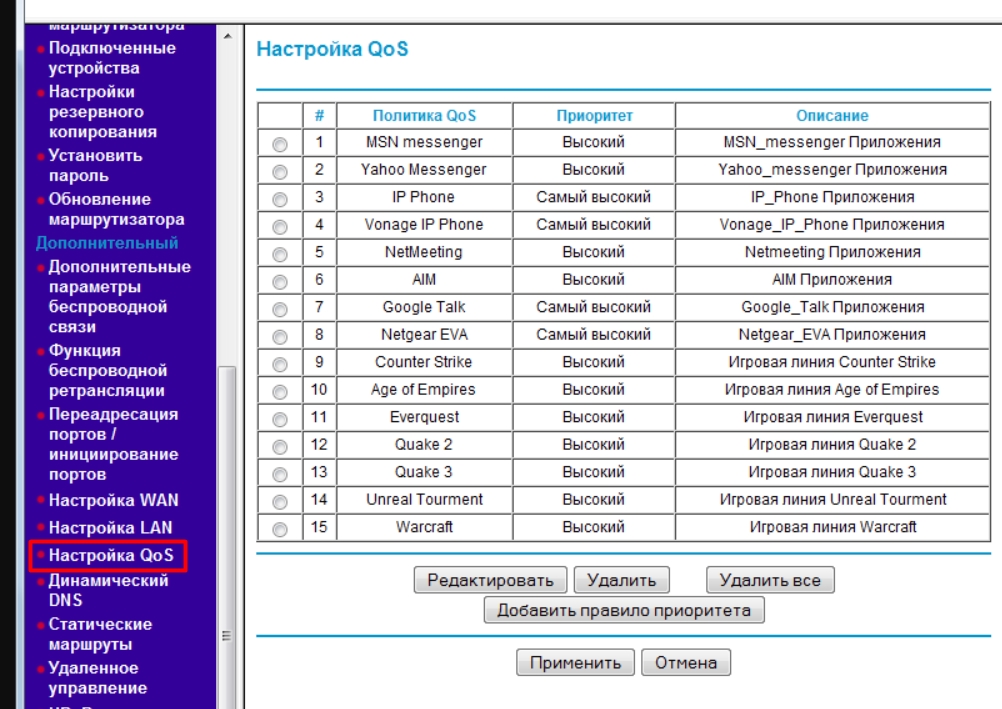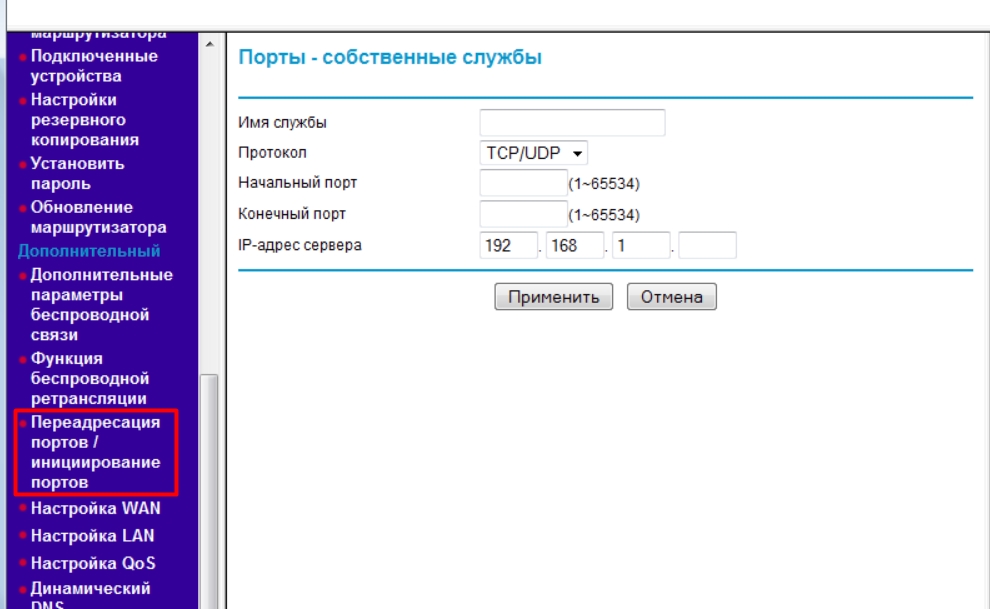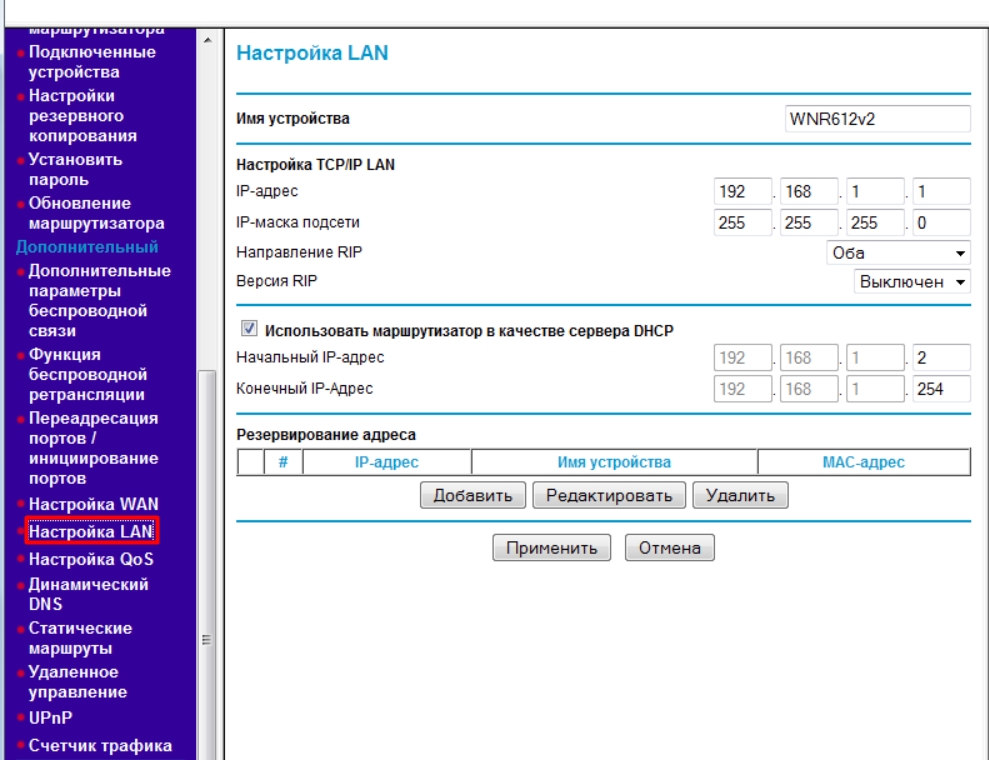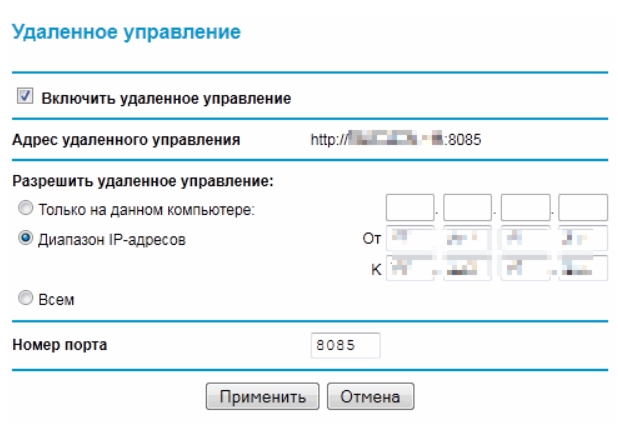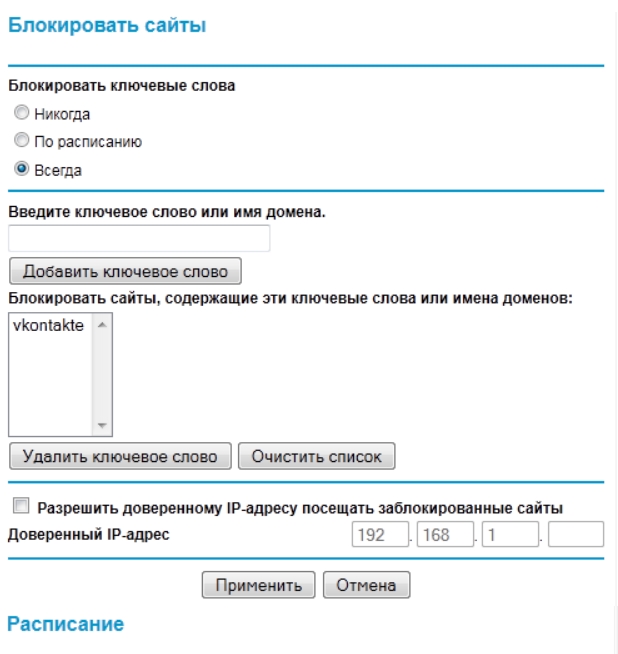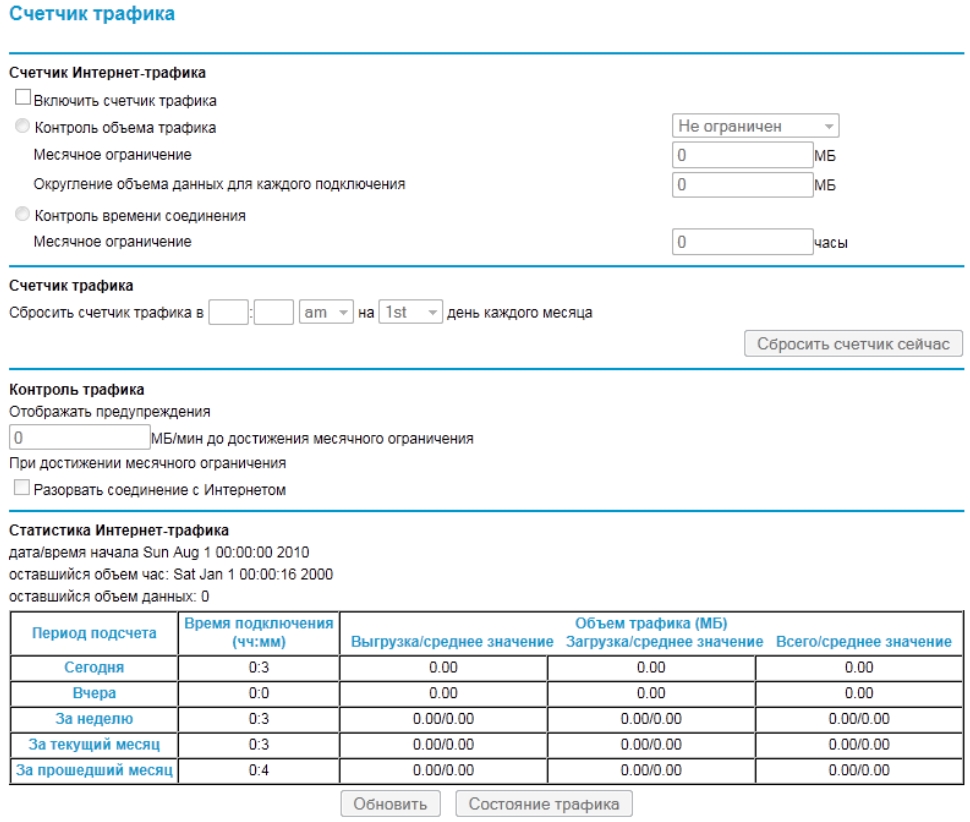- Netgear WNR612v2 — бюджетный беспроводной маршрутизатор
- NETGEAR WNR612 N150: подключение, настройка интернета, Wi-Fi, характеристики, плюсы, минусы
- Плюсы, минусы и мое личное мнение
- ШАГ 1: Распаковка и подключение
- ШАГ 2: Подключение и вход в Web-интерфейс
- ШАГ 3: Настройка интернета
- ШАГ 4: Настройка Wi-Fi
- Гостевая Wi-Fi
- Проброс портов
- Зарезервировать IP, поменять адрес роутер или пул адресов
- Настройки QoS приоритеты приложений
- Удаленное управление
- Блокировка сайтов
- Счетчик трафика
- Характеристики
- Руководство пользователя
- Видео
Netgear WNR612v2 — бюджетный беспроводной маршрутизатор
Компания Netgear представила новый домашний широкополосный беспроводной маршрутизатор WNR612v2 со встроенным коммутатором на 2 порта, который будет доступен только в странах БРИК. Данное бюджетное устройство стандарта N150, работающее на частоте 2,4 ГГЦ, имеет три 10/100 Ethernet порта (1 интернет-порт и 2 порта локальной сети) с автоматическим определением типа кабеля.
Обладающий небольшим корпусом и компактным дизайном (141,5х94х30 мм), а также более высокой скоростью и широким покрытием, чем у устройств стандарта Wireless-G маршрутизатор WNR612v2 позволит домашним пользователям просто и быстро организовать доступ в интернет для нескольких проводных и беспроводных устройств, благодаря несложной системе настойки.
- IEEE 802.11 b/g 2.4 GHz с некоторыми функциями n
- широкий список поддерживаемых типов подключения: DHCP, статический IP, PPPoE, PPTP и L2TP с поддержкой внутренних ресурсов провайдера (dual-access);
- поддержку IP TV (IGMP snooping и IGMP Proxy)
- встроенный счетчик трафика
- возможности настройки беспроводной сети как для частного, так и для общего пользования
- двойной межсетевой экран с функциями SPI и NAT, для максимальной защиты от атак злоумышленников, защита от атак Denial-Service (DoS)
- три опции уменьшения мощности передатчика для снижения излучения на 75%
- поддержку нескольких беспроводных сетей (SSID)
- программную кнопку для отключения беспроводной сети в целях экономии электроэнергии
- Wi-Fi Protected Access (WPA2-PSK, WPA-PSK)
- динамическую и статическую маршрутизацию с поддержкой TCP/IP, VPN pass-through (IPSec, L2TP), NAT, PPTP, PPPoE, DHCP (клиент/сервер)
- Push’N’Connect сервис на базе технологии WPS (Wi-Fi Protected Setup)
Первые устройства появятся в России в середине ноября. Планируется, что к концу 2010 года устройства будут доступны во всех крупных розничных сетях электроники. Ориентировочная стоимость составляет 1600 рублей.
NETGEAR WNR612 N150: подключение, настройка интернета, Wi-Fi, характеристики, плюсы, минусы
Всем привет! Сегодня ко мне в руки попался настоящий мамонт из мира Wi-Fi – это роутер NETGEAR WNR612V2 N150. Первая версия начала продаваться в 2010 году. Вторая пришла к нам примерно в 2012 – 2013. Сейчас он уже снят с производства, но все же ещё работает. В обзоре, мы его распакуем, подключим, настроим. И ответим на вопрос – а можно, и стоит ли его вообще использовать в наше время?! Если у вас при прочтении возникнут какие-то вопросы, пишите в комментариях
Плюсы, минусы и мое личное мнение
- Маленький, компактный.
- В свое время стоил копейки, сейчас же на барахолке его можно найти почти задаром.
- 2 порта – экономия с точки зрения цены на железо.
- Мне понравилась прошивка. Хоть на неё некоторые и ругаются в интернете, но мне кажется она достаточно лаконичная, прямолинейная и простая. Нет никаких вкладок «Основные настройки», «Дополнительные настройки», «Супер-дополнительные настройки» – все разделы находятся на одной странице.
- Прошивка очень многогранная и имеет достаточно много функций для роутера того времени.
- На дне нет углублений, для того, чтобы повесить его на стену. С другой стороны, есть специальная подставка, и его можно вертикально поставить на стол или полку.
- Слабоватый процессор для современности. Модель AR7240 на 400 МГц.
- Максимальная скорость 150 Мбит в секунду.
- Антенны внутренние. Сначала я думал, что это несильно будет влиять, но как оказалось, его еле хватает для 3-х комнатной квартиры.
- Все порты на 100 Мбит в секунду.
Прежде чем я выскажу свое мнение по этому роутеру, хочу еще раз отметить, что вышел он в далекие 2010-2013 годы. И был настоящим прорывом. Во-первых, роутер NETGEAR WNR612 был одним из первых, кто вышел с новым стандартом 802.11n. Ранее все интернет-центры работали только с 802.11g. Во-вторых, инженеры сделали настоящий бюджетный аппарат без USB, без лишних LAN портов, которые обычно все не используются. В-третьих, меня порадовал удобный интерфейс с широким функционалом, что была редким для того времени.
Я считаю, что компания NetGear вполне может потеснить ASUS в плане удобности и гибкости Web-интерфейса. А теперь давайте оценить маршрутизатор с высоты наших реалий и запросов. К сожалению, но этот аппарат уже сильно отстаёт по железу и функционалу, даже от самых дешевых современников. Во-первых, тут нет поддержки частоты 5 ГГц. Данный роутер работает с Wi-Fi 4-го поколения, а уже активно используют Wi-Fi 6.
Напомню, что 5 ГГц более надежная и скоростная беспроводная сеть. Во-вторых, роутер показал себя слабо при тестировании скорости как по кабелю, так и в беспроводном пространстве. Он слегка резал интернет скорость. В-третьих, изначально роутер был выпущен как бюджетный и не предполагает большое количество подключений, а это значит, что он будет сильно виснуть и греться, если к нему будет подключено больше 3-х устройств (хоть по кабелю, хоть по воздуху).
Кому я могу его посоветовать? – на самом деле никому. Так как роутер уже слишком давно вышел из производства, и если вам его предлагают купить, то я не советую его покупать. Напомню, что срок службы роутеров до 6 лет, а тут прошло куда больше времени. Все же железо к этому времени должно подустать. Если же он достался вам по наследству, или вам его просто отдали, то попробовать можно.
ШАГ 1: Распаковка и подключение
Коробка, как и сам роутер, небольшая и сделана из обычного картона. А теперь посмотрим, что же у нас есть внутри:
- Маршрутизатор.
- Блок питания (7,5В на 1А).
- Сетевой кабель.
- Подставка
- Гарантия.
- Инструкция по настройке и установке.
Инструкция хоть и на русском, но очень короткая, и для обычного пользователя некоторые моменты будут непонятны. Именно поэтому я постараюсь дальше все расписывать как можно подробнее, но без излишков. Кстати, аппарат, несмотря на ценовой сегмент, имел гарантию в два года. Обычно на такие маломощные роутеры ставят гарантию максимум в год.
Давайте его сразу подключим. Смотрим на заднюю панель:
- Подключаем блок питания.
- Маленькая дырочка – это кнопка для сброса конфигурации до заводской. Полезная штука, если вы получили аппарат с рук. Для сброса нужно зажать кнопку на 10 секунд.
- Два LAN порта – Я сюда подключил компьютер и телевизор.
Давайте коротко пройдемся по индикаторам:
- Питание – мигает, когда аппарат загружается или перепрошивается. Горит, когда он включен.
- Wi-Fi.
- Интернет.
- 1 и 2 – подключение к локальным портам.
При желании его можно поставить на подставку, но это не очень удобно, так как если кабеля будут висеть, то они могут перевешивать маршрутизатор, и он может в любой момент упасть. С другой стороны, в таком положении лучше охлаждение. Я все же его просто положил.
ПРИМЕЧАНИЕ! У Дом.ру используется модель WNR612-2EMRUS.
ШАГ 2: Подключение и вход в Web-интерфейс
Помните, что обычно вся интересная нам информация находится на дне аппарата. Перед тем как мы зайдем в Web-интерфейс, нам нужно подключить к сети роутера. Для этого можно подключиться по кабелю к LAN порту. Или использовать Wi-Fi – для подключения используете «SECURITY PIN», состоящий из 8 цифр.
После этого, открываем любой браузер и в адресную строку вводим:
Можно также использовать и IP:
ШАГ 3: Настройка интернета
Переходим в «Основные настройки». Далее возьмите договор от провайдера. Если там ничего не указано, и нет никаких данных, которые нужны для настройки, то в верхней строке вопроса выберите «Нет». В таком случае все данные берутся от провайдера по DHCP.
Если в договоре или листе настроек указаны хоть какие-то данные, то нужно сначала выбрать тип подключения (PPPoE, PPTP, L2TP) в строке «Интернет-провайдер». В зависимости от того, что именно вы выбрали, ниже нужно будет прописать какие-то определенные данные. Например, для PPPoE нужно ввести логин и пароль.
Вы можете прописать «Адреса DNS» вручную, как сделал и я. Я использую гугловские сервера: 8.8.8.8 и 8.8.4.4. – они более надежные и быстрее обновляются. Если в договоре также идет привязка MAC-адреса, то укажите его, или оставьте значение по умолчанию.
ШАГ 4: Настройка Wi-Fi
Заходим в соседний раздел «Параметры беспроводного соединения». И теперь пробежимся по настройкам:
- Регион – ставим «Россия». Это нужно для установки максимальной мощности передатчика.
- Включить вещание с SSID – чтобы сеть была видимой. Если вы хотите сделать её невидимой, то уберите галочку. Минус такого способа в том, что при подключении вам нужно будет постоянно вводить точное имя сети.
- Имя (SSID) – наименование беспроводной вай-фай сети.
- Канал – ставим «Авто».
- Режим – ставим максимальный (150 Мбит/с).
- Параметры безопасности – если хотите убрать пароль, ставим «Нет». Но лучше установить «WPA2-PSK (AES)».
- Фраза-пароль – вводим пароль от вайфай.
Гостевая Wi-Fi
Как видите аппарат поддерживает до 4 гостевых сетей. На самом деле, это слишком много, для такого слабого железа, и я вам советую использовать максимум 1-2. Для работы, достаточно ввести имя, указать параметры безопасности и ввести пароль (если он вам нужен).
Проброс портов
Переходим в «Переадресацию портов». Далее вводим наименование службы, указываем протокол. Обычно в обе строке «Начальный» и «Конечный порт» указывает тот порт, который используется устройством или программой. И в конце нужно указать IP адрес конкретного устройства. Я вам также советую сделать IP для этого устройства статичным.
Зарезервировать IP, поменять адрес роутер или пул адресов
Это можно сделать в «Настройке LAN». Вверху меняется адрес роутера, он тут стандартный 192.168.1.1. Также можно поменять пул выдаваемых адресов, или зарезервировать адрес для конкретного, подключенного устройства.
Настройки QoS приоритеты приложений
Полезная штука для игроманов. Вы можете настроить приоритеты для выделенных служб и приложений. Так как роутер старый, то все правила, которые уже есть в настройках, на сегодняшний день – бесполезны. Поэтому лучше настраивать все самостоятельно. Самое главное, правильно выставить приоритеты для данного трафика.
Удаленное управление
Включаем функцию. Ниже вы увидите свой внешний IP или DDNS, который вы настроили. Если у вас динамический IP, то идем в раздел «Динамический DNS», выбираем любую службу, идем на их сайт, регистрируемся и создаем ДДНС. Далее там же нужно будет ввести данные для добавления ДНС и авторизации в роутере. После этого уже идем в «Удаленное управление». Вы также можете указать номер порта и диапазон или один адрес, с которого будет идти разрешенные запросы на управление из интернета.
Блокировка сайтов
Полезная штука, заблокировать определенные ресурсы по URL. Тут все очень просто, нужно выбрать режим расписания блокировки. Далее ниже вводим ключевое слово, или домен и добавляем его в список. Вы также можете добавить свой IP в разрешенную зону, где вы сможете посещать этот сайт. Если вы выбрали тип «По расписанию», то ниже нужно указать определенные дни недели, по которым будет включен запрет.
Счетчик трафика
Полезная штука для тех, у кого интернет не безлимитный. Или если вы хотите посмотреть, какой из пользователей больше всего нагружает интернет-канал.
Характеристики
| Частоты | 2,4 ГГц |
| Версия Wi-Fi | 4-е поколение |
| Стандарты | 802.11b/g/n |
| Шифрование | WPA2, WPA, WEP |
| порты | 100 Мбит/с |
| MIMO | 1х1 |
| Процессор | AR7240 (MIPS, 400 МГц) |
| ОЗУ | 32 МБ |
| Flash | 4 МБ |
| Габариты | 175 х 118 х 28 мм |
| Вес | 242 г |