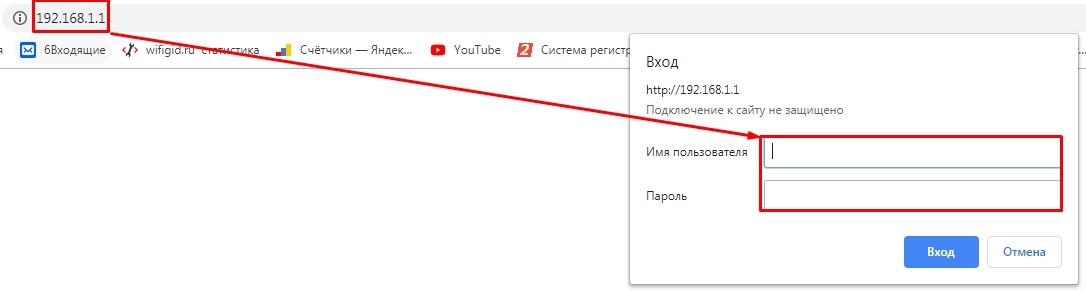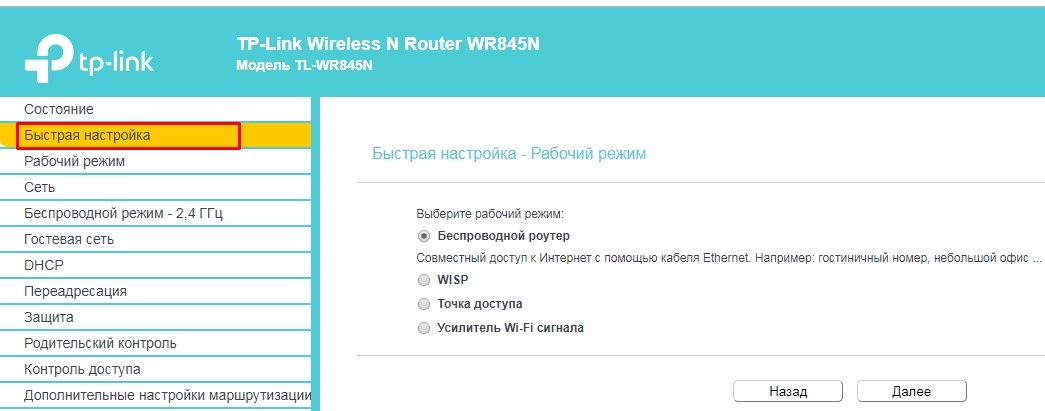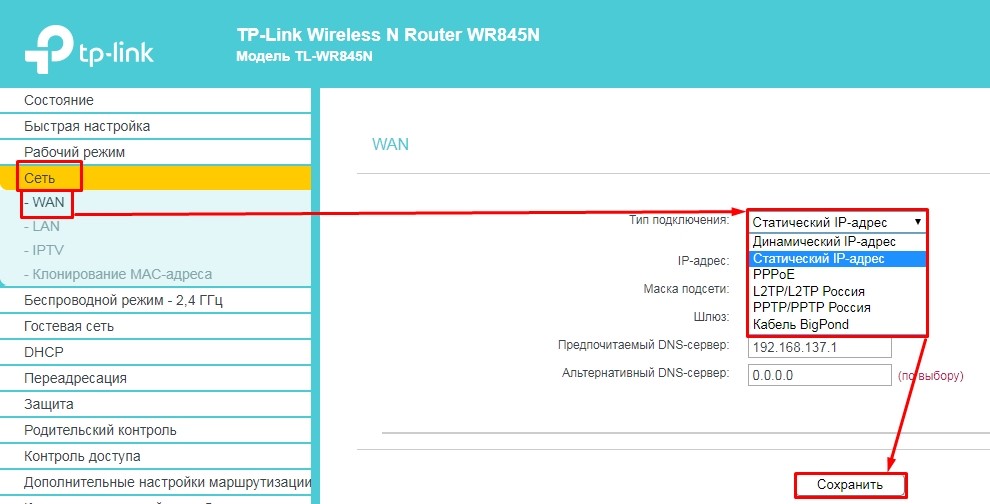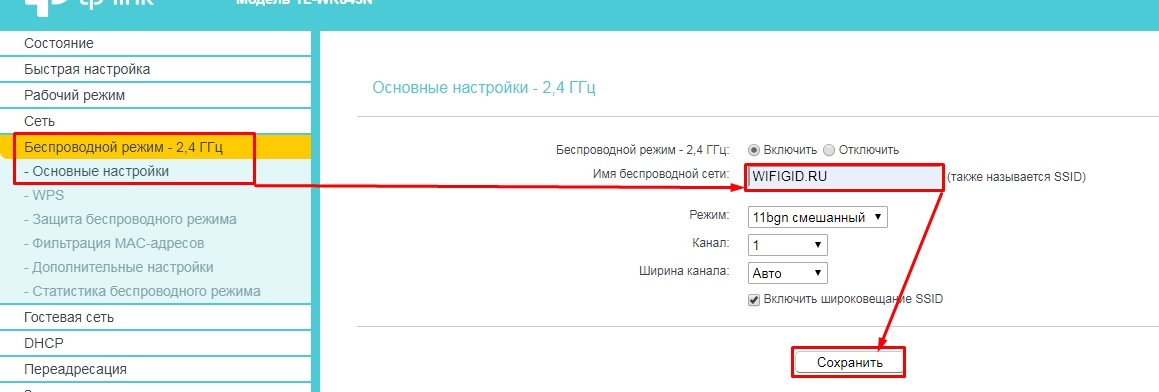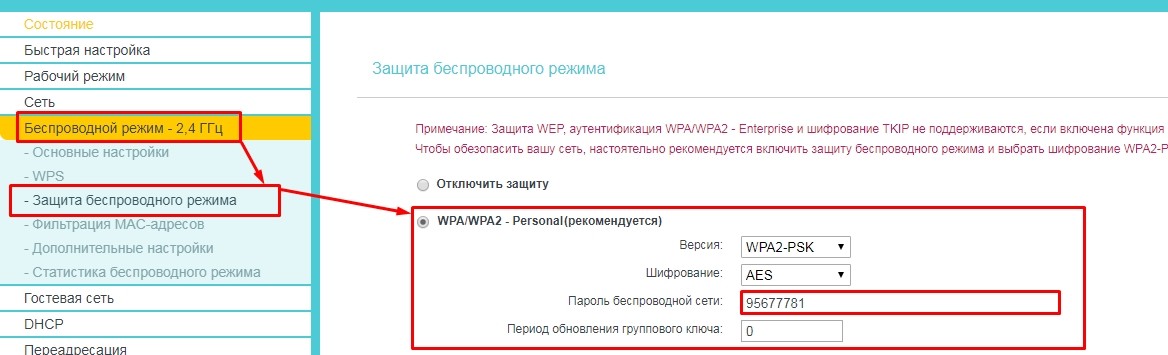- «Onlime» настройка роутера: полная пошаговая инструкция
- ШАГ 1: Подключение
- ШАГ 2: заходим в Web-интерфейс
- ШАГ 2: Настройка
- Wifi роутеры для онлайм
- Служба поддержки
- Wifi роутеры для онлайм
- Служба поддержки
- Отзыв: Wi-Fi роутер Onlime — Да здравствует интернет во всей квартире!
- Настройка роутера OnLime
- Схема подключения
- Установка через CD-диск
- Установка через WEB-интерфейс
- Раздаем Wi-Fi
- Через программу
- Через WEB-интерфейс
- Ссылки
«Onlime» настройка роутера: полная пошаговая инструкция
Всем привет! В статье я постараюсь разобрать как можно подробнее и короче настройку роутера на примере Онлайм провайдера. Посмотрев пару статей на эту тематику, я понял, что нужно написать свою. Там, или пишется откровенная ахинея, по которой ничего не настроишь или статья написана не специалистам, пропускающим многие шаги.
Начну, наверное, с самого начала. Компания «Onlime» не использует какие-то определенных роутеров, поэтому в статье я помимо общей схемы буду приводить ссылки на определенную модель. К слову, на нашем портале можно найти инструкцию по настройке любой модели. Также вы всегда можете обратиться со своими вопросами в комментариях к нашим специалистам или ко мне.
ПОМОЩЬ СПЕЦИАЛИСТА! Если в процессе возникнут трудности, то пишите сразу об этом в комментарии – я помогу.
ШАГ 1: Подключение
Маршрутизатор следует расположить рядом с кабелем от провайдера. Его в свою очередь нужно вставить в WAN порт. Он обычно выделяется среди всех портов и может иметь синий цвет или значок планеты. Как правило он всего один.
Остальные LAN порты предназначены для подключения: компьютеров, ноутбуков, телевизоров, принтеров и других локальных устройств. Они обычно пронумерованы и могут иметь жёлтый цвет. Теперь нужно подумать с чего именно мы будет настраивать маршрутизатор. Это можно сделать с компьютера, подключившись по кабелю к любому LAN порту.
Также подключиться можно и с телефона, планшета. Вам нужно после включения интернет-центра подключиться к беспроводной сети маршрутизатора и ввести пароль. Наименование сети обычно дублирует модель аппарата, если он новый. Также эту информацию можно найти на этикетке под корпусом. Пароль может иметь наименование «PIN» и иметь 8 цифр.
ПРИМЕЧАНИЕ! Если вы не видите стандартное название сети. А также вы получили маршрутизатор от друга, знакомого и знаете, что он не новый – то вам нужно сбросить его до заводской конфигурации. Для этого найдите на корпусе аппарата кнопку «Reset» и зажмите её на 10 секунд.
ШАГ 2: заходим в Web-интерфейс
Вот вы подключились к сети интернет-центра беспроводным или кабельным путем. Чтобы зайти внутрь настроек, вам не нужно ничего устанавливать и достаточно открыть браузер и в адресную строку вписать IP или DNS адрес роутера. Эта информация также находится на бумажке под аппаратом. Чаще всего используется адреса: 192.168.1.1 или 192.168.0.1.
После этого вас попросят ввести логин и пароль. Эта информация находится всё на той же бумажке. Чаще всего используют комбинации:
Если логин и пароль не подходит, то ещё раз сбросьте роутер до заводских настроек. Если вы всё равно не можете зайти, то пройдите по этой ссылке. Там я более подробно рассказываю, как зайти в настройки аппарата.
ШАГ 2: Настройка
Как я и говорил, далее я буду рассказывать настройку в общих чертах. Так как конфигурация примерно у всех одинакова. Но есть некоторые отличия в размещении некоторых пунктов меню в прошивке передатчика. Поэтому вы сразу можете перейти в инструкцию по своей модели:
Если вы не видите своей модели, то можете воспользоваться поисковой строкой на нашем портале. Просто впишите туда название модели. Полное название можно найти на этикетке под корпусом. Или можете прочесть общую инструкцию, которую я напишу чуть ниже.
Для онлайн настройки вам понадобится договор от провайдера. Именно в нём написаны данные для подключения. А также указан тип интернета. Далее я буду показывать общую настройку на примере TP-Link. Самый простой способ быстро настроить интернет и Wi-Fi – это пройти «быструю настройку». Данный пункт есть почти на всех роутерах. И на некоторых он включается автоматически сразу при первом запуске. Также его можно запустить из меню настроек. Просто найдите его. Далее просто следуйте пошаговым рекомендациям.
Я же расскажу – как выполнить основную настройку через основной интерфейс. Насколько я знаю «Онлайм» использует именно «Динамически IP-адрес». Данная настройка стоит автоматически во всех маршрутизаторах, и при подключении у вас уже должен быть интернет. Но лучше всего проверить это. В меню найдите раздел «WAN», он также может называться как «Интернет» или «Internet».
Укажите тип подключения такой, который указан у вас в договоре. Если в договоре ничего не сказано, то указываем «Динамический». Но лучше проверьте, чтобы тип подключения был указан верно. В других случаях вам нужно дополнительно указать информация – просто переписываем с листа. В самом конце не забудьте нажать на кнопку «Сохранить» или «Применить», чтобы изменения были приняты.
Для изменения настроек WiFi вам нужно найти соответствующий пункт меню. Он может называться как «Беспроводной режим», «Беспроводная сеть», «SSID» или «WiFi». Все настройки могут находиться тут же или располагаться в разных подпунктах. Нам нужно сначала изменить наименование сети.
И конечно же пароль. При этом тип аутентификации должен быть как «WPA2-PSK» или по другому «WPA2-Personal». Далее просто вписываем пароль и сохраняемся. Как вы уже поняли поменять пароль на WiFi роутере Онлайм можно тут же.
На этом этапе интернет и вай-фай уже должны работать. Если у вас отсутствует интернет, то ещё раз проверьте, правильно ли вы указали тип подключения в настройках WAN (Интернет). Также проверьте, чтобы дополнительные данные были указаны верно.
Wifi роутеры для онлайм
В начале 2015 года интернет провайдер поднял скорость по основным тарифам и бесплатные wifi роутеры Онлайм перестали соответсвовать пропускной способности. В связи с этим мы рекомендуем брать двухчастотные роутеры поскольку частота 2.4 гГц в редких случаях даст скорость беспроводного соединения больше 50 мегабит. Это связано с как с перегруженностью так и с особенностями данной частоты. 5 гГц на данный момент довольно свободна и имеет большую ширину канала нежели 2.4 что значительно увеличивает скорость работы.
Для Онлайм или Ростелекома по выделенной линии подойдут вот эти wifi роутеры:
TP-Link TL-WR720N это самый не дорогой роутер с хорошим дизайном и стабильный в работе. Подойдет если площадь небольшая и пользователей интернета будет несколько человек.
ASUS RT-N12 более продвинутый роутер с большей зоной действия и скоростью передачи данных. Более известный производитель и три года гарантии.
TP-Link TL-WR1043ND v2 это — самая хорошая зона действия, огромная скорость по wi-fi и гигабитные порты. Наверное лучшее сочетание цены и качесва.
Для любителей всего самого лучшего есть такой wifi роутер для Онлайм как ASUS RT-N66U. У этого роутера самое современные и быстрые компоненты, две рабочие частоты, многофункциональные USB и целая куча разных возможностей.
Среди прочих моделей стоит обратить внимание на TP-Link Archer C7. Он незначительно дороже и имеет новейший стандарт 802.11ac который дает скорость беспроводной сети до 1300 мегабит в секуду.
Служба поддержки
Wifi роутеры для онлайм
В начале 2015 года интернет провайдер поднял скорость по основным тарифам и бесплатные wifi роутеры Онлайм перестали соответсвовать пропускной способности. В связи с этим мы рекомендуем брать двухчастотные роутеры поскольку частота 2.4 гГц в редких случаях даст скорость беспроводного соединения больше 50 мегабит. Это связано с как с перегруженностью так и с особенностями данной частоты. 5 гГц на данный момент довольно свободна и имеет большую ширину канала нежели 2.4 что значительно увеличивает скорость работы.
Для Онлайм или Ростелекома по выделенной линии подойдут вот эти wifi роутеры:
TP-Link TL-WR720N это самый не дорогой роутер с хорошим дизайном и стабильный в работе. Подойдет если площадь небольшая и пользователей интернета будет несколько человек.
ASUS RT-N12 более продвинутый роутер с большей зоной действия и скоростью передачи данных. Более известный производитель и три года гарантии.
TP-Link TL-WR1043ND v2 это — самая хорошая зона действия, огромная скорость по wi-fi и гигабитные порты. Наверное лучшее сочетание цены и качесва.
Для любителей всего самого лучшего есть такой wifi роутер для Онлайм как ASUS RT-N66U. У этого роутера самое современные и быстрые компоненты, две рабочие частоты, многофункциональные USB и целая куча разных возможностей.
Среди прочих моделей стоит обратить внимание на TP-Link Archer C7. Он незначительно дороже и имеет новейший стандарт 802.11ac который дает скорость беспроводной сети до 1300 мегабит в секуду.
Служба поддержки
Отзыв: Wi-Fi роутер Onlime — Да здравствует интернет во всей квартире!
У нас ноутбук, поэтому вечная проблема- отходит штекер от провода интернета. Это происходит от того, что мы ноутбук постоянно разворачиваем, переносим, провод иногда загибается, в результате некоторые контакты отходят. В общем надоело вызывать мастеров каждые 2 недели чтобы починить и было решено установить роутер Wi-Fi. Я решила обратиться с этим вопросом к нашему интернет-провайдору Onlime. Мне предложили роутер в аренду за 600 рублей в год, а со второго года-20 рублей в месяц. Согласитесь, сумма за удобство совсем смешная. За подключение взяли 1000 рублей, оформили заявку и на следующий день пришел мастер, вот с такой симпатичной коробочкой.
Установили роутер за 5 минут, использовав вот такой диск.
Мастер сразу поставил пароль, чтобы никто из соседей не подключался. Сам роутер оказался очень маленькой коробочкой.
После подключения, скорость ни капли не упала, что является неоспоримым плюсом. Теперь хожу с ноутбуком где хочу, таскаю его везде за собой. Очень удобно, а главное теперь не переживаю, что провод отойдет и я останусь без интернета на целый день, а то и на два. А главное, я знаю, что если роутер сломается, мне его заменят на другой. В общем мы остались довольны.
Настройка роутера OnLime
Рассмотрим настройки для роутера компании OnLime — Ростелеком. Интернет у данного провайдера может предоставляться в следующих режимах:
- Статический IP-адрес;
- Динамический IP-адрес (PPPoE);
- DCHP — автоматическая настройки роутера.
Это основные режимы, перед настройкой роутера Onlime, я рекомендую Вам обратиться в техническую поддержку компании, чтобы уточнить Ваш тип подключения, а так же реквизиты подключения, если они у вас отсутствую (Логин, пароль, ip-адреса и т.д.).
Номер телефоном провайдера OnLime (ОнЛайм):
После того как вы уточнили все необходимы реквизиты, перейдем к настройке роутера OnLime, я покажу краткие примеры на UR-315BN ON, более подробные ссылки по настройке, вы сможете найти в конце статьи.
Схема подключения
Схема подключения роутера UpVel UR-315BN ON, не отличается от стандартного адсл-модема.
Подключите Ваше оборудование согласно схеме подключения.
Подключите кабель к ноутбуку или компьютеру.
Установка через CD-диск
После подключения маршрутизатора, устанавливаем CD-Диск, который предоставляется вместе с оборудованием. Программа настройки запускается автоматически, после вставки диска в CD-привод вашего компьютера. Если запуск не произошел автоматически, в там случаем отрываем данные на CD-Диске UpVel UR-315BN ON, файл Autorun.exe.
Нажмите на «Мастер установки»
Нажимаем «Настроить роутер»
Далее выбираем «Настроить Интернет», после чего в выпадающем списке находи нашего провайдера, ОнЛайм.
Выбираем провайдера «ОнЛайм».
Необходимо установить «Динамический IP-адрес» в положение «Да»».
После чего настройка ОнЛайм будет успешно завершена.
Установка через WEB-интерфейс
Для начала нам необходимо зайти в веб-интерфейс устройства, для этого открываем браузер и вводим указанный адрес.
Далее Вам необходимо ввести логин и пароль от роутера, в моем случае это admin\admin
- Не вышло окно с логином и паролем, означает проблема соединения модема и компьютера, либо настройки сетевой карты, обратитесь в техническую поддержку.
- Логин и пароль не подходит, для этого проверьте правильность введенных данных, при необходимости сбросьте настройки маршрутизатора на заводские.
Далее откроется страница с настройками. Нам необходимо открыть, «Основные настройки» далее «Интерфейс WAN». Установить параметр «Тип подключения к Интернету» в положение DHCP и нажать «Применить изменения», как показано на скриншоте.
После чего установка завершена.
Раздаем Wi-Fi
Через программу
Для настройки беспроводной сети, все просто, при настройке через CD-диск, вам необходимо в главном окне программы выбрать «Настройка Wi-Fi»:
После чего заполнить параметры:
- Имя сети— соответственно придумаем имя Wi-Fi;
- Тип шифрования — WPA2-PSK (Самый надежный);
- Ключ сети — придумаем Ваш пароль от Wi-Fi;
Через WEB-интерфейс
Настройка практически ничем не отличается от программной, нам необходимо зайти по пути меню: «Wi-Fi Сеть» далее «Основные настройки».
После чего заполнить параметры:
- SSID— соответственно придумаем имя Wi-Fi;
- Аутентификация — WPA2-PSK (Самый надежный);
- Ключ — придумаем Ваш пароль от Wi-Fi;
Остальные параметры заполняем как указано на скриншоте.
Нажимаем кнопку «Применить изменения». На этом настройка беспроводной точки доступа Wi-Fi завершена.
Ссылки
Видео для настройки разных провайдеров.

Как вам статья?