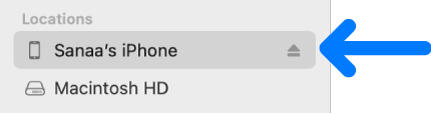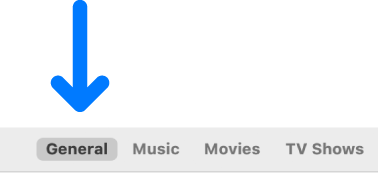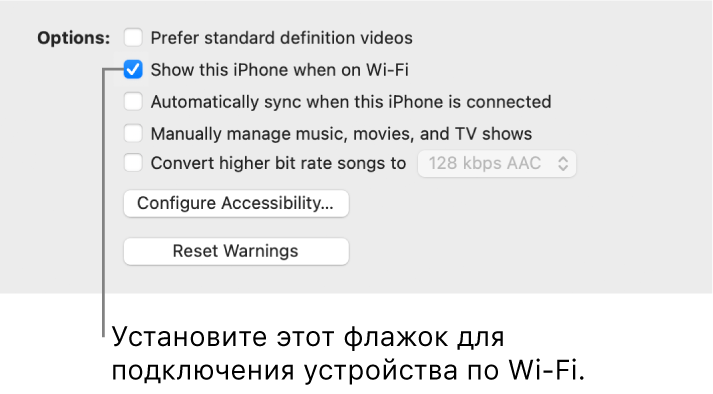- Синхронизация контента с Mac на iPhone, iPad или iPod touch по сети Wi‑Fi
- Синхронизация контента iTunes на ПК с другими устройствами по сети Wi-Fi
- Включение синхронизации по сети Wi-Fi
- Синхронизация устройства по сети Wi-Fi
- Синхронизируйте свое устройство по сети Wi-Fi
- Включение синхронизации по сети Wi-Fi
- Синхронизация устройства по сети Wi-Fi
Синхронизация контента с Mac на iPhone, iPad или iPod touch по сети Wi‑Fi
Можно синхронизировать Mac и устройство, когда они подключены к одной и той же сети Wi-Fi. Чтобы настроить синхронизацию по Wi-Fi, сначала подключите устройство к Mac через кабель USB или USB-C. Затем включите синхронизацию по Wi-Fi и выберите ее настройки. Когда устройство подключено к Mac по сети Wi-Fi, можно выбрать его в боковом меню и синхронизировать его. (При желании можно включить автоматическую синхронизацию.) Устройство должно работать под управлением iOS 5 или новее либо iPadOS 13 или новее.
- Подключите устройство Mac через кабель USB или USB-C.
- В Finder
на Mac выберите устройство в боковом меню Finder.
Если устройство подключено к Mac посредством USB‑кабеля, но оно не отображается в боковом меню Finder, см. раздел Если устройство не отображается в боковом меню.
- В панели кнопок нажмите «Основные».
- Установите флажок «Показывать этот [iPhone, iPad или iPod], если он подключен к Wi‑Fi».
- Используя панель кнопок, включите и выберите настройки синхронизации.
- Нажмите кнопку «Применить».
Когда устройство подключено к Mac, в боковом меню отображается значок этого устройства. Выберите устройство в боковом меню Finder, чтобы просмотреть или изменить параметры синхронизации.
Важно! Если устройство не отображается в боковом меню, выберите меню «Finder» > «Настройки», затем установите флажок «Диски CD, DVD и устройства iOS».
Можно настроить автоматическую синхронизацию Mac и устройства при каждом их подключении друг к другу. Включение и выключение автоматической синхронизации на Mac.
Прежде чем отсоединять устройство от Mac, нажмите кнопку извлечения в боковом меню Finder. Значок устройства исчезнет, но синхронизация по Wi-Fi останется включенной. Значок снова появится в следующий раз автоматически, когда Mac и устройство будут подключены к одной сети Wi-Fi.
Примечание. Чтобы восстановить iPhone, iPad или iPod touch и вернуть их заводские настройки, необходимо подключить устройство к Mac через кабель USB или USB-C.
Синхронизация по сети Wi-Fi происходит медленнее, чем по кабелю. Если во время синхронизации по Wi-Fi Вы подключите устройство к Mac с помощью кабеля, то синхронизация продолжится через кабель. Если во время синхронизации Вы отключите устройство от Mac, то синхронизация прекратится, даже если включена синхронизация по Wi-Fi. Синхронизация возобновится при следующем подключении устройств через кабель или по Wi-Fi.
Синхронизация контента iTunes на ПК с другими устройствами по сети Wi-Fi
Если Вы подключены к сети Wi-Fi и у Вас есть iPhone, iPad или iPod touch с iOS 5 (или новее), Вы можете выполнять синхронизацию устройства (добавлять на него объекты с компьютера), не подсоединяя устройство к компьютеру (если компьютер и устройство подключены к одной сети).
При автоматической синхронизации устройства по сети Wi-Fi используются те же настройки, которые Вы выбрали для синхронизации через кабель.
Включение синхронизации по сети Wi-Fi
- Подключите устройство к компьютеру. Для подключения устройства можно использовать кабель USB или USB-C, а также подключение к сети Wi-Fi. Чтобы подключить устройство с помощью кабеля, см. Синхронизация контента iTunes на ПК с другими устройствами.
- В приложении iTunes
на ПК нажмите кнопку устройства в левой верхней части окна iTunes.
- Нажмите «Обзор».
- Установите флажок «Синхронизировать с этим [устройством] по Wi-Fi».
- Нажмите кнопку «Применить».
При отсоединении устройства от компьютера значок устройства будет по-прежнему отображаться в iTunes, пока Вы не нажмете кнопку «Извлечь» .
После нажатия кнопки «Извлечь» устройство исчезнет, но синхронизация по сети Wi-Fi останется включенной. Значок устройства снова появится при следующем запуске iTunes (если компьютер и устройство подключены к одной сети Wi-Fi).
Синхронизация устройства по сети Wi-Fi
Ниже описаны способы беспроводной синхронизации, когда устройство и компьютер подключены к одной сети Wi-Fi (компьютер должен быть включен).
- Подключите свое устройство к источнику питания. Синхронизация начнется автоматически.
- В приложении iTunes на ПК нажмите значок устройства, затем нажмите кнопку «Синхронизировать».
- Добавьте объекты на устройство вручную путем перетягивания.
Примечание. Для восстановления программного обеспечения iOS или iPadOS устройства и восстановления заводских настроек необходимо подключить устройство к компьютеру.
Устройство можно синхронизировать по беспроводной сети с несколькими компьютерами, но содержимое каждого типа можно синхронизировать только с одним компьютером.
Синхронизация по сети Wi-Fi происходит медленнее, чем по кабелю. Если подключить устройство к компьютеру кабелем во время синхронизации по сети Wi-Fi, то синхронизация продолжится по кабелю. Если отключить кабель устройства от компьютера во время синхронизации, то синхронизация прекратится, даже если синхронизация по сети Wi-Fi включена на устройстве.
Синхронизируйте свое устройство по сети Wi-Fi
Если Вы подключены к сети Wi-Fi и у Вас есть iPod touch, iPhone или iPad с iOS 5 (или новее), Вы можете выполнять синхронизацию, подключая устройство к компьютеру.
Когда Вы синхронизируете устройство по сети Wi-Fi, используются те же настройки, которые Вы выбрали для синхронизации через кабель.
Включение синхронизации по сети Wi-Fi
- Подсоедините iPod touch, iPhone или iPad к компьютеру и выберите его в списке.
- Нажмите «Обзор».
- Выберите «Синхронизировать с этим устройством по сети Wi-Fi».
- Отключите устройство от компьютера.
Ваше устройство будет по-прежнему отображаться во всплывающем меню «Устройства» в iTunes, пока Вы не нажмете кнопку «Извлечь» .
После нажатия кнопки «Извлечь» устройство исчезнет из всплывающего меню «Устройства», но синхронизация по сети Wi-Fi останется включенной. При следующем запуске iTunes Ваше устройство снова появится во всплывающем меню «Устройства».
Синхронизация устройства по сети Wi-Fi
Ниже описаны способы беспроводной синхронизации, когда устройство и компьютер подключены к одной сети Wi-Fi (компьютер должен быть включен).
- Подключите свое устройство к источнику питания. Синхронизация начнется автоматически.
- В iTunes нажмите кнопку «Устройства», чтобы выбрать свое устройство, и нажмите кнопку «Синхронизировать». Если Вы синхронизируете устройство вручную, нажмите «Добавить в» , перетащите объекты на панель справа и нажмите «Готово».
- На устройстве выберите «Настройки» > «Основные» > «Синхронизация с iTunes по Wi-Fi» и нажмите «Синхронизировать сейчас». Во время синхронизации по сети Wi-Fi можно пользоваться устройством.
Чтобы восстановить ПО на устройстве, подсоедините устройство к компьютеру.
Устройство можно синхронизировать по беспроводной сети с несколькими компьютерами, но содержимое каждого типа можно синхронизировать только с одним компьютером.
Синхронизация по сети Wi-Fi происходит медленнее, чем по кабелю. Если подключить устройство к компьютеру кабелем во время синхронизации по сети Wi-Fi, то синхронизация продолжится по кабелю. Если отключить кабель устройства от компьютера во время синхронизации, то синхронизация прекратится, даже если синхронизация по сети Wi-Fi включена на устройстве.
- Что такое iTunes?
- Добавление объектов в iTunes
- Способы добавления объектов
- С дисков CD
- Импорт песен с CD
- Выбор параметров импорта
- Если информация о песне не отображается
- Обзор iCloud
- Автоматические загрузки
- Загрузка ранее приобретенных покупок
- iTunes Match
- Импорт объектов, хранящихся на компьютере
- Импорт объектов из других медиатек iTunes
- Покупка музыки, видео и других материалов
- Прослушивание
- Способы воспроизведения песен
- Радио iTunes
- Радиовещание в Интернете
- Регулировка громкости
- Регулировка звука
- Устранение неполадок
- Фильмы, телепередачи, другие видеофайлы
- Визуальные эффекты
- Создание плейлистов
- Обзор
- Стандартные плейлисты
- Смарт-плейлисты
- Genius Shuffle, плейлисты Genius и миксы Genius
- Как узнать, в каком плейлисте находится объект
- Систематизация плейлистов
- Сохранение копии плейлистов
- Обзор
- Создание CD и DVD
- Устранение неполадок
- Обзор
- Использование Apple TV (2-го поколения)
- Использование Apple TV (1-го поколения)
- Подготовка фильмов для Apple TV
- Дополнительные сведения о Apple TV
- Обзор
- Покупка музыки, видео и много другого
- Покупка и загрузка материалов
- Прокат фильмов
- Подкасты и образовательные материалы
- Музыка и видео в подарок
- Погашение кредитных средств
- Создание списка желаний
- Предварительный заказ объектов
- Проверка покупок
- Приобретение отмеченных песен, передаваемых по радио
- Ограничение доступа к содержимому, предназначенному только для взрослых
- Предотвращение открытия объектов iTunes Store
- О предупредительных метках для родителей
- Обзор
- Подсоединение или отсоединение устройства
- Синхронизация Вашего устройства
- Настройка синхронизации
- Синхронизация по сети Wi-Fi
- Синхронизация программ iOS
- Синхронизация книг
- Синхронизация фотографий
- Синхронизация контактов, календарей и другой информации
- Перенос файлов
- Если не удается синхронизировать видео
- Запрос подтверждения синхронизации
- Настройка уровня громкости на iPod shuffle
- Использование iPod как внешнего жесткого диска
- Использование Nike + iPod
- Обновление и восстановление
- Резервное копирование данных на устройстве с iOS
- Универсальный доступ
- Дополнительные сведения об iPod
- Дополнительные сведения об iPhone
- Дополнительные сведения об iPad
- Поиск объектов и дубликатов
- Удаление объектов
- Добавление и редактирование информации
- Редактирование информации о песне и CD
- Добавление обложки
- Ввод и просмотр текстов песен
- Оценка песен и других материалов
- Как изменить место хранения файлов
- Использование нескольких медиатек iTunes
- Преобразование форматов музыкальных файлов
- Перенос медиатеки на другой компьютер
- Если Вы используете брандмауэр OS X
- Сочетания клавиш
- Символы, используемые в iTunes
- Глоссарий
- Специальные возможности
- Дополнительные сведения в Интернете