- Настройка виртуальной Wi-Fi точки доступа в MikroTik
- Создание виртуальной Wi-Fi точки доступа MikroTik
- Настройка пароля для подключения к Wi-Fi точке
- Назначение IP адреса виртуальной Wi-Fi сети
- Настройка DHCP сервера
- Настройка NAT
- Изоляция гостевой подсети
- Подключение к виртуальной Wi-Fi точке MikroTik
- Настройка точки доступа Wi-Fi и DHCP-сервера
Настройка виртуальной Wi-Fi точки доступа в MikroTik
Перед системными администраторами часто стоит задача разделения Wi-Fi сети предприятия на сеть офиса и гостевую Wi-Fi сеть. Это необходимо для того, чтобы повысить безопасность сети организации, и дать по Wi-Fi доступ к интернету гостям. Независимые беспроводные сети часто используют в офисах, хотспотах (hotspot), кафе, гостиницах.
Wi-Fi роутеры MikroTik позволяют на базе одного устройства создать несколько виртуальных Wi-Fi сетей. Эту функцию называют Multi SSID (мультисид, multi sid).
В этой статье вы узнаете как настроить виртуальные Wi-Fi точки доступа MikroTik, чтобы предоставить гостевой доступ к интернету по Wi-Fi.
Создание виртуальной Wi-Fi точки доступа MikroTik
Подключаемся к роутеру MikroTik с помощью программы Winbox и добавляем виртуальную Wi-Fi точку доступа:
- Выбираем слева меню Wireless;
- На вкладке Interfaces нажимаем кнопку Add (красный крестик);
- В выпадающем списке выбираем VirtualAP;
Теперь в списке беспроводных интерфейсов появится новый виртуальный Wi-Fi интерфейс MikroTik.
Настройка пароля для подключения к Wi-Fi точке
Установим пароль, который будет использоваться для подключения к виртуальной Wi-Fi точке:
- В окне Wireless Tables выбираем вкладку Security Profiles и нажимаем кнопку Add (красный крестик);
- На вкладке General в поле Name: вводим название профиля безопасности, например wifi2;
- В поле WPA Pre-Shared Key: вводим пароль. Это пароль для подключения к Wi-Fi точке доступа с использованием шифрования WPA;
- В поле WPA2 Pre-Shared Key: вводим аналогичный пароль. Это пароль для подключения к Wi-Fi точке доступа с использованием шифрования WPA2;
- Нажимаем кнопку OK;
Назначение IP адреса виртуальной Wi-Fi сети
Назначим IP адрес виртуальной Wi-Fi сети MikroTik:
- Нажимаем слева меню IP;
- Выбираем Addresses;
- Нажимаем кнопку Add (красный крестик);
Настройка DHCP сервера
Выполним настройку DHCP сервера MikroTik, чтобы пользователи, которые будут подключаться к виртуальной Wi-Fi точке, получали автоматически сетевые настройки:
Настройка NAT
Чтобы гости получали доступ к интернету по Wi-Fi, необходимо настроить NAT. Откройте меню New Terminal для ввода команд.
Настройка NAT выполняется следующими командами:
, где интерфейс провайдера — это интерфейс, на который приходит интернет от провайдера, например ether1. Для PPPoE соединений указывается название PPPoE интерфейса. Настройки NAT достаточно, чтобы заработал интернет.
Изоляция гостевой подсети
Чтобы гости не смогли попасть в соседнюю подсеть офиса, нужно изолировать гостевую подсеть с помощью правила фаервола. Для этого выполните в терминале следующую команду:
ip firewall filter add chain=forward src-address=192.168.2.0/24 dst-address=192.168.0.0/16 action=drop
, где 192.168.2.0/24 — это адрес гостевой подсети.
192.168.0.0/16 — это адреса подсетей класса С.
После этого не забудьте в меню IP — Firewall — Filter Rules перетащить добавленное правило вверх выше запрещающих.
Подключение к виртуальной Wi-Fi точке MikroTik
Подключим ноутбук по Wi-Fi к виртуальной Wi-Fi сети.
В правом нижнем углу монитора открываем значок со списком беспроводных сетей, находим нашу виртуальную Wi-Fi сеть MikroTik2 и нажимаем кнопку Подключение.
В следующем окне вводим пароль для доступа к виртуальной Wi-Fi точке MikroTik.
После подключения на ноутбуке появится интернет.
Настройка точки доступа Wi-Fi и DHCP-сервера

Введите Пользователь – admin, Пароль – 12345678 и нажмите кнопку «OK».
Откроется главная страница систему конфигурации точки доступа Wi-Fi.
- Щелкните по рисунку
. Откроется страница расширенных настроек точки доступа.
- Щелкните по рисунку
. Откроется страница для изменения настроек DHCP-сервера.
Установите следующие параметры DHCP, либо измените существующие, если они не совпадают с указанными:
- Function Enable / Disable – Enabled
- IP Assigned From – 192.168.0.51
- The Range Of Pool (1-255) – 200
- SubMask – 255.255.255.0
- lease Time (60 – 31536000 sec) – 10000000
- Status– ON
Щелкните по рисунку чтобы сохранить сделанные настройки. Точка доступа Wi-Fi уйдет на перезагрузку, которая занимает примерно полминуты.
Запомните. Выполненные выше настройки обеспечивают выполнение следующих функций:
Function Enable / Disable – Включает (Enabled) или отключает (Disabled) DHCP-сервер.
IP Assigned From – задает начальный IP-адрес, с которого начинается диапазон IP-адресов, выделяемых динамически пользователям (пользователи, которые подключаются временно).
The Range of Pool – задает конец диапазона IP-адресов, конечное значение последней цифры IP-адреса.
Таким образом в нашем примере мы задали диапазон IP-адресов от 192.168.0.51 до 192.168.0.200 включительно.
SubMask – маска подсети. Это специальный параметр, который вместе с адресом однозначно определяет сеть, в которой находится компьютер.
Lease Time – время «жизни» выделенных пользователю сетевых настроек. При динамической адресации настройки пользователя существуют определенное время, после чего сбрасываются и программное обеспечение пользователя запрашивает новые настройки. Здесь задается время существования выделенных пользователю настроек (в секундах).
Status – специальный параметр, он ставится в значение ON, если в сети используется совместно динамическая и статическая адресации. В нашем случае этот параметр установлен в ON, поскольку на ноутбуке клиентапрописан статический, постоянный адрес.
Проверка работы беспроводной сети.
После того, как сеть настроена, нужно проверить ее работу и убедиться, что компьютеры могут обмениваться данными между собой. Необходимо знать, что в сети могут существовать самые разные службы и сервисы, каждый из который выполняет свои задачи. В сети, которую мы настроили работают две службы: локальный WEB-сервер, предназначенный для размещения HTML-страниц в сети, и Сеть Microsoft, посредством которой производится обмен файлами и совместная работа с клиентами.
Сначала проверим работу WEB-сервера. WEB-сервер установлен на ноутбуке сервер. Для того, чтобы проверить работу WEB-сервера, запустите на ноутбуке №2 (компьютер Клиент) обозреватель Интернета Internet Explorer и в его адресной строке введите http://192.168.0.3/wifi/
Если страница загрузится, действуйте в соответствии с указаниями, написанными на этой странице.
Если страница не загрузилась, значит сеть настроена неправильно. Тогда сделайте следующее:
- Проверьте еще раз настройки протокола TCP/IP ноутбука клиента и убедитесь что они введены правильно.
- Если ошибка не исчезает, позовите преподавателя.
Запомните. Статическая IP-адресация имеет следующие недостатки:
- Для того, чтобы узнать все настройки сети, необходимо обратиться к администратору сети, который должен индивидуально выделить для каждого клиента свой уникальный IP-адрес. Это неудобно как для клиента, так и для администратора.
- При подключении к какой-либо другой беспроводной сети, настройки компьютера клиента приходится снова изменять под новую сеть, узнавая их у администратора.
- Если случайно ваши настройки совпадут с настройками другого клиента, вы не сможете подключиться к сети.
Всех указанных недостатков лишена динамическая IP-адресация .
2-я часть работы. Настройка сети с динамическим адресом компьютера клиента.
Динамическая IP-адресация осуществляется с помощью DHCP-сервера, который находится в точке доступа. Разберемся что это такое.
Запомните. DHCP-сервериспользуетDHCPпротокол (англ. Dynamic Host Configuration Protocol — протокол динамической конфигурации узла) — это сетевой протокол, позволяющий компьютерам автоматически получать IP-адрес и другие параметры, необходимые для работы в сети TCP/IP. Для этого компьютер, подключаемый к сети, обращается к серверу, DHCP, который на время проведения сеанса работы с сетью ему выдаетдинамический IP-адрес. Это позволяет избежать ручной настройки компьютеров сети, уменьшает количество ошибок и позволяет клиентам быстро подключаться к сети не тратя время на настройку протоколов связи вручную.
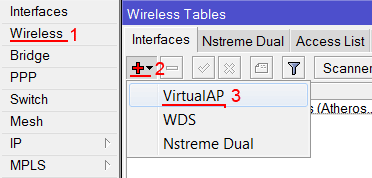
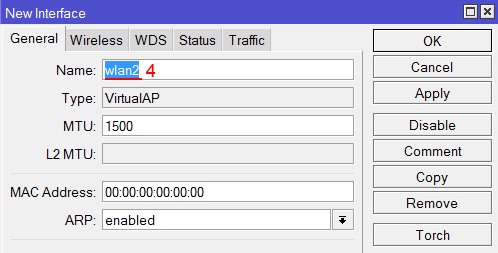
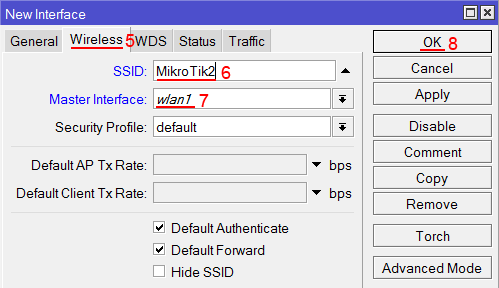
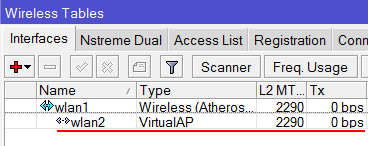
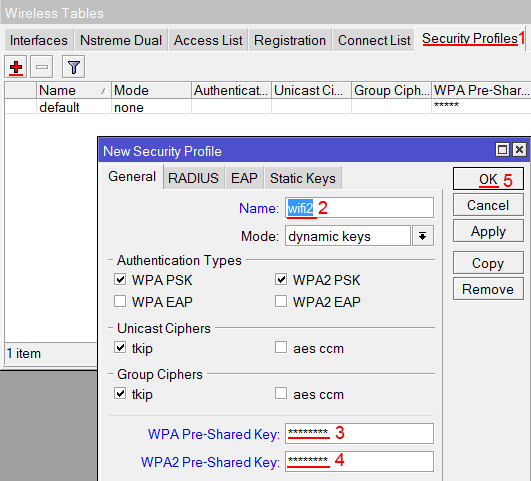
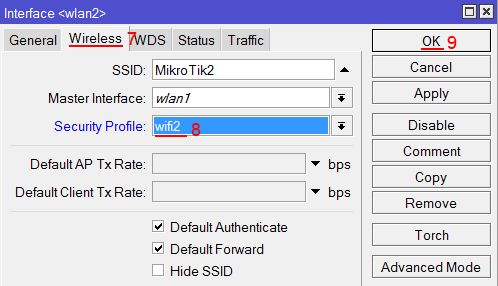
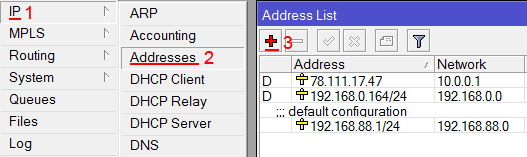
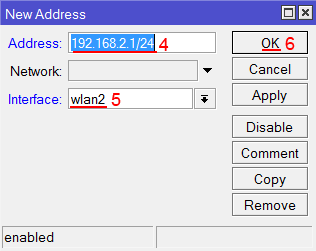
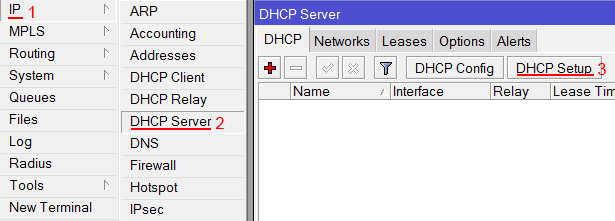
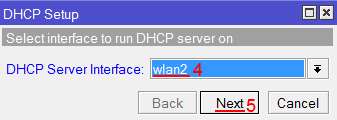
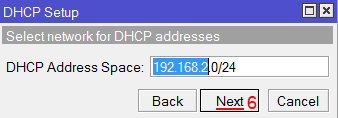
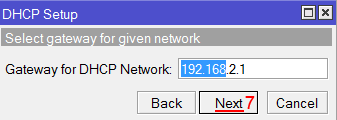


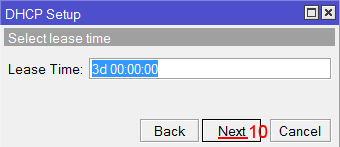
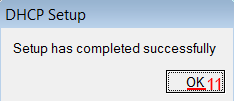
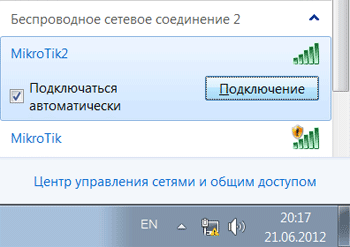


 . Откроется страница расширенных настроек точки доступа.
. Откроется страница расширенных настроек точки доступа. . Откроется страница для изменения настроек DHCP-сервера.
. Откроется страница для изменения настроек DHCP-сервера.