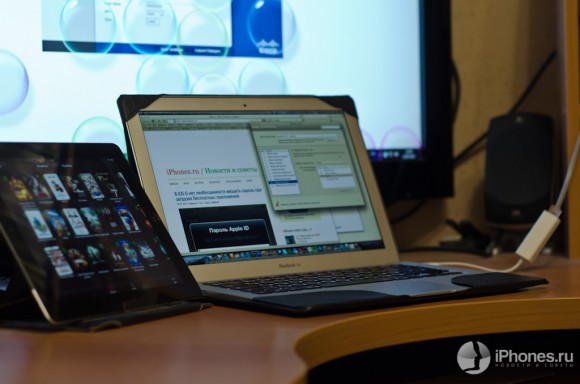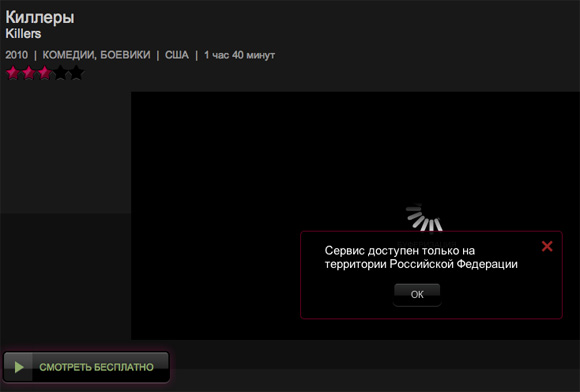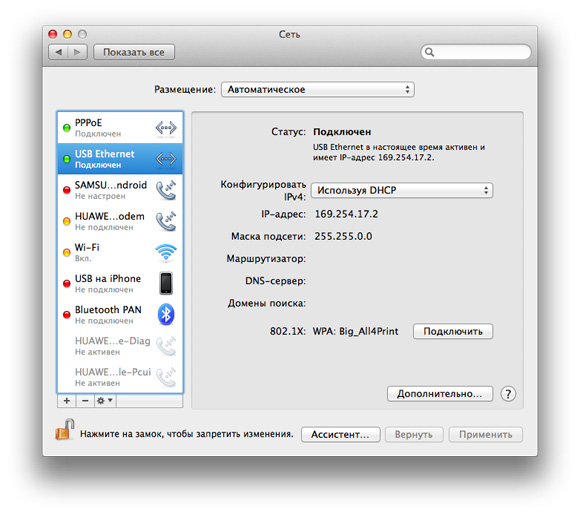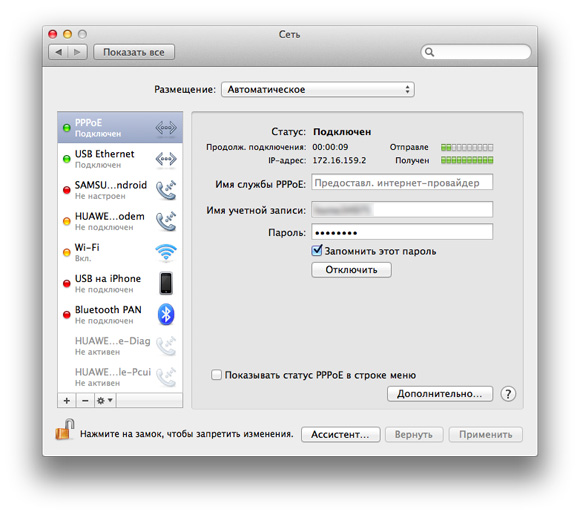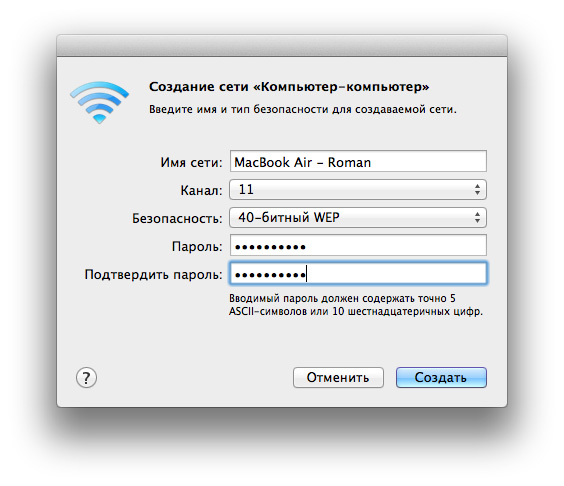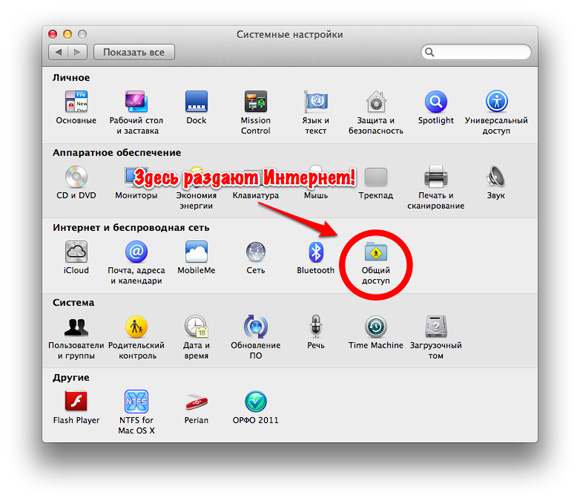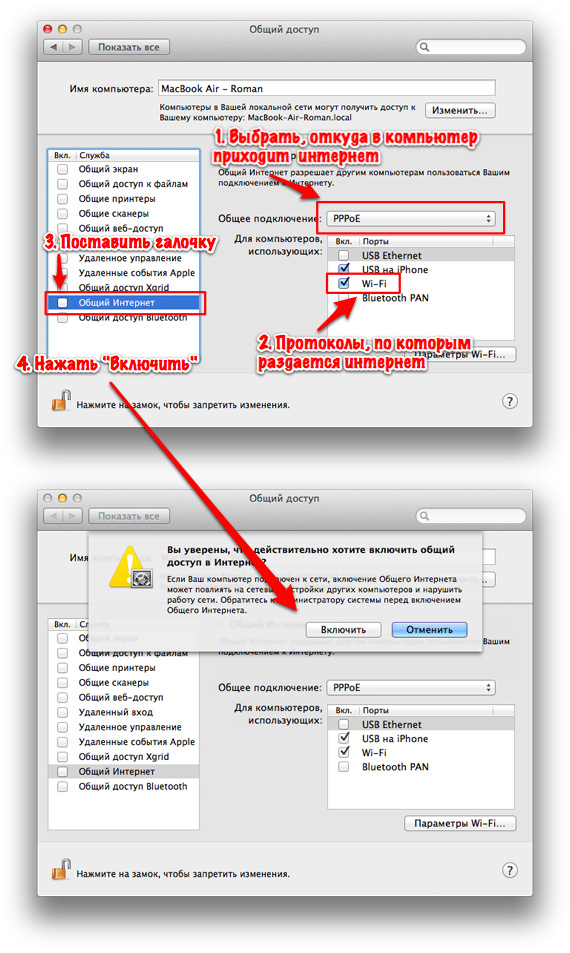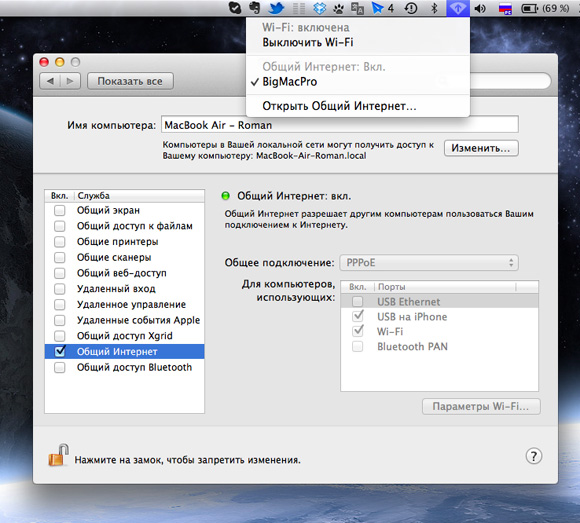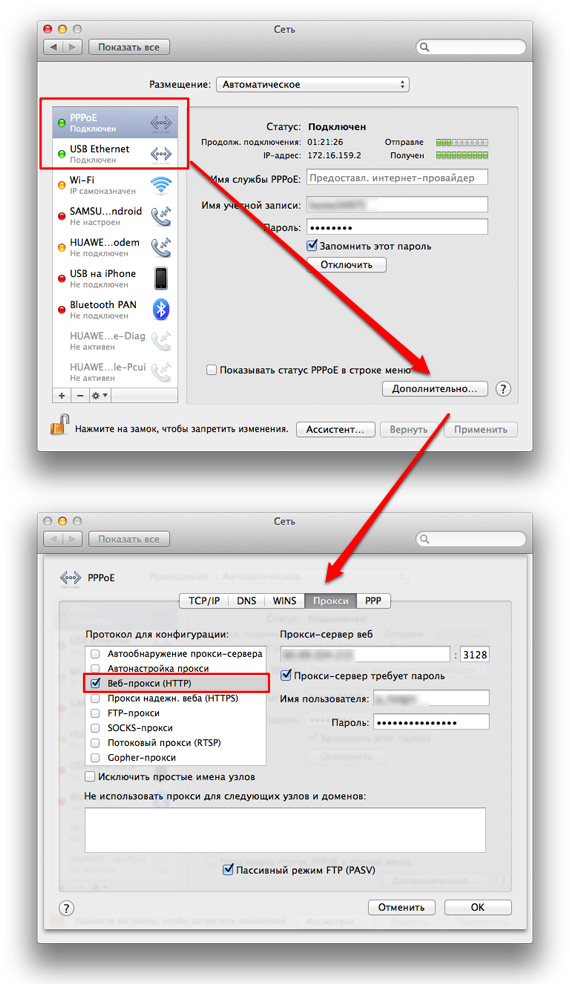- Как из MacBook Air сделать точку доступа Wi-Fi и прикрутить сторонний прокси-сервер к iГаджету
- Задача
- Действие №1: беспроводная точка доступа из MacBook Air
- Действие №2: заставить MacBook Air пропускать весь трафик через внешний прокси-сервер
- Зачем огород городить
- Роман Юрьев
- Использование iPhone или iPad для подключения Mac к интернету
- Подключение с помощью Wi-Fi
- Подключение с помощью USB
- Просмотр статуса USB‑подключения и настройка его параметров
- Подключение Mac к интернету
- Использование Wi‑Fi
- Использование Ethernet
- Использование Instant Hotspot
- Дома, на работе и в дороге
Как из MacBook Air сделать точку доступа Wi-Fi и прикрутить сторонний прокси-сервер к iГаджету
В закладки
Не спешите закрывать страничку, эта статья не для «бородатых сисадминов», а для самых что ни на есть простых пользователей, у которых иногда могут возникать весьма необычные потребности. Да и сам я, если честно, далек от разного рода сетевых настроек, роутеров, проброса портов, поднятия прокси-серверов и прочих технических штук такого рода, хоть и сталкивался с некоторыми из них в прошлом. Именно поэтому описанный ниже опыт стал для меня своего рода откровением, насколько все просто организовано в OS X.
Задача
В частности, целью эксперимента было заставить территориально ограниченный онлайновый сервис транслировать медиаконтент за пределы той самой территории, в данном случае России. «Да как два пальца…! — воскликнут опытные пользователи. — Прописал сторонний российский веб-прокси в настройках браузера, и «вперед и с песней» тащить доступный только для России контент из любой точки мира». А что делать, если надо получить потоковое видео на iPhone или iPad?
Представьте ситуацию, когда вы находитесь за рубежом, на отдыхе или в командировке, есть достаточно скоростной доступ в интернет и выдался свободный вечер, который неплохо бы провести за просмотром классного фильма. Далеко не всегда в памяти iPhone, iPad или ноутбука мы храним фильмы для просмотра в будущем, да и зачем, когда есть масса всяких полезных сервисов в Сети, позволяющих совершенно легально и в хорошем качестве посмотреть много классных фильмов в режиме онлайнового стриминга. Проблема лишь в том, что эти сервисы бывают территориально ограничены и, определяя по IP-адресу, что человек находится в другой стране, они не позволяют ничего посмотреть.
Решение с использованием стороннего прокси-сервера с IP нужной страны известно многим и оно легко применимо в рамках настольного веб-браузера. Инструкция, где и что прописывать, есть на любом сервисе, предоставляющем такого рода услуги. Например, я использовал RuProxy. Но куда прописывать эти настройки в iPad или iPhone. В мобильных браузерах таких полей нет, тем более их не будет в iOS-клиенте развлекательного сервиса вроде Ivi.ru или Stream. Попытка вбить данные прокси-сервера в настройках сети Wi-Fi тоже ничего не дала, у меня просто пропало подключение к интернету. В админке домашнего роутера нужных опций обнаружено не было. Но зато работу через веб прокси-сервер можно прописать в сетевых настройках OS X, а значит надо из MacBook сделать точку доступа Wi-Fi, которая и будет транслировать медиаконтент на iOS-устройство, используя для этого российский IP-адрес.
Действие №1: беспроводная точка доступа из MacBook Air
Первым делом необходимо подготовить ноутбук к тому, чтобы он был способен раздавать интернет на другие устройства по Wi-Fi, то есть выступал в качестве точки доступа. Естественно, этого нельзя сделать, если сам аппарат будет подключен к интернету через Wi-Fi, а вот если доступ ко Всемирной сети обеспечить через Ethernet, то проблем уже не возникнет. Хотя, нет — возникнут, если у вас MacBook Air, лишенный банального Ethernet-адаптера из-за толщины его разъема. Придется использовать фирменный USB Ethernet-адаптер и для меня это был первый, весьма положительный опыт такого рода.
Воткнул в маленькую белую коробочку шнурок провайдера, подключил ее к USB, и адаптер появился в системе, мгновенно, без настройки драйверов и лишних вопросов. Нет Ethernet-адаптера в настройках системы, одно легкое движение — бац! — есть Ethernet-адаптер, а OS X, автоматически определив, что провайдером используется протокол PPPoE, сразу предложила его настроить. Ввел имя учетной записи и пароль, записанные в договоре, и все — я в интернете, подключенный к нему по проводу. В Windows это тоже в принципе все делается несложно, но надо знать, куда зайти и где что прописать. В OS X система нужные окошки выведет сама и все сконфигурирует автоматически.
Интернет по проводу заходит, теперь надо бы его раздать за пределы MacBook Air но уже без проводов. Для начала, включаем Wi-Fi-адаптер (если нет значка на панели задач сверху, то входим в Системные настройки→Сеть→Wi-Fi→Включить, плюс поставить галочку в «Показывать статус Wi-Fi в строке меню»), клик по значку на панели задач→Создать сеть.
Далее указываются параметры безопасности, канал любой, мне автоматом система предложила 11-й:
Создали сеть, но пока она способна обеспечить лишь соединение двух устройств по беспроводному каналу Wi-Fi, а нам нужно, чтобы MacBook раздавал интернет. Для этого придется еще немного напрячься и поставить пару галочек в «Системных настройках→Общий доступ»
- Выбираете в разделе «Общее подключение» Ethernet или PPPoE, в зависимости от настроек сети. Отсюда приходит интернет в компьютер.
- Устанавливаете галочки на протоколы, по которым будет «раздаваться» интернет. В данном случае — Wi-Fi.
- После этого необходимо поставить галочку в поле «Общий Интернет».
- В выпавшем диалоговом окне нажать на «Включить».
Все готово, MacBook Air превратился в точку доступа Wi-Fi (название сети BigMacPro подтянулось из моих старых настроек), к которой можно подключать iPad и любое другое устройство со встроенным модулем Wi-Fi.
Действие №2: заставить MacBook Air пропускать весь трафик через внешний прокси-сервер
Я не буду углубляться в вопрос относительно того, где взять прокси-сервер. Вариантов масса, как платных, так и бесплатных, достаточно сделать простой поисковый запрос и выбрать, что подходит больше. Как упоминалось выше, в эксперименте использовался платный сервис RuProxy, так как далеко не все бесплатные могут обеспечить достаточно высокую скорость для трансляции видеопотока. Результатом поиска нужного варианта должны стать данные подключения к действующему прокси-серверу: IP-адрес, располагающийся в нужной стране (в зависимости от территориального ограничения сервиса), порт, логин и пароль.
Когда все необходимое получено, останется лишь ввести информацию в нужном месте, а именно, «Системные настройки→Сеть→PPPoE или Ethernet (я в обоих прописал на всякий случай)→Дополнительно»
Ставите галочку на «Веб-прокси (HTTP)» и прописываете имеющиеся данные в соответствующих полях. После этого клик на «ОК», в следующем меню — на «Применить».
Все готово, теперь ваш MacBook будет раздавать интернет по Wi-Fi, прогоняя весь трафик через указанный, в данном случае российский прокси-сервер. Это означает, что для онлайнового сервиса, ограниченного работой только на территории России, я буду располагаться именно в этой стране, а не в Украине, где фактически нахожусь.
Аналогичная схема сработает для любой страны мира, главное, чтобы были данные действующего прокси-сервера с IP-адресом в нужной географической точке.
Зачем огород городить
Все это, конечно, очень частный случай, но также прекрасная демонстрация сетевых возможностей OS X и простоты их использования. Кроме того, данная инструкция будет банально полезна для раздачи интернета с Mac на другие устройства. Допустим, в офис входит Ethernet-кабель с интернетом, а роутера или точки доступа в текущий момент нет, зато есть любой Mac, который в эту самую точку доступа можно превратить.
Ну, а третья причина заключается в том, что когда мне потребовалось совершить то, что описано выше, я просто-напросто не нашел единого решения в Сети. Теперь оно есть. Надеюсь, мой опыт будет вам, уважаемые читатели, полезен.
P. S. Я не претендую на звание сетевого гуру и не раз упоминал, что очень далек от всего этого. Уверен, есть и более эффективные способы реализации задуманного. Если вы такие знаете, пишите о них в комментариях, зачастую такие бывают даже полезнее, чем обсуждаемая статья.
Автор выражает благодарность Юре Пинскому за предоставленный для эксперимента Apple USB Ethernet-адаптер.
В закладки
Не спешите закрывать страничку, эта статья не для «бородатых сисадминов», а для самых что ни на есть простых пользователей, у которых иногда могут возникать весьма необычные потребности. Да и сам я, если честно, далек от разного рода сетевых настроек, роутеров, проброса портов, поднятия прокси-серверов и прочих технических штук такого рода, хоть и сталкивался с некоторыми.
Роман Юрьев
Дотошный блогер, гаджетоман, лысый и бородатый фитнес-методист. Увлекаюсь технологиями, спортом и диетологией.
Использование iPhone или iPad для подключения Mac к интернету
Mac может использовать мгновенную точку доступа на iPhone или iPad для подключения к интернету, когда Mac и второе устройство находятся недалеко друг от друга.
Перед попыткой подключения убедитесь, что на устройстве iOS или iPadOS включен режим модема (чтобы проверить это, откройте «Настройки» > «Режим модема» на устройстве).
Примечание. Эта возможность может быть недоступной для устройств некоторых поставщиков. Могут взиматься дополнительные платежи. Для получения дополнительной информации обратитесь к поставщику услуг связи.
Подключение с помощью Wi-Fi
- Убедитесь, что на Mac и на устройстве iOS или iPadOS выполнен вход с одним и тем же Apple ID.
- На компьютере Mac нажмите значок статуса Wi-Fi в строке меню, затем выберите Ваш iPhone или iPad. После подключения к точке доступа на Вашем iPhone или iPad можно использовать меню статуса Wi-Fi для проверки состояния аккумулятора устройства и силы его сотового сигнала.
Если точка доступа не используется, устройство автоматически отключается для экономии энергии аккумулятора.
Подключение с помощью USB
- Подсоедините свой iPhone или iPad к компьютеру Mac кабелем USB, который поставлялся в комплекте к устройству.
- Если на iPhone или iPad отображается запрос «Доверять этому компьютеру?» выберите «Доверять».
Просмотр статуса USB‑подключения и настройка его параметров
- На Mac выберите меню Apple
> «Системные настройки», затем нажмите «Сеть» в боковом меню. (Возможно, потребуется прокрутить вниз.) Открыть настройки сети
- Включите параметр «Отключите, если Вам это не нужно».
- Включите параметр «Экономия данных»
Подключение Mac к интернету
На Mac можно легко подключаться к интернету, где бы Вы ни находились: дома, на работе или в дороге. Самые распространенные способы подключения — это Wi-Fi (беспроводное подключение) и Ethernet (подключение по проводам). Если ни то, ни другое не доступно, то можно использовать Instant Hotspot.
Использование Wi‑Fi
При наличии доступной сети Wi‑Fi в строке меню у верхнего края экрана отображается значок Wi‑Fi 

Использование Ethernet
Можно использовать Ethernet через сеть Ethernet или через DSL-модем либо кабельный модем. Если Ethernet доступен, подключите кабель Ethernet к порту Ethernet на компьютере Mac. Порт помечен вот таким символом: . Если на Вашем Mac нет встроенного порта Ethernet, можно использовать адаптер и подключить кабель Ethernet к порту USB или Thunderbolt. Подключение с помощью Ethernet.
Использование Instant Hotspot
Если нет ни доступных сетей Wi-Fi, ни Ethernet, можно попробовать использовать Instant Hotspot и подключить Mac к интернету при помощи режима модема на iPhone или iPad. Как подключиться с помощью iPhone или iPad.
Дома, на работе и в дороге
Когда Вы дома. Ваш интернет-провайдер может предлагать подключение к интернету как через Wi-Fi, так и через Ethernet. Узнайте у провайдера, какой тип подключения Вам доступен.
Когда Вы на работе. У Вас может быть как сеть Wi-Fi, так и сеть Ethernet. Узнайте в IT-отделе компании или у администратора сети, как подключиться к корпоративным сетям и какие правила использования в них действуют.
Когда Вы в дороге. Вы можете пользоваться точками доступа Wi-Fi (это общедоступные беспроводные точки доступа) или функцией Instant Hotspot на Mac (если Ваш Mac и Ваш сотовый оператор поддерживают эту функцию). Помните о том, что для использования некоторых точек доступа Wi-Fi нужно будет ввести пароль, принять условия обслуживания или внести дополнительную плату.