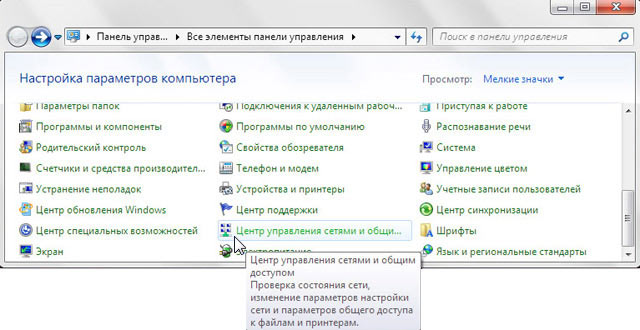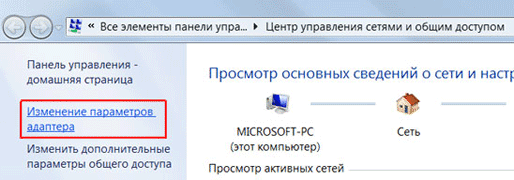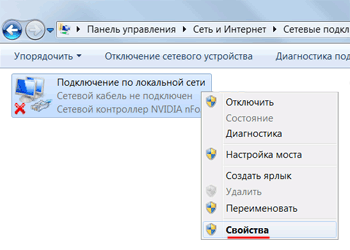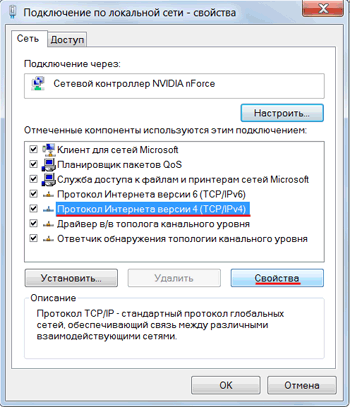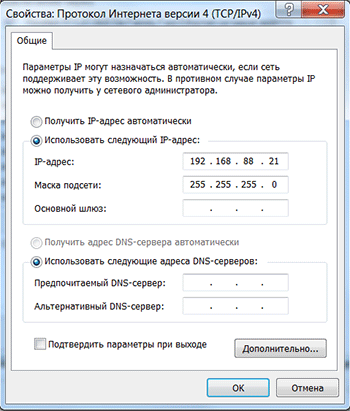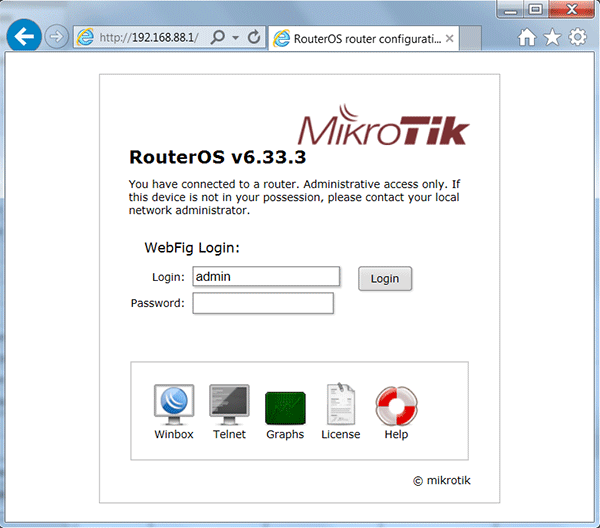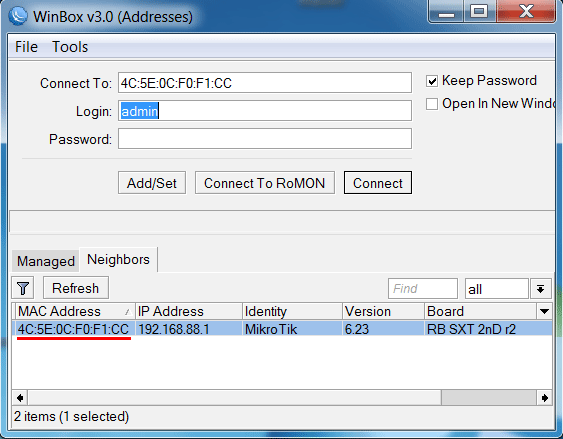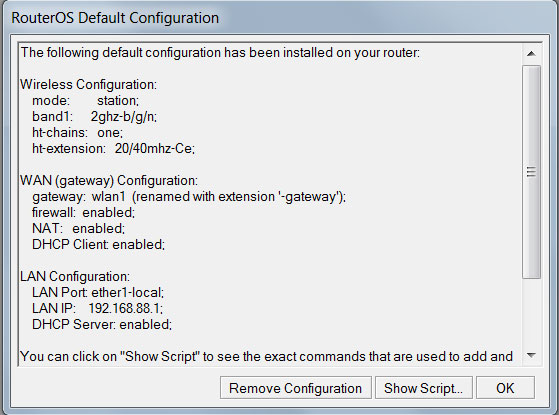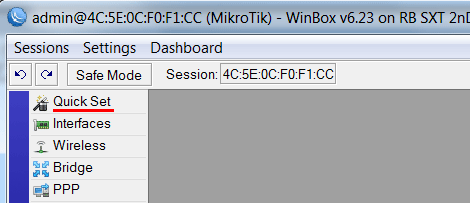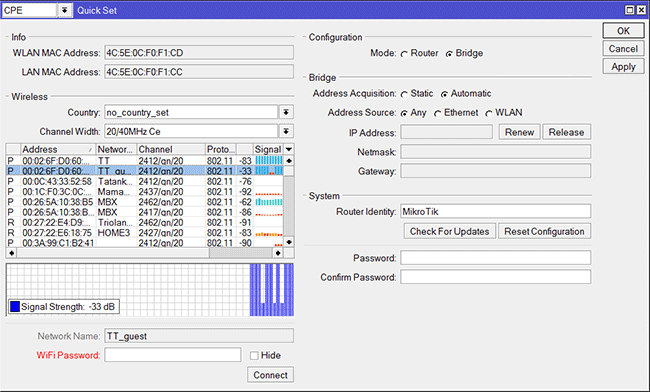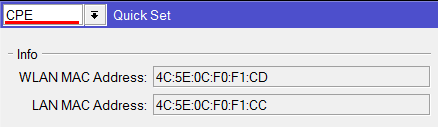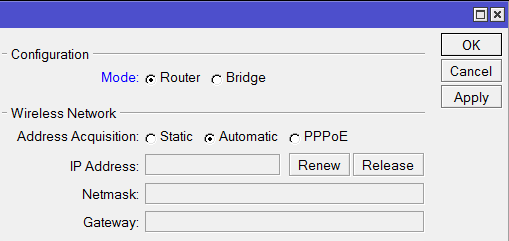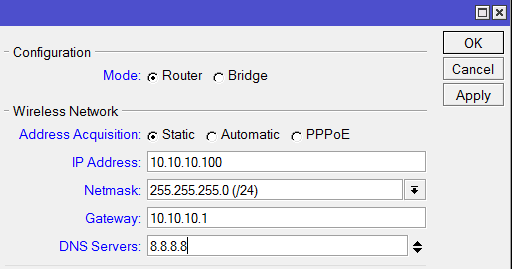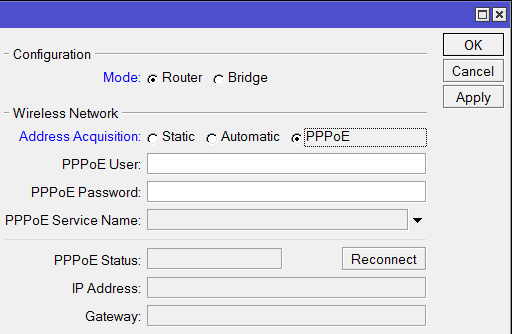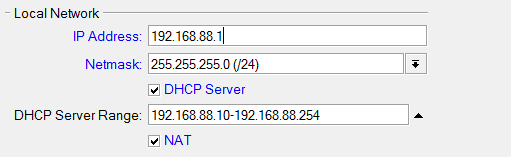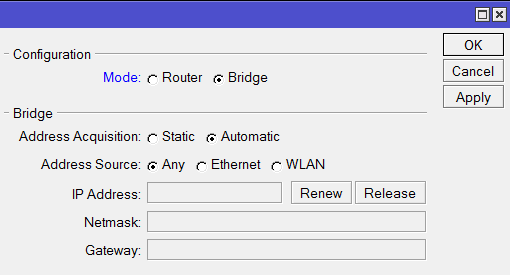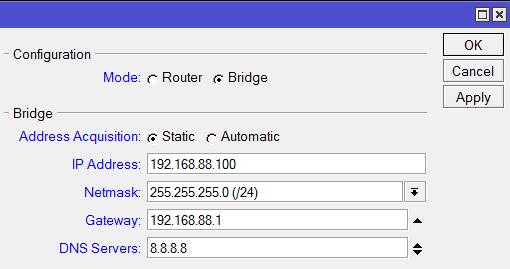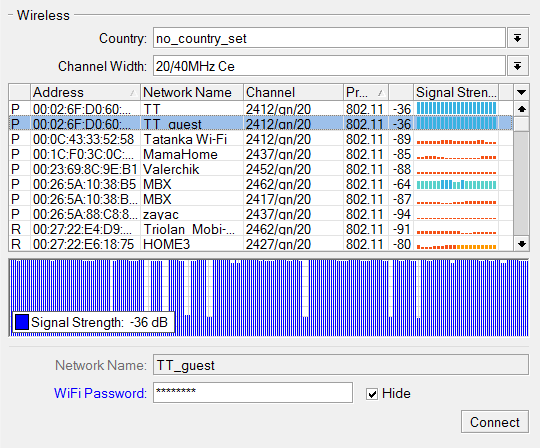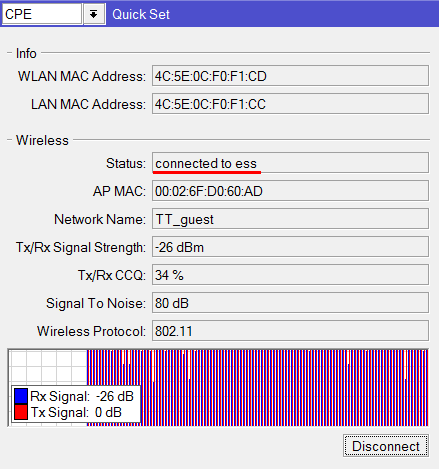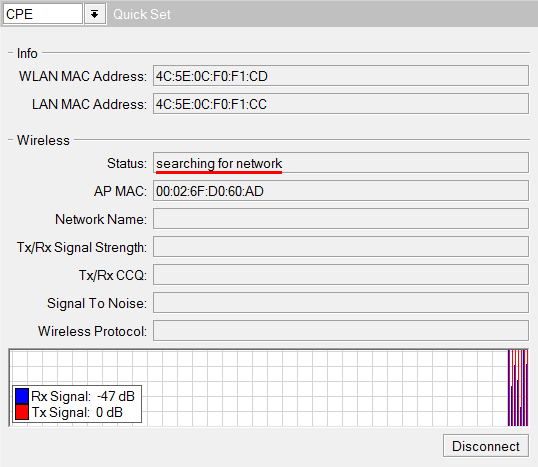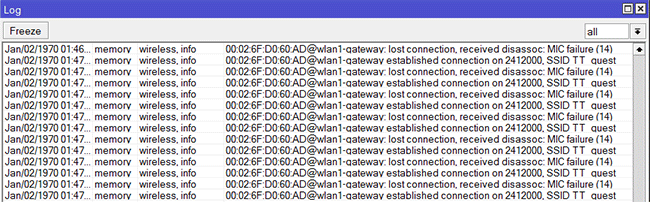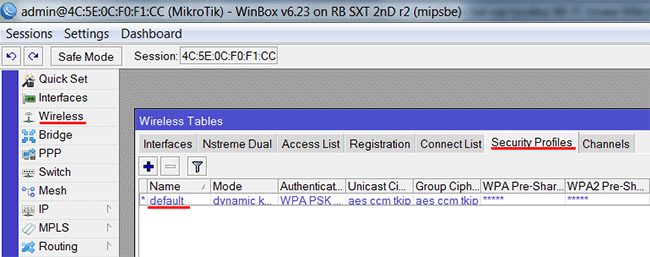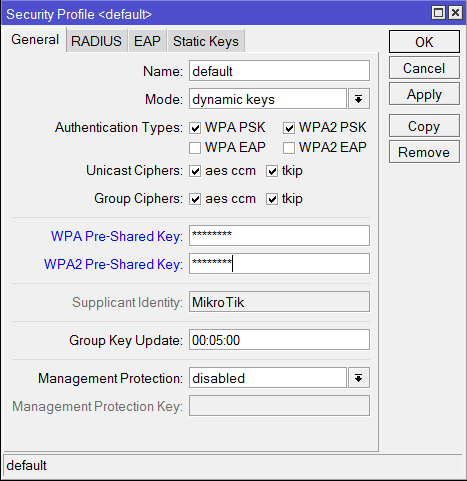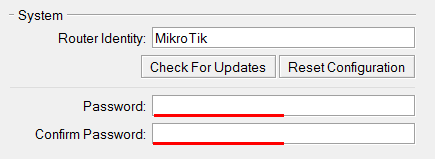- Простая настройка Wi-Fi точки MikroTik на прием
- Подключение Wi-Fi точки к компьютеру
- Настройка сетевой карты компьютера
- Вход в настройки
- Выбор режима работы
- Настройка работы в режиме Router
- Настройка работы в режиме Bridge
- Настройка Wi-Fi подключения
- Решение проблем с подключением
- Смена стандартного пароля администратора
- Сброс настроек
Простая настройка Wi-Fi точки MikroTik на прием
В этой статье мы расскажем, как быстро настроить Wi-Fi точку MikroTik на прием интернета с помощью упрощенного меню Quick Set.
Данная инструкция подойдет для всех Wi-Fi точек MikroTik с операционной системой RouterOS Level3 и выше: SXT Lite2, SXT Lite5, Groove 52HPn, SXT 5 ac, SXT G-2HnD и др.
Настройку можно выполнять через Web-браузер или программу Winbox для ОС Windows. Удобнее всего это делать через Winbox, поскольку программа умеет подключаться к устройству не только по IP адресу, но и по MAC адресу.
Иногда после сброса устройства к заводским настройкам ей не присваивается стандартный IP адрес 192.168.88.1. В этом случае необходимо подключиться к устройству по MAC адресу с помощью программы Winbox и применить стандартную конфигурацию.
В статье будет рассмотрена настройка с помощью программы Winbox. Настройка через Web-браузер выполняется аналогичным образом.
Подключение Wi-Fi точки к компьютеру
Сначала подключите беспроводную точку к компьютеру через POE инжектор, как показано на рисунке. После настройки Wi-Fi точку можно будет отключить от компьютера и подключить к маршрутизатору или коммутатору.
Настройка сетевой карты компьютера
Чтобы попасть в настройки Wi-Fi точки Mikrotik, необходимо настроить сетевую карту компьютера на IP адрес из одной подсети, например 192.168.88.21.
Откройте Пуск → Панель управления → Центр управления сетями и общим доступом.
Далее идите в Изменение параметров адаптера.
Щелкните правой кнопкой мыши на Подключение по локальной сети и выберите Свойства.
Выберите Протокол Интернета версии 4 (TCP/IPv4) и нажмите кнопку Свойства.
Выберите Использовать следующий IP-адрес, введите IP-адрес 192.168.88.21, Маску подсети 255.255.255.0 и нажмите кнопку OK.
Вход в настройки
Если вы настраиваете Wi-Fi точку MikroTik через Web-браузер (Internet Explorer или другой), напишите в адресной строке 192.168.88.1 — это IP адрес по умолчанию для устройств MikroTik.
В открывшемся окне введите Login: admin без пароля и нажмите кнопку Login.
Мы будем настраивать Wi-Fi точку MikroTik с помощью программы, поэтому скачиваем Winbox с сайта производителя и запускаем.
Перейдите на вкладку Neighbors и нажмите кнопку Refresh. В списке должна появится ваша точка.
Обратите внимание, что если нажать на MAC адрес, то мы будем подключаться к устройству по MAC адресу.
Если нажать на IP адрес, то будем подключаться к устройству по IP адресу.
Мы нажимаем на MAC адрес, после чего он появится в поле Connect To:, вводим логин admin без пароля, и нажимаем кнопку Connect.
Если вы подключили и настраиваете устройство впервые, то появится окно, как на картинке ниже. Оно предлагает применить стандартные заводские настройки. Нажмите кнопку OK.
Откройте слева меню Quick Set.
В появившемся окне будем выполнять настройку Wi-Fi точки MikroTik на прием интернета от другой беспроводной точки.
Выбор режима работы
Сначала в левом верхнем углу выбираем режим CPE (клиент).
В разделе Configuration необходимо выбрать режим работы сети.
Режим Router — используют, когда подключаются к Wi-Fi точке или базовой станции провайдера и хотят скрыть клиентов, которые будут находится за точкой, в отдельную подсеть. Иначе каждому клиенту потребовалось бы заключать договор с провайдером на подключение к интернету. В этом режиме провайдер не видит абонентов, находящихся за клиентской Wi-Fi точкой. Беспроводная точка играет роль маршрутизатора (интернет шлюза) для клиентов.
Клиентская Wi-Fi точка позволяет подключить по кабелю только один компьютер. Но если к устройству подключить Wi-Fi роутер, то вы сможете раздавать интернет по Wi-Fi и по кабелю нескольким абонентам (компьютерам, смартфонам, телефонам).
Если вы используете Wi-Fi точку для подключения к соседскому Wi-Fi роутеру, рекомендуем использовать режим Router. Бывают ситуации, когда в режиме Bridge клиентская точка подключается к Wi-Fi роутеру и получает автоматические сетевые настройки, но компьютер не может получить настройки и выйти в интернет. В этом случае используйте режим Router.
Режим Bridge — используют, когда необходимо видеть все устройства, находящиеся за клиентской Wi-Fi точкой. При этом все абоненты находятся в одной сети и могут передавать данные друг другу.
Например, у вас есть главный офис и несколько удаленных складов, которые нужно объединить в общую компьютерную сеть. Для данной задачи больше подойдет режим Bridge. При использовании этого режима центральный роутер предприятия будет раздавать автоматические сетевые настройки всем компьютерам в сети, включая удаленные склады.
Настройка работы в режиме Router
В разделе Configuration выберите режим работы Router.
Если ваш провайдер выдает сетевые настройки автоматически по DHCP, то в разделе Wireless Network сделайте следующие настройки:
Если провайдер использует статические сетевые настройки, в разделе Wireless Network сделайте следующие настройки:
- Address Acquisition — выберите Static;
- IP Address — введите IP адрес, который вам выдал провайдер. Обычно статические настройки указаны в договоре с провайдером;
- Netmask — укажите маску;
- Gateway — введите адрес шлюза;
- DNS Servers — укажите адреса DNS серверов.
Если провайдер использует соединение по PPPoE, в разделе Wireless Network сделайте следующие настройки:
- Address Acquisition — выберите PPPoE;
- PPPoE User — введите имя пользователя;
- PPPoE Password — введите пароль;
- PPPoE Service Name — введите имя сервиса.
Теперь выполним настройку локальной сети в разделе Local Network:
- IP Address — указываем IP адрес клиентской Wi-Fi точки. Оставим стандартный 192.168.88.1;
- Netmask — выберем стандартную маску для нашей подсети 255.255.255.0;
- DHCP Server — поставьте галочку, чтобы включить DHCP сервер. Он позволит автоматически раздавать сетевые настройки клиентам, находящимся за устройством;
- DHCP Server Range — диапазон IP адресов, которые будут выдаваться подключающимся клиентам. Вводим диапазон 192.168.88.10-192.168.88.254;
- NAT — ставим галочку, чтобы разрешить клиентам выход в интернет.
Настройка работы в режиме Bridge
Выберите в разделе Configuration режим работы Bridge.
Если вы хотите, чтобы клиентская Wi-Fi точка получала сетевые настройки от провайдера автоматически по DHCP, то в разделе Bridge выполните следующие настройки:
Если вы используете статические сетевые настройки, в разделе Bridge выполните следующие настройки:
- Address Acquisition — выберите Static;
- IP Address — введите IP адрес клиентской Wi-Fi точки;
- Netmask — выберите маску 255.255.255.0;
- Gateway — введите IP адрес шлюза (IP адрес маршрутизатора);
- DNS Servers — укажите адреса DNS серверов. Можно указать адрес роутера или адрес DNS сервера Google 8.8.8.8.
Настройка Wi-Fi подключения
Теперь выполним Wi-Fi подключение к базовой станции провайдера.
В разделе Wireless выполните следующие настройки:
- В столбце Network Name — выберите название Wi-Fi точки, к которой нужно подключиться;
- В поле WiFi Password — введите пароль для подключения к Wi-Fi точке, если он используется;
- Нажмите кнопки Apply и Connect.
После произведенных настроек должен появиться Status: connected to ess и параметры подключения.
Если вы настраивали клиентскую точку на работу в подсети отличной от 192.168.88.xxx, то не забудьте в настройках сетевой карты компьютера изменить сетевые настройки на необходимую подсеть. Иначе у вас не будет доступа к интернету.
Решение проблем с подключением
В последних прошивках в меню Quick Set глючит режим клиента CPE. Проблема в том, что QuickSet не правильно сохраняет пароль для подключения к Wi-Fi точке. В этом случае вы увидите, что устройство постоянно находится в поиске сети со Status: searching for network, как показано на рисунке.
В логах будут сообщения об ошибке MIC failure (14), как на картинке ниже.
Чтобы это исправить сделайте следующее:
- Откройте меню Wireless, перейдите на вкладку Security Profiles и кликните двойным щелчком мыши по профилю с именем default.
- В открывшемся окне в полях WPA Pre-Shared Key и WPA2 Pre-Shared Key повторно введите пароль для подключения к Wi-Fi точке, и нажмите кнопку OK.
После этого устройство должно подключиться к базовой станции в режиме клиента. Чтобы проверить это, откройте меню Quick Set. У вас должен появиться Status: connected to ess и параметры подключения.
Смена стандартного пароля администратора
Чтобы никто, кроме администратора, не смог зайти в настройки Wi-Fi точки, нужно поставить пароль. По умолчанию пароля нет.
Для этого в разделе System в поле Password введите новый пароль и подтвердите его в поле Confirm Password.
В конце нажимаем кнопку OK, чтобы сохранить все настройки.
Теперь к клиентской Wi-Fi точке MikroTik можно подключить по кабелю Wi-Fi роутер или коммутатор, чтобы раздать интернет нескольким абонентам.
Сброс настроек
Если вы что-то перемудрили с настройками и не можете зайти в устройство, выполните его сброс к заводским настройкам.
- Отключите питание;
- Зажмите и держите кнопку Reset;
- Подайте питание;
- Дождитесь пока начнет мигать светодиод;
- Отпустите кнопку Reset;
- После перезагрузки подключитесь к устройству с помощью программы Winbox по MAC адресу, т.к. у устройства может быть IP адрес 0.0.0.0. В этом случае вы не сможете попасть в настройки через Web-интерфейс по стандартному IP адресу 192.168.88.1.
- В Winbox в появившемся окне нажмите кнопку OK, чтобы применить настройки по умолчанию. В некоторых прошивках данное окно может не появится, а сразу применится стандартная конфигурация.
После этого устройству присвоится стандартный IP адрес 192.168.88.1, и появится доступ к настройкам через Web-интерфейс.
Удаленно настраиваем оборудование. Стоимость.
Vodafone: +38 095 406-06-02
Киевстар: +38 067 675-65-55
Life: +38 093 889-78-96