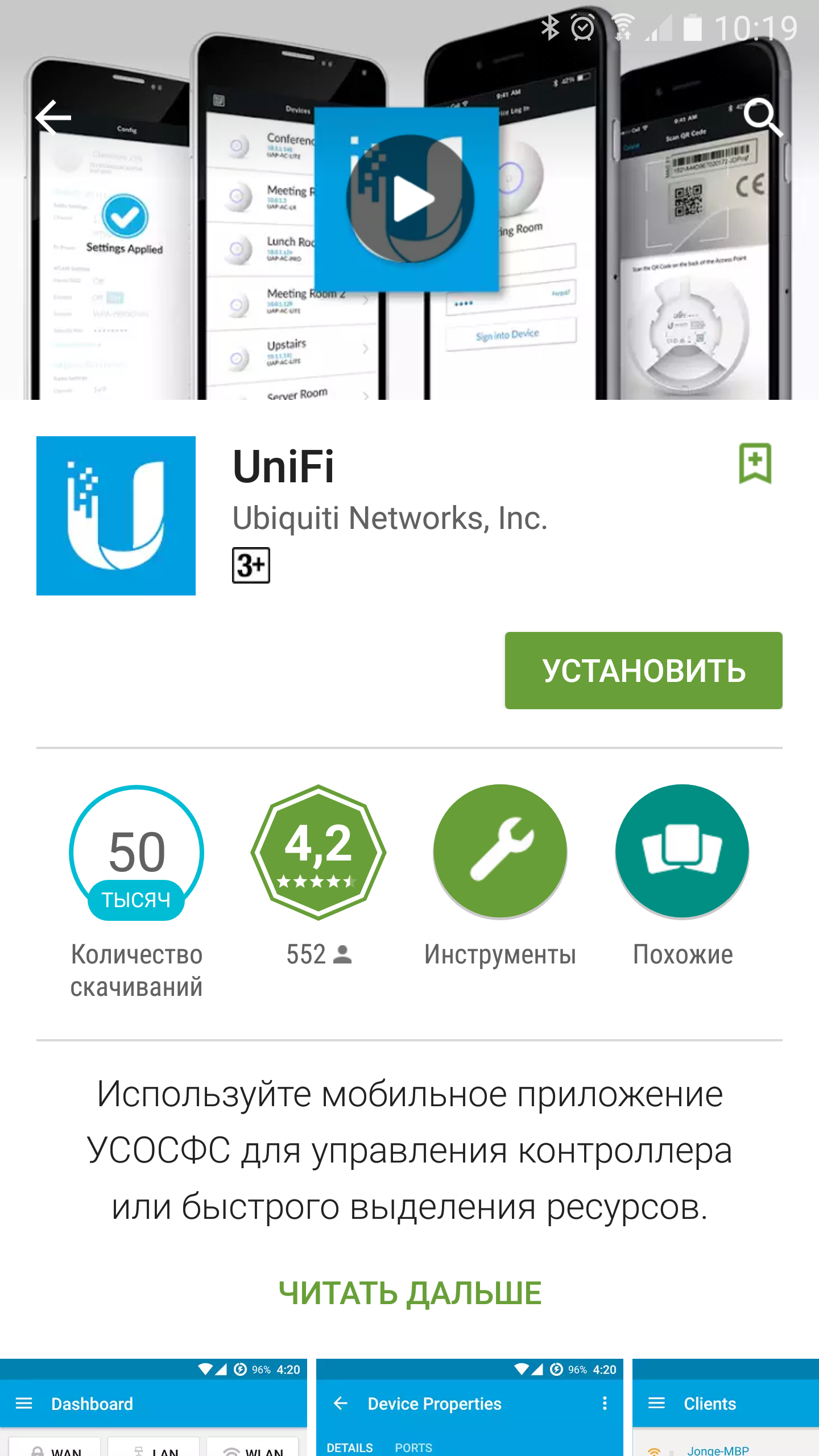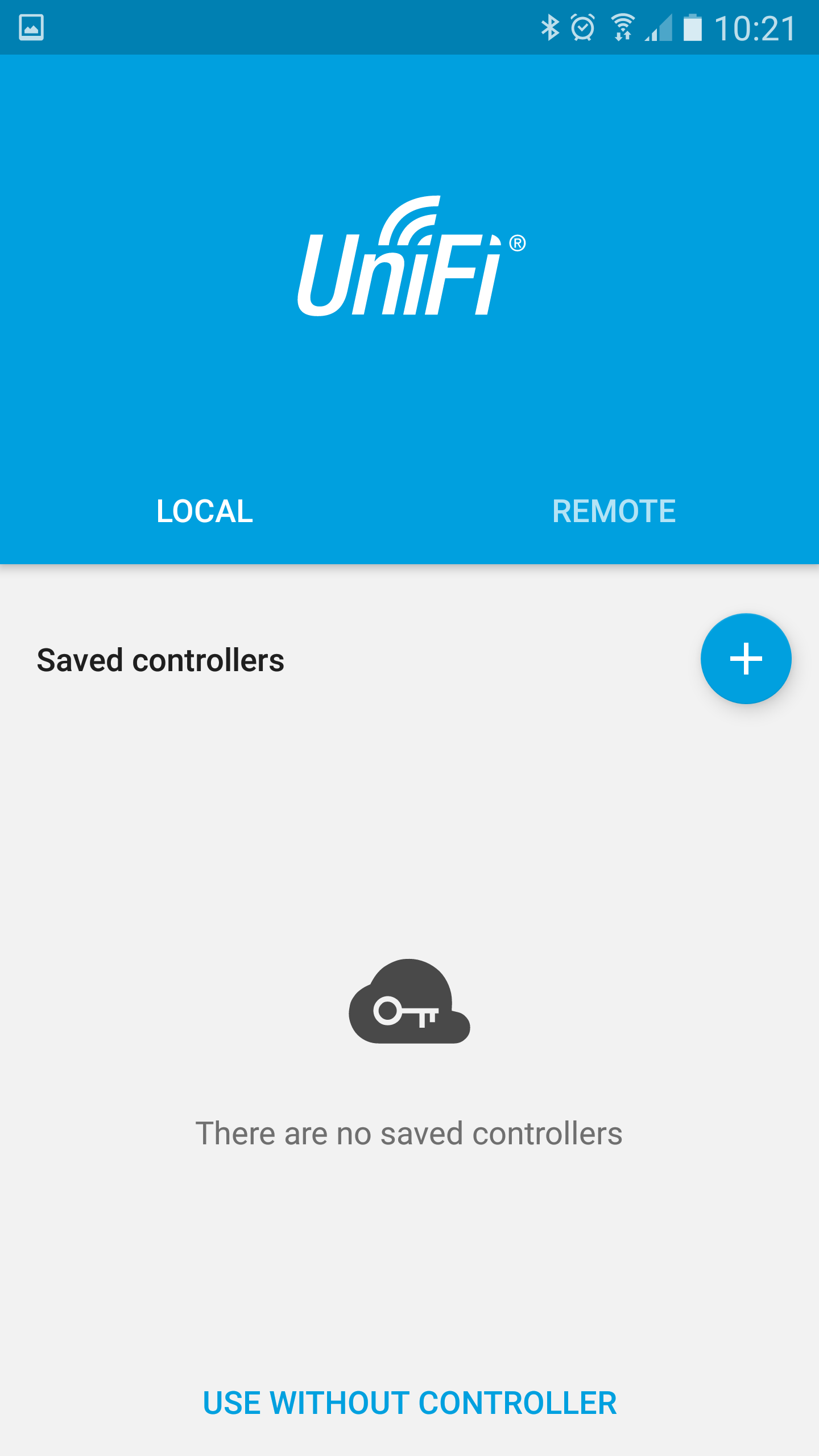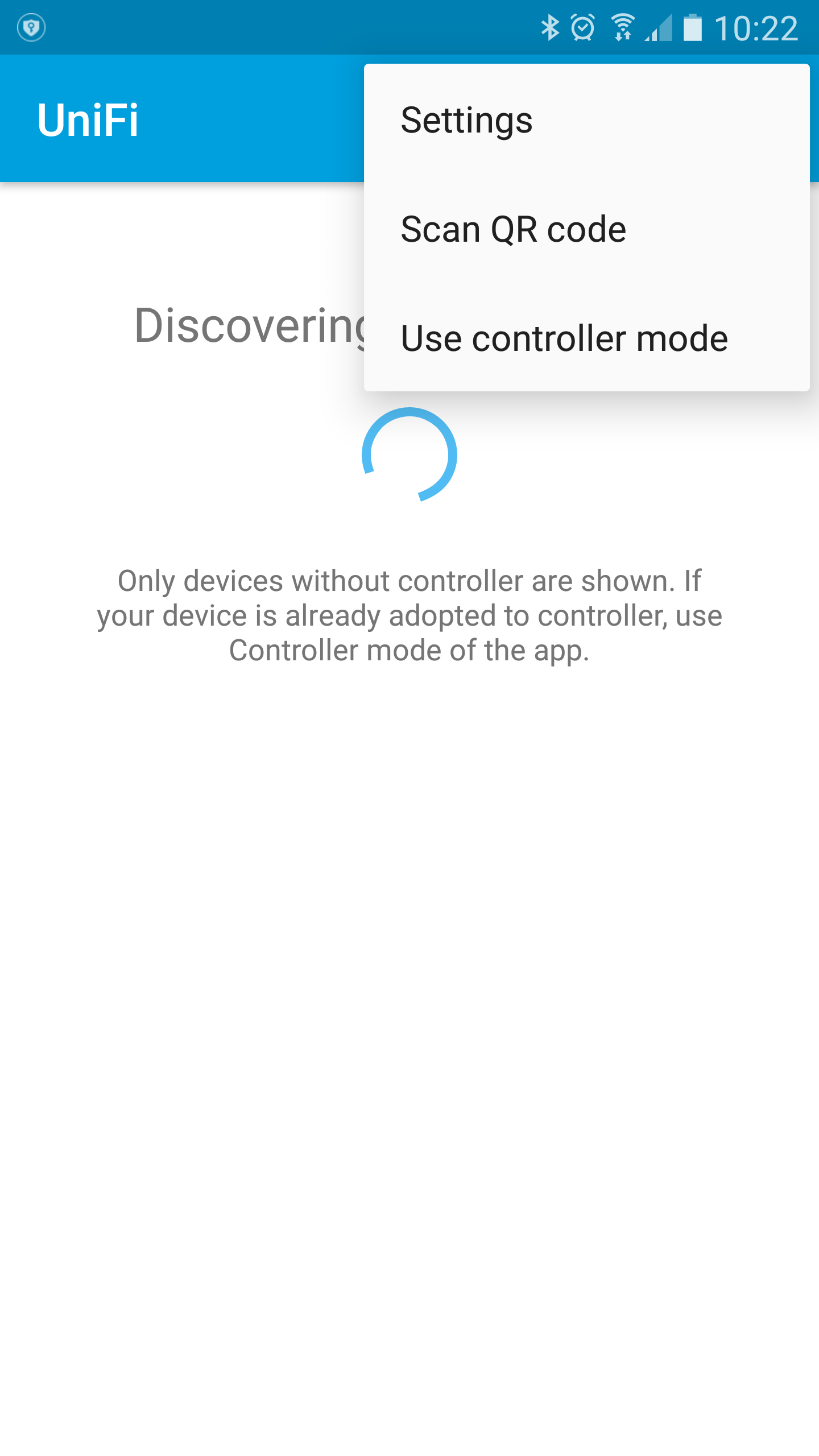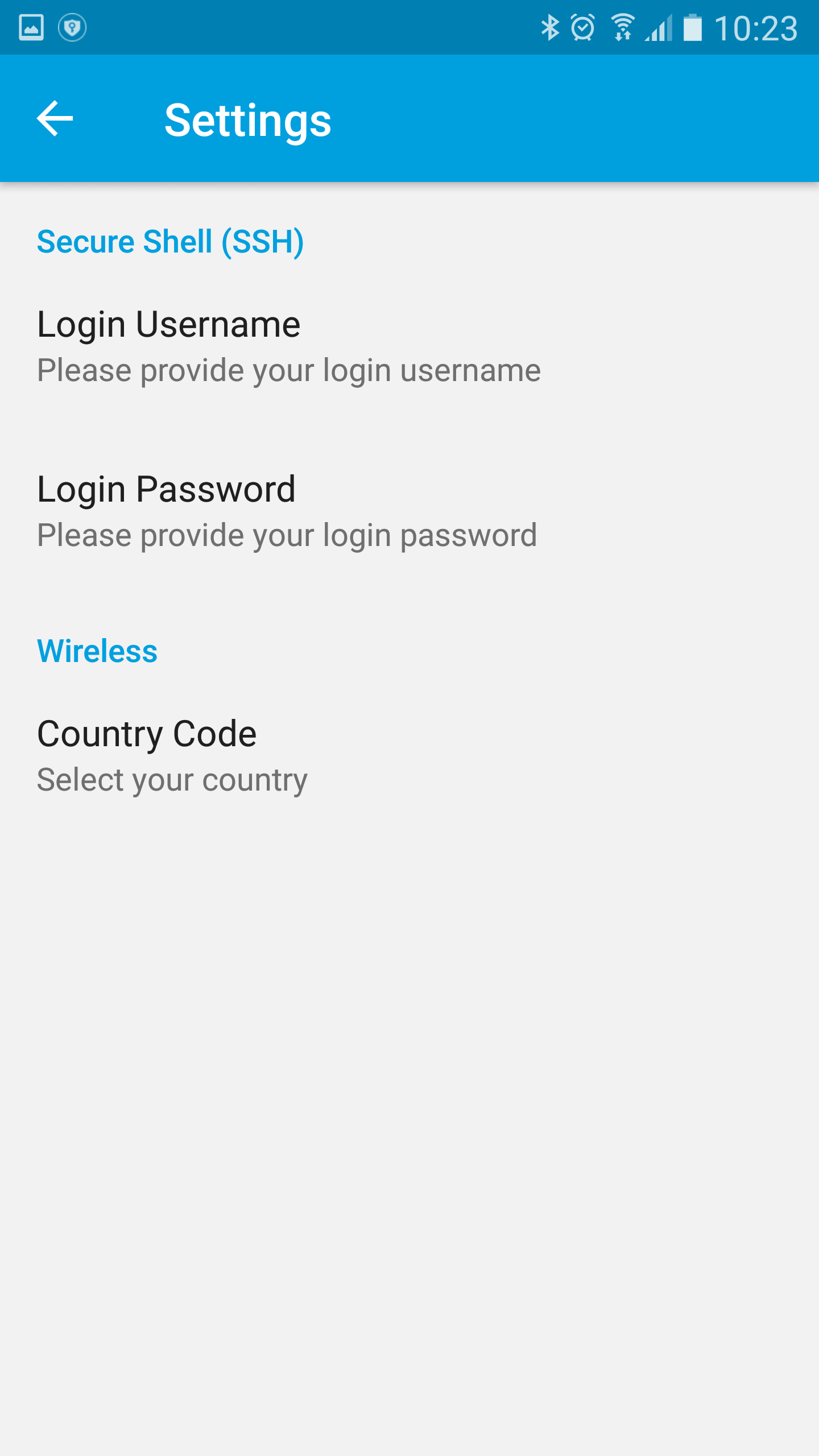- Настройка точки доступа UniFi
- Настройка точек доступа UniFi в автономном режиме «Standalone». Никакой перепрошивки!
- Конфигугриуем UniFi точки доступа в «Standalone»
- Преимущества нового автономного режима UniFi Standalone.
- Wi fi точка доступа ubiquiti unifi ap настройка
- Настройка точек доступа UniFi UAP-AC без контроллера
- 1. Требования для использования точек доступа UniFi без контроллера.
- 2. Настройка точки доступа UAP-AC-LR.
Настройка точки доступа UniFi
Сначала необходимо подключить UniFi к коммутатору и включить его в сеть. Индикатор на устройстве должен гореть оранжевым цветом. Далее необходимо установить программу UniFi controller, которая находится на прилагаемом диске. Сердце системы UniFi — программируемый контролер. Он обеспечивает управление всей сетью, безопасность и роуминг клиентов.
Нажатие на кнопку Launch a Browser to Manage Wireless Network откроет в браузере веб-интерфейс управления. При запуске web-интерфейса возникают проблемы в политике безопасности. Нажимаем Принять.
Далее нас встречает мастер настройки UniFi.
Здесь предлагается выбрать язык и страну нахождения. Язык в списке только английский. В странах большой выбор, есть все, куда поставляются товары UBNT. Нажимаем Next
На следующей вкладке discover нам предлагается выбрать устройства UniFi, которые будут использоваться в данной сети. Нажимаем Next.
* Если в данной вкладке не определились устройства, то вам нужно отредактировать файл system.properties в C:\Documents and Settings\. \Ubiquiti UniFi\data.
#Tue May 03 10:01:39 UTC 2011
Можно просто поменять строку unifi.http.port=8080, например, на unifi.http.port=8082 и сохранить файл. После пройденных изменений перезагрузите устройство при выключенном контроллере и уже тогда появится MAC-адрес вашей точки доступа.
Следующая вкладка wireless — обязательна к заполнению. Здесь создается первичная сеть для устройств UniFi. Так же можно создать WiFi-сеть для гостей, с открытым доступом. Количество символов должно быть не меньше 8. Нажимаем Next.
Последняя вкладка finish. Здесь можно увидеть SSID создаваемых WiFi-сетей и логин администратора. Нажимаем Finish.
После этих этапов нас выводит на окно ввода логина.
После ввода логина мы попадаем на web-интерфейс UniFi, где можно загрузить изображение с планом любого здания.
Web-интерфейс контроллера откроется в браузере по умолчанию. Интерфейс полностью на английском языке. Программа предоставляет администратору все необходимые данные о функционировании точек доступа, а также дает возможность гибкой настройки сетей. Здесь можно настроить время обновления отображения инфомации.;
На вкладке Map можно из левой части экрана установить точку присвоить ей имя и отобразить её зону покрытия, как это видно на рисунке. Закладки Labels, Details и Coverage позволяют отобразить на карте названия точек доступа, информацию о MAC-адресах, номерах каналов и режиме работы, о числе подключенных пользователей и гостей. Щелкнув по треугольнику в правой части экрана, можно задать на карте масштаб, а ползунок над ним поможет масштабировать картинку с необходимой степенью детализации.
На вкладке Statistics можно увидеть статистику пользователей и потребляемых ими ресурсов в определённое время.
На вкладке Access Points можно просмотреть статистику точки доступа, её загруженность, потребление ресурсов , а также осмотреть на каком канале она работает. В данном меню можно перезапустить точку доступа и указать её размещение.
На вкладке Users можно посмотреть статистику пользователя, качество его соединения, время подключения к точке доступа и его трафик.
Информацию о точке доступа можно узнать путём выбора, должно открыться данное окно, изображённое на рисунке. Более подробная информация об устройстве. При нажатии кнопки locate точка доступа выделится на карте и начнет мигать светодиодный индикатор. На вкладке Users можно посмотреть информацию о подключённом к данной точке доступа пользователе, которого можно блокировать и принудительно преподключить.
На вкладке Configuration можно узнать MAC-адрес точки доступа, а также выбрать авто режим выбора канала либо вручную выбрать из предоставленных 13 каналов. Также можно выбрать ширину канала в строке Channel и выставить мощность передатчика перейдя в строку Tx Power, где мощность передатчика можно выставить: High (высокая), Low (низкая) Medium (средняя), Auto.
Далее перейдём в настройки, где можно создать сеть, присваивоить ей имя, осуществлять настройку гостевой политики, учётной записи администратора, блокировку устройств, изменение параметров системы.
Перейдем в системные настройки, здесь можно присвоить имя системы, сменить страну, которую указывали в мастере автоматической настройки при установке контроллера. Из сервисных настроек здесь присутствуют: автоматическое обновление системы, возможность скрыть сеть от посторонних устройств и ведение журнала на удаленном сервере.
Гостевая политика у UniFi довольно простая. Все ее настройки направлены на включение/выключение гостевой политики и настройки ограничения подсети. Управление отдельными пользователями осуществляется из вкладки Гости.
Учётная запись администратора не многофункциональна, есть возможность смены логина, пароля. В панели администрирования можно узнать версию контроллера, а также обновить его вручную.
В процессе настройки мы проверили действия роуминга между точками доступа сети UniFi и какие права доступа существуют у гостей. Следует сказать, что роуминг действительно работает, но исходя возможно из технических данных ПК, при подключении клиентского устройства к другой зоне точки доступа мы всё таки замечаем, что система переподключает клиента с задержкой, что, конечно, влияет на процесс загрузки трафика.
Настройка точек доступа UniFi в автономном режиме «Standalone».
Никакой перепрошивки!
Думаю, подавляющее большинство наших читателей сталкивалось с WiFi системой UniFi, и знает ее особенности. Как известно, одним из достоинств оборудования серии является возможность централизованной настройки через программный комплекс UniFi Controller, который позволяет управлять всеми устройствами серии через единый веб-интерфейс. Кроме того, UniFi Controller отвечает за сбор статистики, и дает доступ к множеству утилит, включая анализ загруженности каналов, и многое другое. С точки зрения организации WiFi сетей UniFi Controller организует обмен информацией между точками доступа, таким образом выстраивая единую сеть из множества устройств.
Однако, помимо достоинства подобной схемы, и, собственно очевидной необходимости для WiFi сетей уровня «предприятие», имела она и очевидный недостаток. Нередки случаи, когда UniFi устанавливается в небольшом загородном доме. Иногда клиенты хотят использовать UniFi даже в крупных квартирах. И развертывать отдельный сервер с UniFi Controller при этом достаточно затратно, да и не очень просто, для рядового пользователя.
Некоторые энтузиасты даже прошивали UniFi точек доступа различными версиями операционных систем AirOs, таким образом добиваясь их автономности. Данный способ в момент его появления мы достаточно подробно описывали на нашем сайте ранее. Однако, опять же, данный путь весьма непрост и подойдет разве что для профессионалов. Рядовым же пользователям данный путь был малодоступен по причине своей технической сложности.
И недавно разработчики Ubiquiti наконец добавили возможность работы WiFi точек доступа UniFi в автономном режиме «Standalone», который активируется через мобильное приложение UniFi, и не требует для работы точек доступа активной копии UniFi Controller. Итак, рассмотрим использование данного режима.
Конфигугриуем UniFi точки доступа в «Standalone»
Процесс настройки точек доступа UniFi «Standalone»
- Прежде всего, физически подключаем нашу UniFi точку доступа в сеть. Для этого соединяем ее через комплектный инжектор питания PoE с любым LAN портом вашего маршрутизатора (подойдет маршрутизатор любого производителя).
- Далее скачиваем в GooglePlay либо AppStore приложение UniFi Network, которое легко ищется по ключевому запросу «UniFi». Устанавливаем его.
- После запуска UniFi Network принимаем лицензионное соглашение и попадаем в основное меню.
- Снизу экрана вы увидите три вкладки – Controllers отвечает за отображение всех копий UniFi Controller, доступных для подключения, Account – соответственно позволяет управлять аккаунтами Ubiquiti, и нужная нам — Devices, показывающая все подключенные к вашей локальной сети UniFi точки доступа, не вошедшие в состав UniFi Controller.
- Жмем на вкладку Devices, и находим в ней нашу подключенную точку доступа. Кстати, есть возможность подключиться к настройкам отсканировав QR код, который располагается с обратной стороны точки доступа. Для этого нужно тапнуть в правом верхнем углу пункт «Conneсt to AP» и далее следовать подсказкам.
- Зайдя в настройки устанавливаем вте типовые параметры – SSID, ширину канала, мощность, тип шифрования и тд.
- Так же здесь можно просматривать подключенные к беспроводной точке доступа абонентские устройства, и при необходимости блокировать их.
Следует отметить, что режим «Standalone» дает доступ далеко не ко всем функциям. В частности здесь нет возможности контролировать статистику, управлять оборудованием удаленно, с использованием «облака» сохраняя ваши настройки в нем. Подчеркнем, подобная настройка доступна только для WiFi точек доступа UniFi, другое оборудование не поддерживается.
Преимущества нового автономного режима UniFi Standalone.
«Standalone» режим сохраняет и возможность быстрой авторизации, в случае использования для всех точек доступа одного пароля (будет работать, если вы уже подключались к каждой из них и UniFi «запомнили» вас) Однако, уровня централизованного роуминга с поддержкой множества точек доступа и тонкой настройкой зон их действия добиться будет нельзя.
С другой стороны, примерная настройка 2-3 UniFi точек доступа вручную, с выставлением методом подбора оптимальной мощности вполне осуществима.
Wi fi точка доступа ubiquiti unifi ap настройка
0
Настройка точек доступа UniFi UAP-AC без контроллера
Сетевая система Ubiquiti UniFi хорошо известна как простой в настройке и экономически эффективный комплекс устройств, позволяющих организовать как беспроводную, так и проводную сеть масштаба предприятия. Однако, комплексность системы и необходимость использовать для управления выделенный компьютер с программным обеспечением контроллера сети (или аппаратный контроллер UniFi Cloud Key) до недавнего времени ограничивали использование UniFi в домашних условиях или в малых офисах, где были необходимы всего 1-2 точки доступа. Ситуация изменилась с выходом новых точек доступа серии UAP-AC и специализированного мобильного приложения для настройки.
1. Требования для использования точек доступа UniFi без контроллера.
Альтернативный метод конфигурации точек доступа без контроллера возможен при использовании устройств UAP-AC-Lite, UAP-AC-LR и UAP-AC-Pro. Требования к программному обеспечению и сети следующие:
• Прошивки точек доступа должны быть не ниже чем 3.4.4.3231. Если версия прошивки более ранняя, то ее необходимо обновить через ПО контроллера (возможно без адаптации точки) или через SSH.
• Точка доступа должна быть физически подключена к сети с DHCP сервисом
• Точка доступа должна находиться в «заводском» состоянии (при включении световой индикатор горит постоянным белым светом).
Управление точкой доступа осуществляется через мобильное приложение. Скачать приложение можно с официальных ресурсов разработчиков мобильных операционных систем Apple iOS и Google Android:
2. Настройка точки доступа UAP-AC-LR.
На первом этапе необходимо установить мобильное приложение. Оно бесплатно в использовании и требует (для Android) версию операционной системы не хуже 4.1, а значит, может быть установлено практически на все современные смартфоны и планшеты. После установки и запуска приложения необходимо выбрать режим «использовать без контроллера».
Рисунок 1. Установка мобильного приложения.
Рисунок 2. Запуск мобильного приложения.
Для использования мобильного приложения необходимо указать ряд настроек включая логин и пароль администратора и страну использования (частоты и максимальная мощность точки доступа определяются региональным законодательством). Если не указать эти настройки сразу, приложение потребует указать их при подключении точки доступа.
Рисунок 3. Вход в меню настроек.
Рисунок 4. Ввод настроек мобильного приложения.
Дальнейшая настройка может производиться в двух режимах. Первый предполагает, что точка доступа подключена к сети уже имеющей Wi-Fi, а мобильное устройство также подключено к этой сети. В этом случае поиск точки доступа выполняется автоматически.
Если сеть не имеет Wi-Fi, то применяется второй режим настройки. Точки доступа нового поколения UniFi-AC в «заводском» состоянии создают скрытую Wi-Fi сеть «Helper SSID». Для подключения мобильного устройства к этой сети необходимо войти в мобильном приложении в режим «Scan QR code» и сосканировать QR код, размещенный на тыльной стороне точки доступа. Мобильное устройство будет подключено к сети и будет выполнено обнаружение точки доступа.