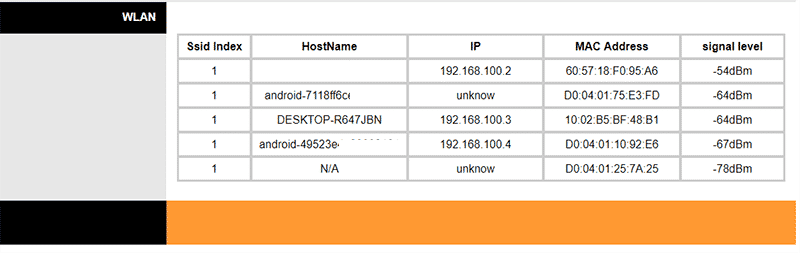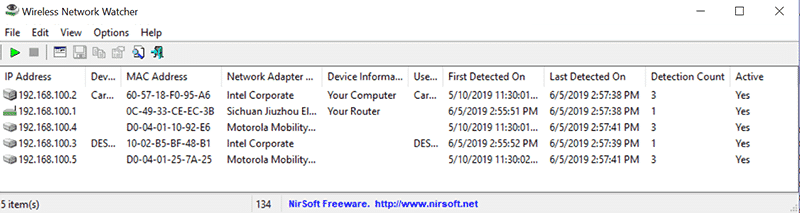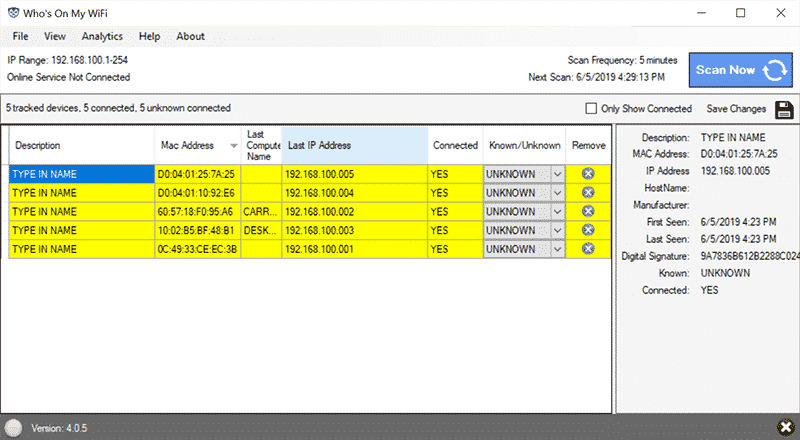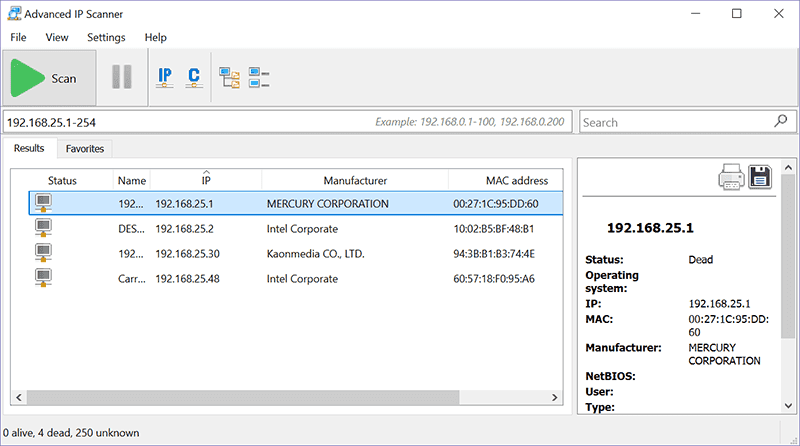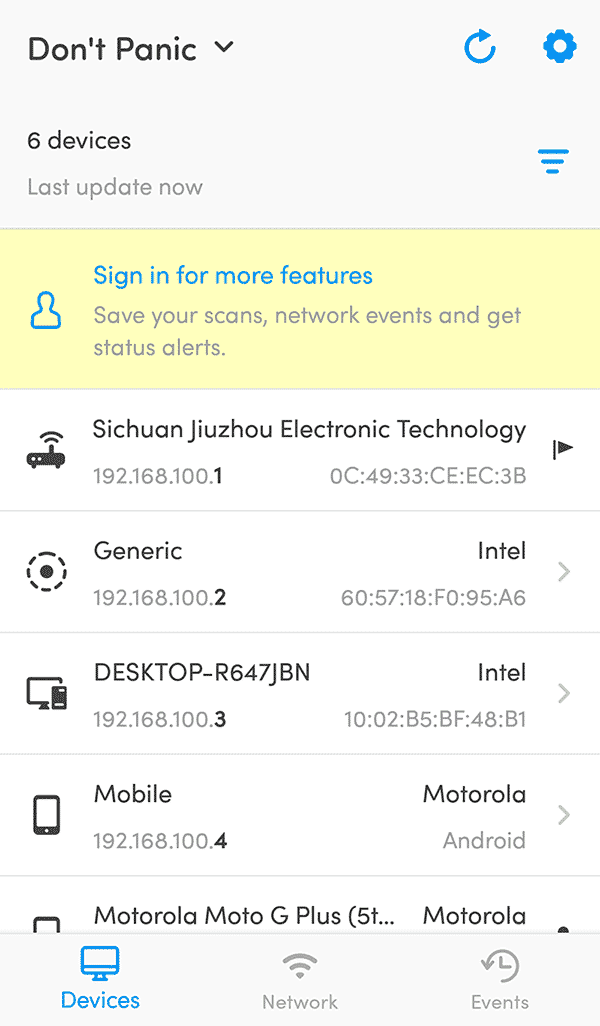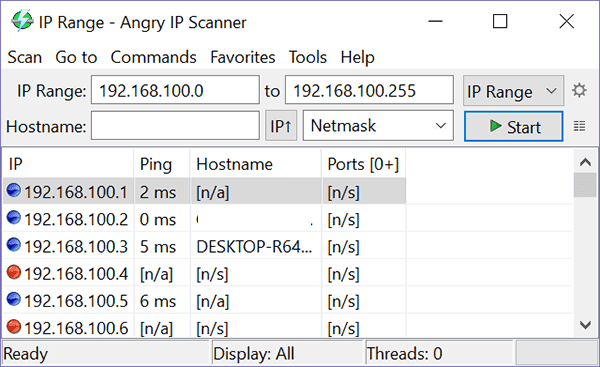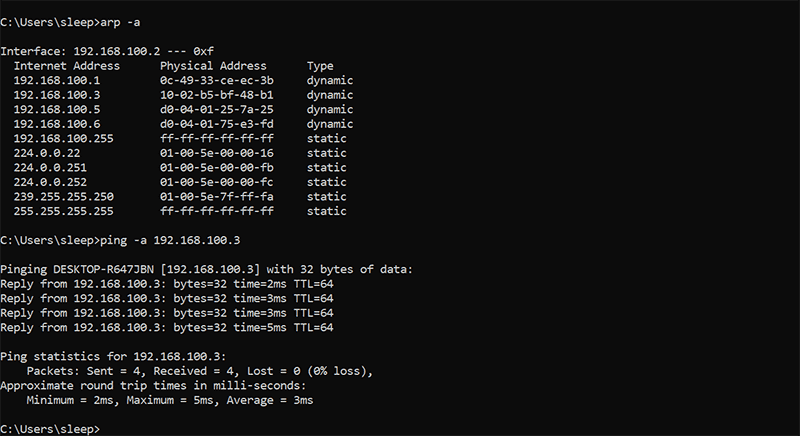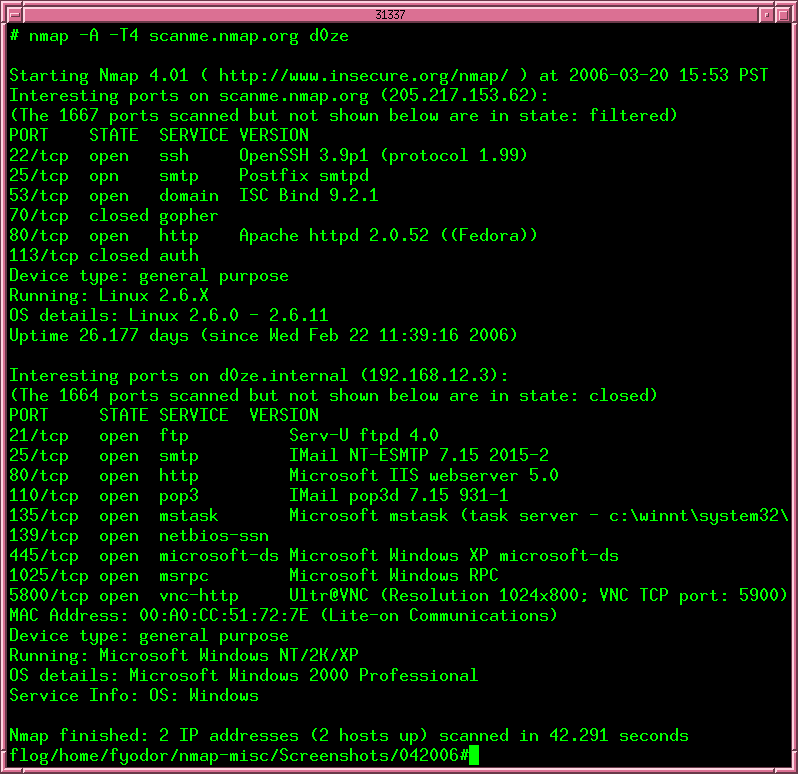- Как скрыть Wi-Fi сеть роутера, чтобы никто не знал о ее существовании. Как после подключиться к невидимой Wi-Fi сети
- Делаем «невидимую» Wi-Fi сеть и подключаемся к ней
- Краткий ликбез о скрытии
- Как скрыть Wi-Fi (через веб-интерфейс роутера)
- Как подключиться к скрытой Wi-Fi сети
- Windows 10
- Android
- Какие настройки роутера задать, чтобы повысить безопасность
- Как найти подключенные устройства в вашей сети Wi-Fi
- Проверьте веб-интерфейс управления маршрутизатором.
- Более простой вариант: использовать инструмент сетевого сканирования
- Nirsoft Wireless Network Watcher (Windows)
- Кто есть в моем WiFI / WhoFi (Mac / Windows / Android)
- Расширенный IP-сканер (Windows)
- Финг (Android/iOS)
- Злой IP-сканер (Windows/Mac/Linux)
- Использование командной строки (Windows)
- Использование Nmap или Nutty (Linux)
- Почему меня это волнует?
Как скрыть Wi-Fi сеть роутера, чтобы никто не знал о ее существовании. Как после подключиться к невидимой Wi-Fi сети
А вы никогда не задумывались, что имя вашей созданной Wi-Fi сети могут видеть все соседи в округе? Причем, не только видеть, но и попробовать подключиться к ней, пытаясь угадать пароль (и им для этого даже ненужно обладать никакими спец. программами). Согласитесь, такая открытость не всегда хорошо сказывается на безопасности.
Но есть выход. Многие современные роутеры и др. устройства поддерживают режим работы Wi-Fi, при котором название вашей сети будет скрыто. Т.е. для подключения к ней нужно будет знать не только пароль, но и ее имя (тем самым, повышаем еще и приватность: большинство людей не будет знать, что вы создали Wi-Fi сеть).
В этой статье как раз хотел показать, как можно скрыть имя сети, и как в последствии подключиться к ней (в общем-то, как всегда и везде есть свои нюансы). Надеюсь, найдете что-то полезное для себя .
Делаем «невидимую» Wi-Fi сеть и подключаемся к ней
Краткий ликбез о скрытии
При настройке беспроводного подключения, в веб-интерфейсе роутера вы задаете имя беспроводной сети (или его еще называют SSID). Во время работы роутера, он сообщает всем устройствам в радиусе действия Wi-Fi сети ее идентификатор SSID . Разумеется, в радиус действия сети могут попадать не только ваши устройства, но и, например, ваших соседей. Т.е. они могут легко ее увидеть, и попробовать подключиться (а учитывая, что многие задают очень простой пароль, могут и угадать его. ) .
Но во многих современных роутерах (как уже сказал выше) есть опция, которая позволяет скрыть этот идентификатор SSID (в англ. версии прошивки роутера эта функция будет называться что-то вроде «Hide SSID»). Если задействовать эту функцию, то роутер перестанет рассылать имя сети, и она перестанет отображаться в списке доступных для подключения. В теории, подключиться к ней можно будет только в том случае, если вы знаете ее имя (SSID), тип шифрования, и пароль* (логично, что эту информацию может знать только тот человек, который имеет доступ к настройкам роутера, т.е. «хозяин» сети) .
Отмечу, что после скрытия SSID, у вас могут наблюдаться небольшие «проблемы»: некоторые устройства не смогут автоматически соединяться с сетью, плюс на тех, что уже были подключены к сети, необходимо будет настроить подключение заново. В некоторой степени это неудобно, но за повышение безопасность всегда приходится платить.
* PS
Даже если в настройках задается скрытие SSID, все равно, при работе роутера транслируется другой идентификатор — BSSID (Basic Service Set Identifier, формируется с MAC-адресом). И благодаря некоторым программам (их называют сканерами), такая сеть может быть обнаружена (все тайное — становится явным) .
Как скрыть Wi-Fi (через веб-интерфейс роутера)
В большинстве моделей роутеров делается все достаточно просто: в их веб-интерфейсе достаточно открыть вкладку параметров беспроводной сети, и поставить галочку напротив пункта «Скрыть беспроводную сеть» (если у вас англ. прошивка — то ищите что-то вроде «HIDE SSID»). В качестве примера ниже приведен скриншот настроек роутера Tenda.
Скрыть беспроводную сеть (роутер Tenda)
В роутерах D-Link эта опция называется аналогично «Скрыть точку доступа» (вкладка Wi-Fi). См. пример ниже.
D-Link DIR-300NRU — скрыть точку доступа (раздел Wi-Fi)
В некоторых роутерах (например, TP-Link WR740N) опция называется несколько иначе. Чтобы скрыть Wi-Fi сеть — нужно снять галочку с пункта «Включить широковещание SSID».
Отключаем вещание SSID для скрытия сети (роутер TP-Link WR740N)
После того, как вы поставите галочку скрытия сети и сохраните настройки, на некоторых устройствах (ноутбуке, смартфоне и пр.) будет необходимо переподключиться к этой Wi-Fi сети. О том, как это сделать, см. ниже в статье.
Как подключиться к скрытой Wi-Fi сети
Windows 10
Если вы нажмете по значку сети в трее Windows — то свою скрытую Wi-Fi сеть вы не увидите (*возможно новая Windows 10 найдет ее и даст имя что-то вроде «Скрытая сеть») . Пример ниже на скрине: моей сети «Asus_wifi» в списке нет (но она транслируется!).
Чтобы подключиться к ней, необходимо открыть параметры Windows (используйте для этого сочетание кнопок Win+i , либо через меню ПУСК).
Далее в разделе «Сеть и Интернет/Wi-Fi» необходимо открыть вкладку «Управление известными сетями» .
Управление известными сетями
После необходимо нажать на ссылку «Добавление новой сети».
- имя сети;
- тип безопасности;
- ключ безопасности (все эти 3 поля заполняются исходя из заданных настроек в веб-интерфейсе роутера);
- рекомендую поставить галочку напротив пункта «автоматического подключения».
Имя сети, тип безопасности, пароль
Обращаю внимание, что пароль и имя сети необходимо задавать точь-в-точь как в настройках роутера (вплоть до регистра каждой буквы!). Кстати, если у вас пароль или имя сети задано на кириллице — то могут наблюдаться проблемы с подключением (рекомендую использовать только латиницу и цифры).
При верных введенных данных — в трее увидите сообщение о том, что сеть подключена (см. пример ниже).
Android
На Андроиде, в принципе, подключение к скрытой беспроводной сети происходит аналогично. Необходимо зайти в настройки Wi-Fi, кликнуть в правом верхнем углу на «три точки» (вызвать доп. меню), и во всплывшем окне выбрать «Добавить сеть».
После необходимо также ввести имя сети и пароль (аналогично как при подключении в Windows).
Какие настройки роутера задать, чтобы повысить безопасность
Сразу скажу, что безопасность Wi-Fi подключения на сегодняшний день (даже при использовании WPA2 с шифрованием AES) оставляет желать не лучшего, а наилучшайшего! Слишком много «дыр» в этом типе связи.
Тем не менее, соблюдая хотя бы основные меры безопасности, вы существенно повысите надежность своей сети, и защитите ее от множества начинающих взломщиков.
Чтобы я порекомендовал для повышения безопасности Wi-Fi:
- пароль длиной не менее 8 символов, в котором используются цифры и буквы латинского алфавита (без общеупотребительных слов);
- ставьте стандарт безопасности: «WPA2 с шифрованием AES»;
- скрывайте свою Wi-Fi сеть;
- отключите UPnP, WPS (эти функции достаточно «дырявые», и многие, даже начинающие взломщики, используют их уязвимости);
- в настройках роутера разрешите подключение только устройствам с определенными MAC-адресами (не все роутеры поддерживают это);
- если у вас старая модель роутера, не поддерживающая какие-то новые стандарты безопасности: приобретите новое устройство.
За дополнения по теме — заранее мерси!
Как найти подключенные устройства в вашей сети Wi-Fi
Если вы думаете, что кто-то использует ваш Wi-Fi без разрешения, вам, вероятно, нужно действовать. О безопасности Wi-Fi Ваш — тяжело для любого Кто-то взломал сеть Вполне безопасно. Чтобы подтвердить свои подозрения, вам нужно проверить свою сеть и посмотреть, что там происходит, в поисках устройств, мешающих вашей пропускной способности.
Лучший способ сделать это обычно — получить доступ к панели администратора вашего роутера. Если у вас нет доступа к веб-интерфейсу маршрутизатора, возможно, из-за того, что вы сканируете общедоступную сеть или, возможно, небрежно проверяете Airbnb на наличие скрытых камер (не гарантия, потому что умный шпион поместит их в скрытую сеть или использует вашу память card), лучше всего иметь программу или приложение, которое сканирует сеть для вас.
Проверьте веб-интерфейс управления маршрутизатором.
Чтобы получить более подробную информацию об устройствах в вашей сети, вам нужно будет зайти в веб-интерфейс маршрутизатора — то же самое место, где вы можете изменить свое сетевое имя и пароль и выполнить другие административные задачи. Обычно это можно сделать, набрав адрес (обычно 192.168.0.1, 192.168.1.1, 192.168.2.1 или 192.168.1.100) в строке браузера. Вы должны изучить марку своего маршрутизатора или посмотреть на устройство, поскольку оно обычно помогает понять, какое из них выбрать.
Затем вам нужно будет войти в маршрутизатор, используя информацию по умолчанию, напечатанную на устройстве, или то, на что вы ее изменили. (Процесс изменения — умный ход, потому что большинство маршрутизаторов поставляются с настройками по умолчанию, такими как «admin» и «password».)
Войдя внутрь, поищите опцию «Подключенные устройства», «ЛВС», «Беспроводная локальная сеть» или что-нибудь, что может дать вам информацию о вашей сети. Это зависит от производителя маршрутизатора. Журналы также могут быть скрыты за кнопкой или меню, которое показывает вам информацию о DHCP-клиентах.
Вы узнаете, что нашли нужное место, когда увидите список подключенных в данный момент устройств, который может дать вам возможность увидеть Журналы предыдущей активности также. Вы всегда будете видеть MAC-адрес, и в зависимости от производителя вашего маршрутизатора вы также можете увидеть IP-адрес, имя устройства или другую информацию. Если вы знаете MAC-адреса каждого устройства, которое должно быть подключено к вашей сети, вы можете просто сравнить список с журналами маршрутизатора (если они доступны), чтобы увидеть, что происходит.
Более простой вариант: использовать инструмент сетевого сканирования
Если подключение к маршрутизатору и сравнение MAC-адресов — не ваша чашка чая, существует множество программ, которые могут вам помочь. Контролируйте свою сеть. Он обычно не показывает вам подробные журналы, как ваш маршрутизатор (если вы не настроите его на автоматическое сканирование и сбор данных каждые несколько минут), но он может сказать вам, что происходит в вашей сети в любой момент времени, а некоторые могут это сделать. гораздо больше, чем это. Обычно они предоставляют вам информацию о производителе устройства, позволяя легко узнать, что вы смотрите, поскольку большинство из них очень просты в использовании — просто загрузите инструмент, запустите его и запустите процесс. Проверка сети.
Nirsoft Wireless Network Watcher (Windows)
эта программа Просто, бесплатно и эффективно. вставать проверьте свою сеть , сообщает вам адреса и сведения о подключенных устройствах и отслеживает, как часто он обнаруживает эти устройства, позволяя отслеживать подозрительные действия с помощью регулярного сканирования.
Кто есть в моем WiFI / WhoFi (Mac / Windows / Android)
Разработано эта программа Для использования с пакетом крупномасштабного сетевого анализа и оптимизации, его также можно использовать бесплатно в качестве личного инструмента сканирования сети. Он должен показать вам самую важную информацию об устройствах в вашей сети и даже позволить вам настроить его на Автоматическое сканирование вашей сети через определенные промежутки времени и собирать данные об устройствах на нем.
Расширенный IP-сканер (Windows)
Говорит тебе Расширенный IP-сканер Со всеми основами О том, кто в вашей сети В этом нет ничего нового, но это очень полезно, если вы ищете инструменты, которые помогут вам получить доступ к устройствам в вашей локальной сети и управлять ими удаленно.
Финг (Android/iOS)
Если вам нужен красивый и плавный мобильный опыт, это сложно превзойти Fing. Он дает быстрые и видимые результаты и предлагает некоторые Инструменты анализа, если вам интересно — Отличный способ сделать Быстрое сканирование сети.
Злой IP-сканер (Windows/Mac/Linux)
Несмотря на название, использование эта программа Это вряд ли вас сильно рассердит, если вы продвинутый пользователь. Интерфейс немного менее понятен для людей, которые, возможно, не знакомы с сетью, но он предлагает много расширенные функции Если это то, что вам нужно.
Использование командной строки (Windows)
Другой способ проверить устройства, которые в настоящее время находятся в вашей сети, — это использовать командную строку, хотя этот метод менее очевиден и не дает много информации. Просто откройте командную строку и введите arp -a. Это отобразит список IP- и MAC-адресов. Чтобы увидеть имена связанных устройств айпи адрес , записывать пинг -a.
Использование Nmap или Nutty (Linux)
Если вы пользователь Linux, вы можете использовать популярный инструмент сетевого анализа. Nmap Чтобы определить Устройства в вашей сети , следуя инструкциям на главном веб-сайте инструмента. В качестве альтернативы вы можете попробовать увлекающийся , в настоящее время доступно в операционной системе Элементарная ОС и Ubuntu.
Почему меня это волнует?
Если вы не пытаетесь оптимизировать большую сеть и управлять ею, вам может не понадобиться делать это на регулярной основе. Однако это быстро и легко, если вы обеспокоены своей сетью или подозреваете несанкционированное использование и хотите найти устройства, которые мешают вашей пропускной способности. Это может помочь, если вы хотите знать, какие устройства вызывают проблемы. Это также может быть связано с тем, что вы ленивы и хотите знать MAC-адреса всех устройств в комнате, не вставая и не проверяя. Работайте умнее, а не усерднее, правда? В худшем случае, если вы найдете кого-то, кто использует вашу сеть, пора читать дальше Безопасность Wi-Fi.