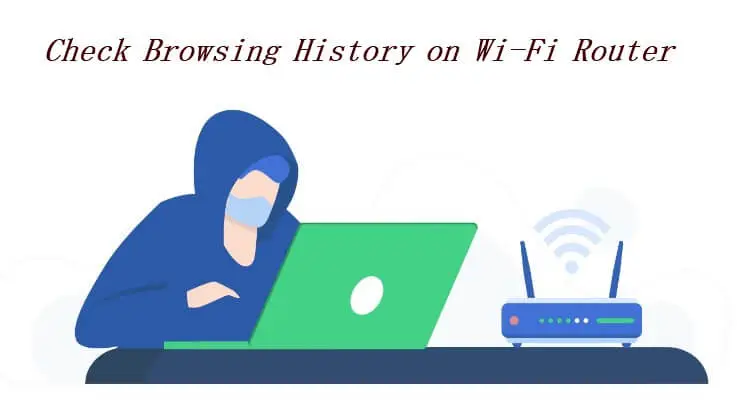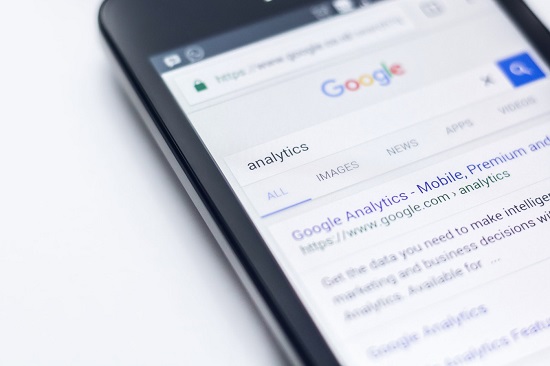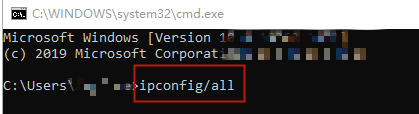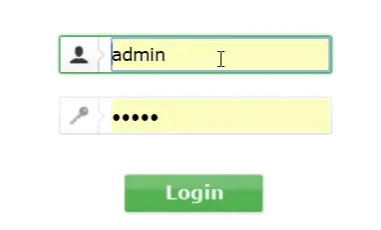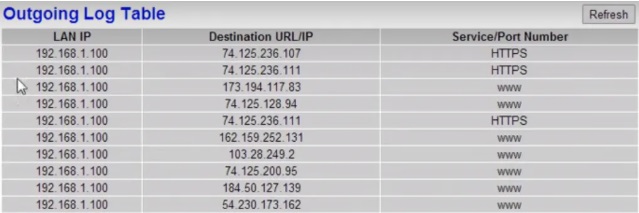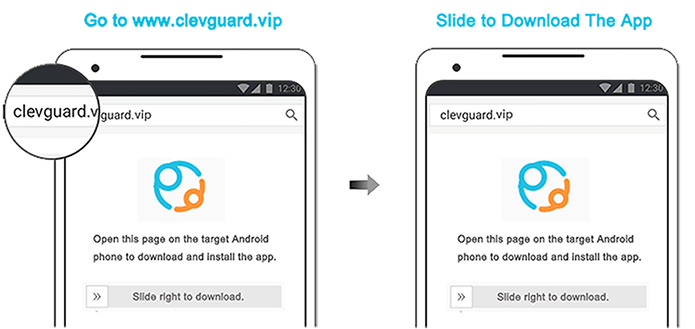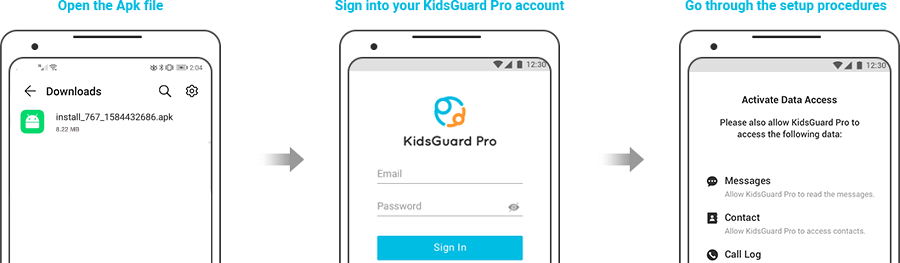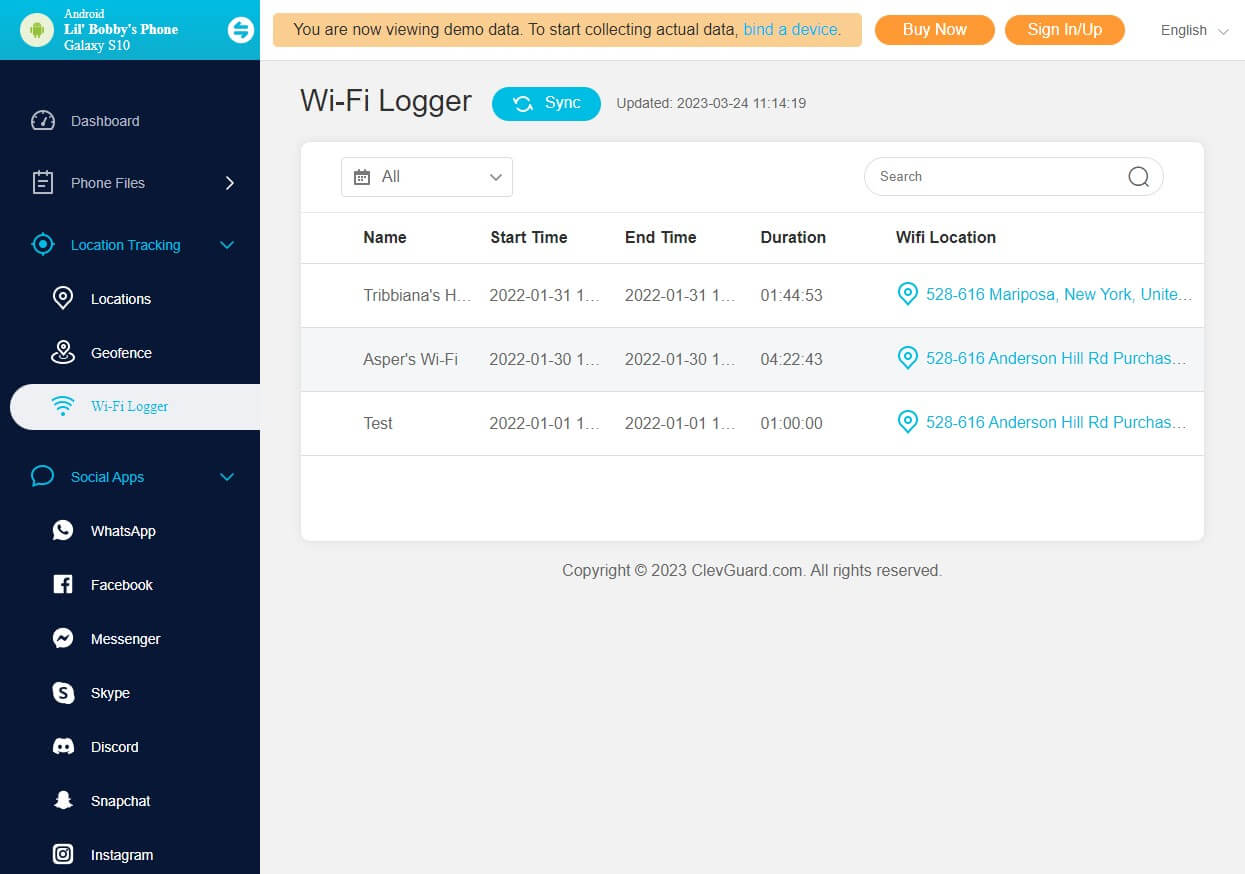- [2023 Full Guide] How to Check Browsing History on WiFi Router
- Table of Contents
- Can I See What Websites Have Been Visited on My Wi-Fi?
- How to Check Browsing History on Wi-Fi Router?
- Way 1: Access Your Routers Settings on Computer
- Steps of How to Check Browsing History on Wi-Fi Router on Computer
- Way 2: Check Browsing History on Wi-Fi Router with KidsGuard Pro (Android & iOS)
- Key Features of KidsGuard Pro for Android Web History Spying
- How to Check Browsing History on Wi-Fi Router with KidsGuard Pro ?
- Tips: How to Hide Browsing History from Wi-Fi Owner?
- Use HTTPS Browser Extension
- Use VPN (Virtual Private Network) Service
- Switch to a Different ISP
- FAQs
- Conclusion
- KidsGuard Pro for WhatsApp
- How to Check Browsing History on a WiFi Router
- Expert Q&A
- You Might Also Like
- About This Article
- Is this article up to date?
- Quizzes
- You Might Also Like
[2023 Full Guide] How to Check Browsing History on WiFi Router
The Wi-Fi router records all the browsing history on its log page. based on your router, you can find basic information or detailed information. Recently, someone users asked about how to check browsing history on Wi-Fi router. Actually it’s pretty easy to check browsing history on your Wi-Fi router.
In this post, we’ll show you 2 feasible ways on how to check router history on Android, iPhone and PC, now take a peek under the covers to see what has been browsed and even track social media networking.
Table of Contents
Can I See What Websites Have Been Visited on My Wi-Fi?
Yes, you can see what websites have been visited on your Wi-Fi. Your surfing history is viewable by anybody with access to the Wi-Fi router’s administrative panel. Every neighborhood has wireless networks and routers. With the convenience of surfing freely, your Wi-Fi router is like a big vault where gathers tons of valuable information, such as websites visited on every phone connected to it.
How to Check Browsing History on Wi-Fi Router?
Before you check browsing history on Wi-Fi router, there are 3 things you need to know the router’s username, password, and default IP address. Then check these 2 methods to know how to see router history.
Way 1: Access Your Routers Settings on Computer
Some Wi-Fi routers have the ability to create system and traffic logs of the devices connected at any time. So this could be a useful resource for someone to spy through Wi-Fi router. It can help you solve the problem of how to see what websites were visited on wifi?
Steps of How to Check Browsing History on Wi-Fi Router on Computer
Step 1. Start by, you need to find out your IP address. In order to open a command window, hold down the Windows key and press R at the same time on your keyboard.
Step 2. Type cmd in the box and tap OK.
Step 3. Then it will open a new window, type ipconfig/all and tap Enter key to execute the command.
Step 4. Scroll down and you will find your IP address under the line Default Gateway. It will be in the format of ‘000.000.0.0’.
Step 5. Copy your IP address value to a browser.
Step 6. You will be prompted to log in with your Wi-Fi router account. If you don’t remember the account name and password, go to your router manufacture’s website asking for help or check the packaging and instruction book of your router.
Step 7. Once you log in to your Wi-Fi router website, you can click on Outgoing Log Table to view the activity of the devices that are connecting to the router.
As you can see, you will get a basic list of names, sources, IP addresses, and MAC addresses by checking router history. But it may not show you specific URLs someone visited on a particular website. If you want more information, turn to our next solution.
Way 2: Check Browsing History on Wi-Fi Router with KidsGuard Pro (Android & iOS)
If you want to check specific browsing history on Wi-Fi router and how to check Wi-Fi router history on Android and iPhone, there are a lot of programs available online that can access web browsing and other activity whether the phone is connected to the router or mobile data outside.
KidsGuard Pro is one of the best phone tracking applications that allows you to view a person’s surfing records, social media interactions, location, and lots more. This app provides users with an online remote portal where you can browse history on Wi-Fi router on any device you want. Most importantly, the target person has no idea of being tapped as KidsGuard Pro works in incognito mode.
If you wonder how to check wifi history on iPhone. Here is the way. KidsGuard Pro parental control app supports Android and iOS devices. Here we will introduce KidsGuard Pro for Android in detail including its features and installation steps.
If your target person is an iOS user. You can click the «View Demo» button to know more features about KidsGuard Pro for iOS tracking app.
Key Features of KidsGuard Pro for Android Web History Spying
- You can check all the visited sites along with specific URLs on Wi-Fi or mobile data. Sites in incognito mode can also be tracked.
- You can see the precise date and time of each site and how many times it is opened by the target person.
- You can simply simply log in to your dashboard remotely to find out whatever has been going on in the target phone.
- The recorded data syncs in real-time. You will be able to check the very latest web history.
- Apart from web history, this app is packed with 30+ tracking features, for example, tracking text messages, tracking location, etc.
- Last but not least, it is very easy to use and you don’t need any technical knowledge.
How to Check Browsing History on Wi-Fi Router with KidsGuard Pro ?
Now that you know everything about KidsGuard Pro , let’s learn how to use it. We will explain everything in detail. Follow the given steps to check what websites were visited on Wi-Fi with this tool.
Step 1. Just click the button below to register an account on KidsGuard Pro. Then choose a plan that fits your need.
Step 2. Next, get hold of the target’s mobile and unlock it. Open a browser and download KidsGuard Pro app from www.clevguard.net using Wi-Fi or cellular data connection.
Step 3. Now, tap on the downloaded APK file in order to launch the setup. Log in to your account. Then an on-screen wizard will come up on the screen and you should follow the instructions to complete the procedure.
When you have successfully installed this app, you will see the app icon disappear from the Home screen.
Step 4. You can use your own device and start tracking the target phone. Go to its website and click on the login option. Find your order and click on Dashboard. Choose Phone Files > Wi-Fi Logger, it will show you all the internet browsing history on Wi-Fi/cellular data of the phone.
This is the best way on how to check router history. KidsGuard Pro for Android is an all-around monitoring application, from which you can quickly tell if your children or employees have visited any unsavory websites, who and what they are talking with on social media (Facebook, WhatsApp, Instagram, etc), where they have been outside and more.
Tips: How to Hide Browsing History from Wi-Fi Owner?
A Wi-Fi owner can see the browsing history of any device connected to the Wi-Fi network using a Wi-Fi history viewer. In order to hide your browsing history, you can take the following steps.
Use HTTPS Browser Extension
There are two types of websites we access regularly. The first type follows HTTPS protocol that encrypts your activities on that website. Therefore, no one can know about your web activities. The second type follows HTTP protocol which is unsecured and it lets third parties log your web activities. Use an HTTPS browser extension like ‘HTTPS Everywhere’ to encrypt your activities on HTTP-based websites.
Use VPN (Virtual Private Network) Service
When you use a VPN service, your web activities get protected from spying and logging activities. It hides your IP address and the Wi-Fi owner won’t know about your browsing history. You should opt for a paid VPN service to get the best benefits and keep your online privacy intact.
Switch to a Different ISP
If your ISP is logging all your web activities for selling to third parties, you should switch to a different ISP. While choosing an ISP, make sure it respects its customers’ online privacy and stores minimal web activities for future reference and not for selling purposes.
FAQs
1. Can you see what someone is doing on your Wi-Fi?
Yes. When someone is connected to your Wi-Fi and you are the administrator, you can see the activities performed by the others. Some of the modern routers have inbuilt features for monitoring purposes. However, you can also use apps like WireShark and OpenDNS for monitoring someone’s activity on your Wi-Fi.
2. Who can see my Internet activity?
First of all, your ISP can see your internet activity. If you are connected to any Wi-Fi network, the Wi-Fi administrator can see your web activity.
Apart from them, the search engine can see your online activity. If you have any spyware app installed, your internet activity can be viewed by hackers or scammers.
3. How do I check my Wi-Fi Router history?
The best way on how to check your Wi-Fi router history is by visiting your router’s login page and logging into your account. Watch out for the Administrative option under which you can look for the Log option. You can check the Wi-Fi manual to find the instructions to view router history.
Conclusion
Nonetheless, it is possible to check Wi-Fi history with the 2 ways above. The first solution is free, but you can only check for the IP address, device names and MAC address. If you want to have a more specific look at someone’s phone web history, you must give KidsGuard Pro for Android a try. With this useful app, you’ll have visibility and insight into someone’s Internet use in real-time with on-the-go access with the online dashboard.
KidsGuard Pro for WhatsApp
The Ultimate WhatsApp Monitoring App for Parents
How to Check Browsing History on a WiFi Router
This article was co-authored by wikiHow staff writer, Darlene Antonelli, MA. Darlene Antonelli is a Technology Writer and Editor for wikiHow. Darlene has experience teaching college courses, writing technology-related articles, and working hands-on in the technology field. She earned an MA in Writing from Rowan University in 2012 and wrote her thesis on online communities and the personalities curated in such communities.
This article has been viewed 393,622 times.
This wikiHow will teach you how to check the browsing history on a WiFi router using a web browser. Some newer routers, like those rented from Spectrum, may not allow you to view the router’s admin dashboard.
- To do that on Windows 10, go to Settings > Network & Internet > View your network properties and look for the string of digits next to «Default Gateway.»
- If you’re using Mac, click the Apple logo > System Preferences > Network > Advanced and look next to «Router» under the TCP/IP tab.
Paste the IP address into the address bar of a web browser. This should take you to a login page for your router.
- You should see a list of websites (shown as IP addresses) that your router has visited. If you want to look at a specific device’s activity, you’ll need to find that device’s IP address (in an area similar to «Device List’) and check the logs for the activity from that address. [2] X Research source
Expert Q&A

If someone on your network is using a VPN, their data will be encrypted and you won’t be able to see the sites they’ve visited.
You Might Also Like
How to Use ChatGPT & OpenAI Without a Phone Number
6 Ways to Pair Your JBL Earbuds: Guide & Troubleshooting Tips
How to Turn on Backlit Keyboard on Lenovo
Easy Ways to Read Crash Dump Files & Troubleshoot Crashes
What Does DW Mean? Snapchat, Texting, and More
How to Guess a Password
10 Genius Ways to Cheat a Step Counter on a Phone (No Walking Required)
About This Article
This article was co-authored by wikiHow staff writer, Darlene Antonelli, MA. Darlene Antonelli is a Technology Writer and Editor for wikiHow. Darlene has experience teaching college courses, writing technology-related articles, and working hands-on in the technology field. She earned an MA in Writing from Rowan University in 2012 and wrote her thesis on online communities and the personalities curated in such communities. This article has been viewed 393,622 times.
1. Get your IP address.
2. Copy the IP address.
3. Paste the IP address into the address bar of a web browser.
4. Sign in with your router’s admin username and password.
5. View your logs.
Is this article up to date?
Quizzes
You Might Also Like
How to Use ChatGPT & OpenAI Without a Phone Number
6 Ways to Pair Your JBL Earbuds: Guide & Troubleshooting Tips
How to Turn on Backlit Keyboard on Lenovo