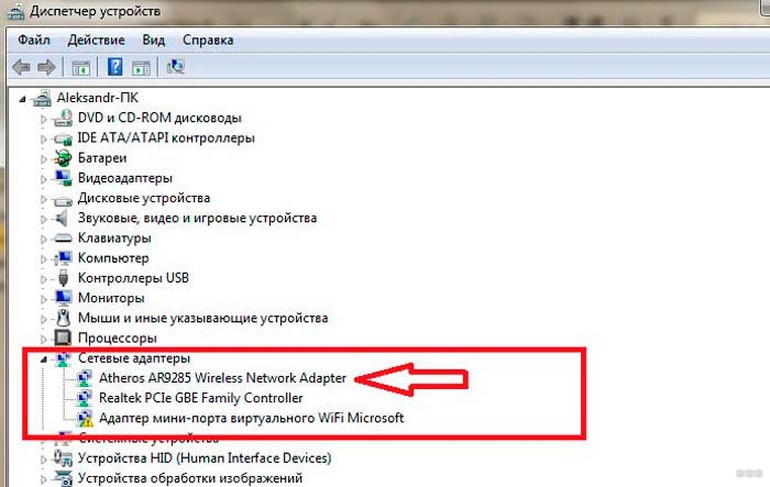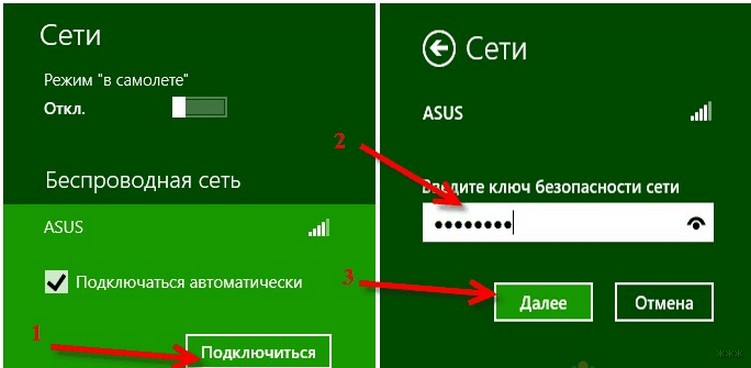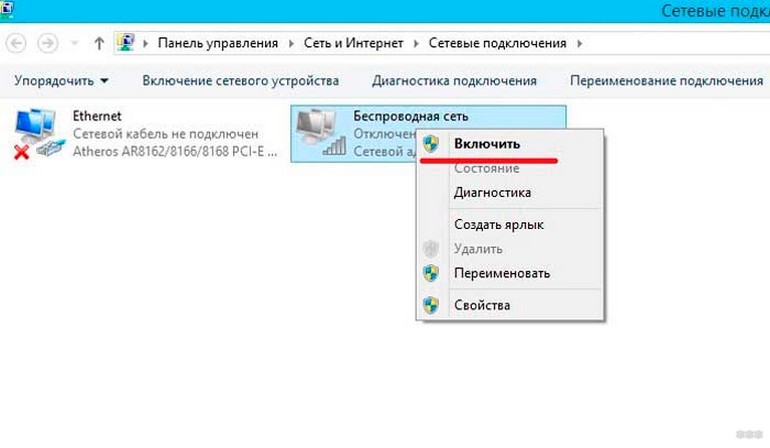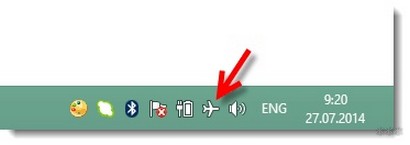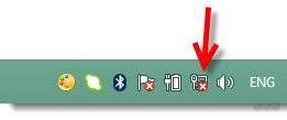- Как подключить Wi-Fi сеть на ноутбуке с Windows 8
- Подключение WiFi на ноутбуке: Видео
- Как подключить ноутбук к беспроводной сети
- Как включить WiFi сеть на ноутбуке с Windows 8: Видео
- Настройка беспроводной сети
- Как программно включить WiFi в Windows 8: Видео
- Как создать частную WiFi группу и подключиться к ней
- Как узнать IP адрес WiFi роутера: Видео
- Как подключиться к WiFi роутеру в Windows 8: Видео
- Рекомендуем почитать:
- Как подключить и настроить Wi-Fi на Windows 8?
- Настройка беспроводной сети
- Подключение Wi-Fi
- Изменение параметров подключения
- Частые проблемы при подключении
Как подключить Wi-Fi сеть на ноутбуке с Windows 8
Операционная система Windows 8 является самой последней версией на сегодняшний день. Она имеет наиболее удобный интерфейс, а также отличается лучшей стабильностью работы. Настройка беспроводных сетей не является исключением. Однако благодаря тому, что Windows 8 является новой, многие пользователи, привыкшие к предыдущим версиям операционных систем, испытывают некоторые трудности. Из данной статьи вы узнаете, как подключить Wi Fi к ноутбуку с Windows 8.
Подключение WiFi на ноутбуке: Видео

Как подключить ноутбук к беспроводной сети
Для начала нужно включить WiFi адаптер. В Windows8 сделать это очень просто. В нижнем правом углу (так называемый трей) необходимо найти значок сети – как на картинке.
После этого появится всплывающее меню, в котором вы можете управлять WiFi адаптером, включая и выключая его. Кроме этого, в этом меню вы увидите список доступных подключений, из которого нужно выбрать нужную сеть и нажать кнопку «Подключить». Если требуется пароль, то система запросит его. После ввода ключа нажимаете «Подключить». На этом подключение завершено.
Как включить WiFi сеть на ноутбуке с Windows 8: Видео

Настройка беспроводной сети
Стоит отметить, что не всегда подключение проходит так гладко. Как подключиться к вай фай на ноутбуке с Windows 8, если при нажатии на соответствующий значок в трее у вас выпало всплывающее меню, в котором нет возможности включить беспроводную связь? В таком случае следует выполнить следующие действия.
Наведите курсор в правый верхний угол. В появившемся меню выберите поиск и запустите его. В поисковой строке введите «Центр управления сетями и общим доступом» и запустите сервис. В появившемся окне следует запустить «Изменить параметры адаптера». Здесь нужно найти ярлык, который называется «Беспроводное сетевое соединение».
Если ярлык серого цвета – это говорить о том, что соединение выключено и его следует включить. Для этого кликаете на ярлыке правой кнопкой мышки и выбираете «Включить».
Через пару секунд соединение поменяет цвет, что говорит о его готовности к работе. Теперь снова нажимаем на значок сети в трее и проверяем, появилась ли функция включения WiFi.
Как программно включить WiFi в Windows 8: Видео

Кроме этого могут встречаться и другие проблемы. И если у вас все же не получилось выполнить подключение к WiFi сети на ноутбуке с OS Windows 8, то не спешите вызывать мастера. Для начала попробуйте выполнить следующие действия по порядку:
- Проверьте работоспособность точки доступа. Если роутер находится в вашей квартире, то посмотрите, включен ли он, если же к нему нет доступа, то проверьте наличие сигнала (к примеру, при помощи смартфона или планшета).
- Проверьте, включен ли сам адаптер беспроводной связи и выключен ли режим «В самолете», который выключает любое беспроводное оборудование ноутбука. Этот режим включается там же, где и WiFi.
- Проверьте обновление драйверов для беспроводного адаптера на официальном сайте производителя ноутбука.
Теперь вы знаете, как подключиться к WiFi сети с ноутбука с операционной системой Windows 8, а также как устранить некоторые возможные проблемы подключения. Теперь давайте рассмотрим, как создать домашнюю группу при помощи беспроводного роутера.
Как создать частную WiFi группу и подключиться к ней
Как вы уже знаете, для того, чтобы организовать домашнюю сеть вам потребуется WiFi роутер, который будет использоваться в качестве точки доступа. Именно к нему будут подключаться все имеющиеся в радиусе действия устройства.
Итак, если у вас уже есть маршрутизатор, то включите его в сеть и немного подождите. После того как устройство загрузилось к нему можно подключаться. При этом пароль не потребуется.
После подключения нужно запустить любой браузер и в адресной строке прописать: 192.168.0.1. В зависимости от модели маршрутизатора адрес для входа в меню настроек может отличаться – он указан в инструкции к устройству.
Как узнать IP адрес WiFi роутера: Видео

После введения адреса нажимаете «Enter». Далее система запросит ввести логин и пароль. Изначально это admin, admin соответственно.
Вот мы и попали в меню настроек. Здесь нужно войти в раздел «Basic settingsWirelessSecurity settings». Здесь настраивается безопасность сети – задается ключ, а также выбирается тип шифрования. Задать имя сети вы сможете в разделе «Wireless settings» (настройки беспроводной сети).
Как подключиться к WiFi роутеру в Windows 8: Видео

Если у вас есть кабельный интернет, то его также можно подключить к роутеру, при этом все участники группы получат доступ к интернету.
Для того, чтобы настроить раздачу следует перейти в раздел «NetworkWLAN» (настройки сети) и установить Dynamic IP. Это означает, что роутер будет автоматически получать необходимые данные о сети.
Сохраняете настройки и перезагружаете роутер. Для этого переходите в раздел «System toolsReboot». Все, домашняя сеть создана.
Как подключить WiFi сеть к ноутбуку с Windows 8 вы уже знаете. Как вы видите все предельно просто. Стоит отметить, что разработчики операционных систем стремятся максимально упростить жизнь простых пользователей, и как показывает практика, им это удается с каждым разом все лучше. Windows 8 – яркое тому доказательство.
Имею опыт работы в ИТ сфере более 10 лет. Занимаюсь проектированием и настройкой пуско-наладочных работ. Так же имеется большой опыт в построении сетей, системном администрировании и работе с системами СКУД и видеонаблюдения.
Работаю специалистом в компании «Техно-Мастер».
Рекомендуем почитать:
Поделитесь материалом в соц сетях:
Как подключить и настроить Wi-Fi на Windows 8?
Windows 8 – операционная система компании Microsoft, разработанная для компьютеров. По сравнению с 7 версией, создатели улучшили интерфейс и сильно облегчили настройки. Однако, у пользователей, привыкших к работе со старой версией, возникают проблемы. Один из популярных вопросов – как включить Вай-Фай на Виндовс 8.
Настройка беспроводной сети
Перед тем, как подключить ноутбук к Wi-Fi, нужно установить драйвера. Без программного обеспечения компьютер не сможет работать с модулем связи. При покупке ПК с предустановленной системой, как правило, все уже инсталлировано из коробки.
Проверить состояние можно через «Диспетчер устройств»:
- Для запуска открыть файловый менеджер и отыскать папку «Мой компьютер».
- Кликнуть на нее правой клавишей и дальше – «Свойства».
- В открытом окне выбрать «Диспетчер устройств» – нажать на него.
Также Диспетчер можно отыскать через поиск:
- Навести курсор на правый угол вверху экрана – откроется всплывающее меню.
- В списке выбрать поиск (первый) и вписать в форму «Диспетчер устройств».
Когда на компьютере нет нужного драйвера для устройства, оно помечается как неопределенное – иконкой с восклицательным знаком. Если имеется необходимость, обеспечение должно быть инсталлировано, иначе модуль не сможет работать. После установки микропрограммы можно начинать настройку Wi-Fi и подключение к сети.
Обычно в комплекте с ноутбуком прикладываются драйвера. Также обеспечение просто загрузить с официального ресурса компании, если в коробке нет софта. Большинство современных производителей старается поддерживать покупателя, предоставляя доступ к программам.
Подключение Wi-Fi
Для наглядности подключения к беспроводной сети посмотрите следующее видео:

Операционная система отличается простотой настройки сети, если сравнивать с 7 версией. Для подсоединения к точке раздачи Вай-Фай, чтобы установить соединение с сетью, нужно:
- Навести курсор на трей в углу экрана и нажать на иконку беспроводного соединения.
- Отобразится меню, в котором пользователь сможет активировать или отключить модуль Wi-Fi.
- После активации адаптера в меню отобразится список текущих подключений. Среди них нужно выбрать нужное и кликнуть «Подключить». Может потребоваться сетевой ключ. Чтобы не вбивать его в дальнейшем, рекомендуется установить галочку «Подключаться автоматически».
Иногда при наведении на панель трея во всплывающем диалоговом окне не получается установить Wi-Fi соединение. Это свидетельствует о том, что модуль не активен. Включаем Wi-Fi адаптер в Win 8:
- Открыть поиск по системе (показано выше), вбить в форму «Центр управления сетями…» – нажать на результат.
- В появившемся разделе понадобится найти и кликнуть по «Изменение параметров адаптера». Тут расположен знак Wi-Fi. Если он горит серым – адаптер не активирован.
Если модуль связи активирован и с сетью все хорошо, проделанные шаги помогут пользователю подключиться к интернету.
Настройка Интернет-соединения и подключения к Wi-Fi описаны в следующем видео:

Изменение параметров подключения
При соединении с точкой доступа система (Windows 8 и любая другая) выставляет настройки Wi-Fi подключения по стандарту. Для эффективного использования и удобства соединение можно перестроить:
- Перейти в контекстное меню значка «Сеть» (расположен в угловом трее) и перейти в «Центр управления сетями и…».
- Открыть Wi-Fi соединение, к которому подключен компьютер.
- В разделе состояния кликнуть по «Свойства беспроводной сети».
После перехода откроется окно, в котором можно изменить настройки работы сети. Например, тут на Windows 8 включается автоматическое подключение и др.
Важно! Не рекомендуется изменять параметры подключения, если нет определенных навыков и знаний. Это может привести к сбоям в работе.
Частые проблемы при подключении
Сетевые устройства не подключаются к Wi-Fi в Win 8 по одной из причин:
- Адаптер не установлен, деактивирован или неисправен.
- Система не видит нужных драйверов при работе.
- Компьютер работает в режиме «В Самолете».
- В рабочей зоне не найдено источников для выхода в интернет.
- Ближайшая связь Wi-Fi, расположенная рядом, деактивирована, настроена неверно или сломана.
- Протоколы связи ПК и точки доступа не способны вместе работать.
- Рядом работает устройство, мешающее прохождению беспроводного сигнала.
- Модуль Wi-Fi работает в режиме просмотра (сеть видна, но подключение не производится или ограничивается).
- Доступ к интернету для конкретной сети закрыт или подстроен некорректно.
- Администратор удалил устройство из списка разрешенных.
- Точка доступа перегружена и не способна обработать сигнал.
- Введены неверные настройки Wi-Fi роутера.
Чаще всего встречается проблема недоступности соединения или отсутствия определения беспроводной сети. В такой ситуации значок подключения выглядит как красный крест. Причины проблемы:
- На компьютере нет модуля приема сигнала. На ноутбуках, как правило, адаптер имеется (он встроен в корпус), но стационарные устройства продаются без него. В такой ситуации можно докупить внешний модуль.
- Не установлен драйвер (описано выше). Однако, на Windows 8 обеспечение подбирается автоматически.
- Соединение отключено.
Не стоит исключать поломку оборудования или сбои в работе системы. В таком случае придется обратиться к мастеру или выполнить переустановку операционной системы.
С Windows 8 скорее всего работает мало пользователей, но такие есть. Если у вас возникают вопросы, обязательно пишите в комментарии! Постараемся помочь и рассказать все, что знаем сами!