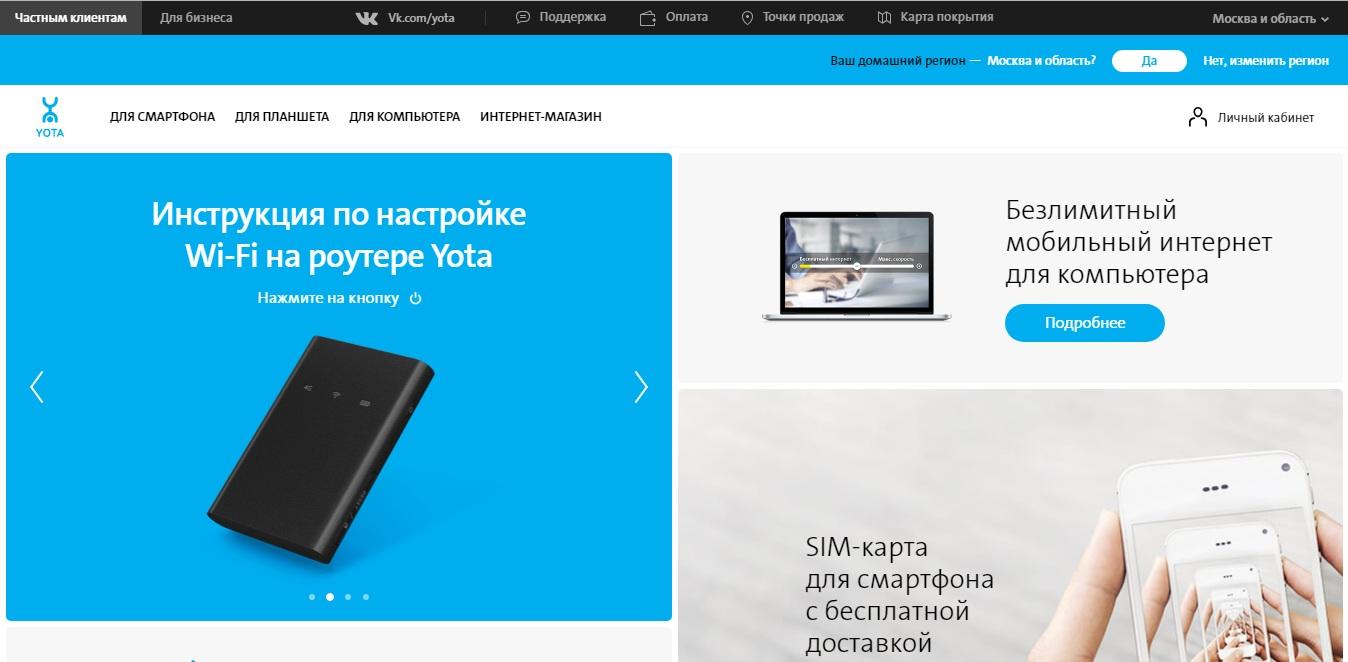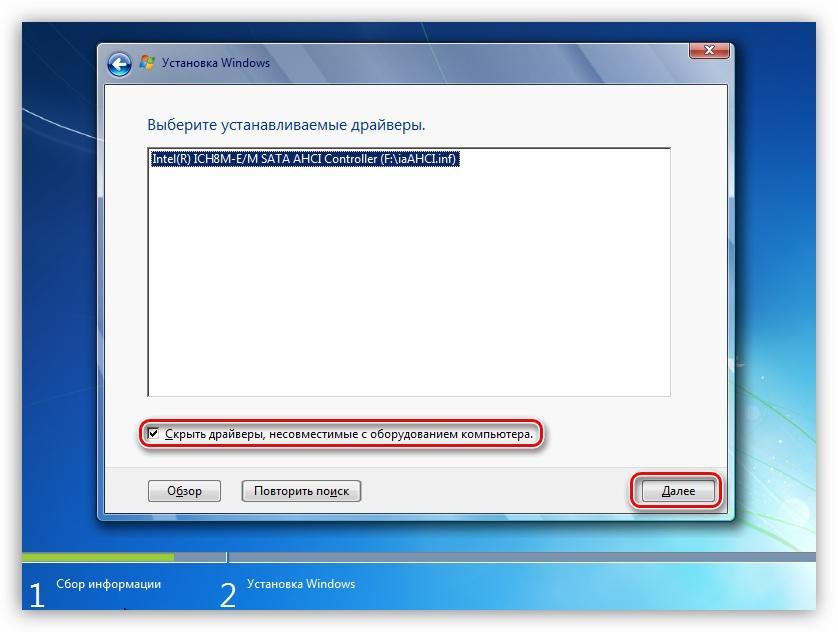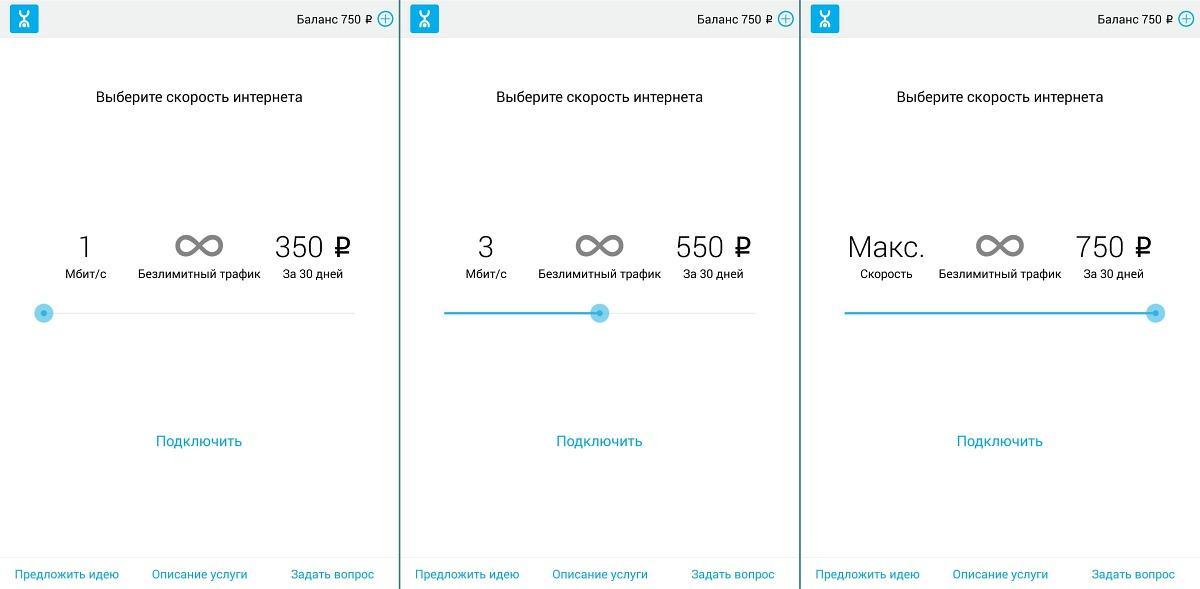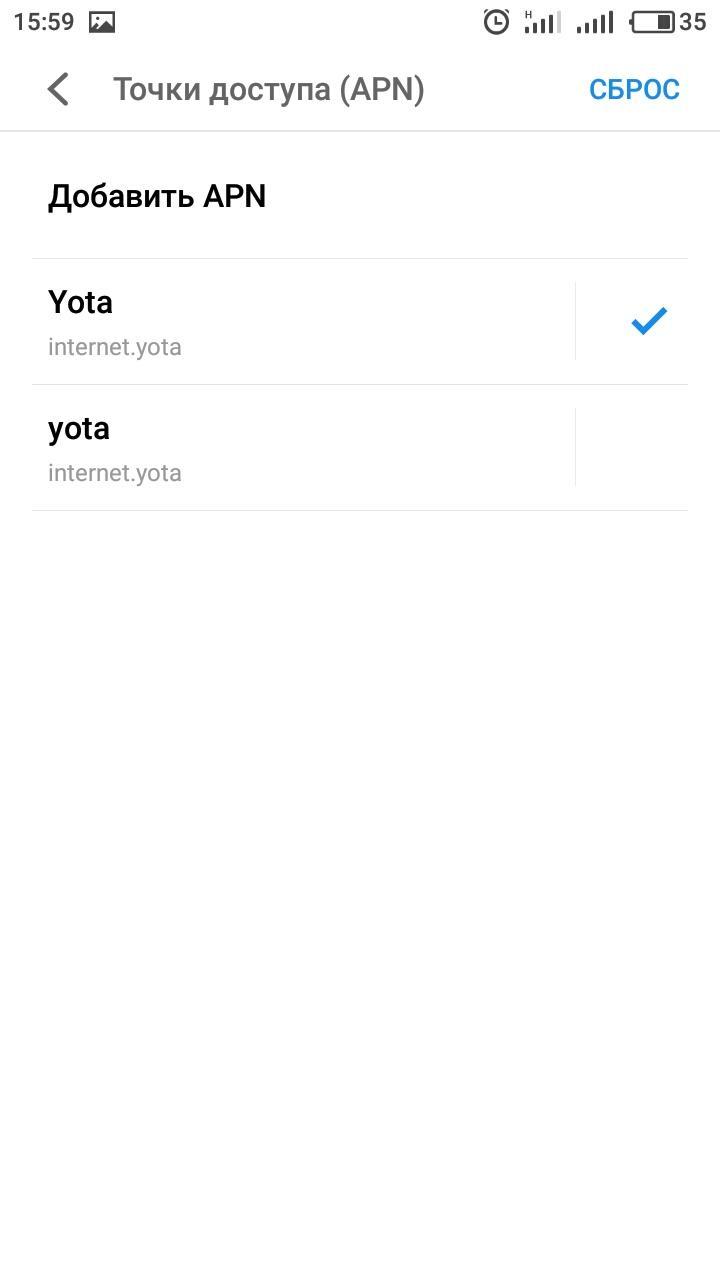- Как подключить Йоту 4G к телефону, ноутбуку или компьютеру
- Что такое «Йота» модем
- Как пользоваться Wi-Fi модемом Yota
- Как подключить «Йота» модем к ноутбуку
- Нужно устанавливать драйвера и приложения или нет?
- Как настроить модем Yota Wi-Fi: пошаговая инструкция
- Активация SIM-карты Yota на модеме
- Настройка точки доступа APN
- Подключение модема Yota к Wi-Fi роутеру
- Возможные проблемы
Как подключить Йоту 4G к телефону, ноутбуку или компьютеру
Wi-Fi модем Yota стал все чаще использоваться в домах и офисах для обеспечения интернет-соединения. Хотя данное устройство вошло на рынок относительно недавно, оно пользуется высокой популярностью среди пользователей. Причин тому несколько. Это и относительно невысокая стоимость подключения и самого модема, бюджетные тарифы, среди которых можно выбрать тот, который подойдет для конкретного случая.
Как подключить «Йота» модем к ноутбуку или компьютеру? Что нужно знать пользователям? Об этом данная статья.
Что такое «Йота» модем
С технической точки зрения модем — специальное устройство, применяющееся для передачи сигналов в пространстве за счет преобразования его из одной формы в другую. Подобного рода техника используется еще с конца прошлого столетия, но современный модем совершенно не похож на своего прародителя.
Современные устройства от Yota представлены в четырех видах:
Все они являются внешними устройствами, которые соединяются с ноутбуком через особый кабель или по беспроводному методу. Главное достоинство таких модемов — компактность. Такой переносный модем можно везде брать с собой.
Обратите внимание! Некоторые современные модели по размерам не больше обычной USB-флешки. Вместе с тем они довольно мощные, могут обслуживать до восьми устройств одновременно: ноутбук, персональный компьютер, планшет, мобильный телефон. При этом производитель гарантирует сохранение стабильной скорости и бесперебойной работы.
Еще одно достоинство «Йота» вай-фай модема — совместимость с устройствами на различных операционных системах. Он может соединяться с Windows, Linux и iOS.
Характеристики различны для каждого вида устройства, но есть и общие черты, к которым относят:
- питание от стационарной электрической сети. Модем заряжается от розетки, при этом может сохранять заряд на 6-8 ч.;
- устройства работают на сим-картах Yota как обычных, так и micro-SD;
- возможность одновременного обслуживания нескольких устройств без изменения качества сигнала;
- возможность брать его с собой. Как уже было сказано, модем сохраняет заряд до 6-8 ч., поэтому его можно взять в офис, поездку.
Все эти преимущества вывели модем от Yota на лидирующие позиции на рынке, сделали его востребованным.
Как пользоваться Wi-Fi модемом Yota
Еще одно преимущество модема — простота использования. Пользователю не нужно быть программистом или иметь какие-то технические знания, поскольку подробные инструкции довольно простые, понятные на интуитивном уровне.
- Вставить сим-карту в соответствующий слот.
- Включить модем длительным нажатием кнопки «Питание». Она может быть расположена на лицевой стороне корпуса или боковых панелях.
- Подсоединить устройство через личный кабинет на сайте. Здесь можно выбрать тариф в зависимости от скорости Интернета и ежемесячной платы.
- Подключить модем к ноутбуку или другому устройству.
О порядке подключения модема Yota следующий пункт.
Как подключить «Йота» модем к ноутбуку
Как подключить «Йоту»? Порядок действий практически одинаков для всех четырех видов модема. Тем не менее, есть несколько отличий. Например, устройства, напоминающие по виду USB-флешку, также подключаются к компьютеру, достаточно вставить в USB-порт:
- Включить устройство, к которому необходимо подсоединиться — персональный компьютер или ноутбук.
- Вставить модем в любой свободный USB-порт как флеш-накопитель. На нем должна загореться зеленая или синяя лампочка, значит, устройство включено и готово к работе.
- Откроется окно установки модема. Следуя инструкциям, необходимо установить стандартные драйвера для устройства, прописанные в его программном обеспечении.
Модем, подключенный к компьютеру
Теперь устройство готово к работе. На персональном компьютере или ноутбуке появится значок раздачи Интернета. Главное — помнить, что Интернет раздается, пока устройство находится в USB-порте. Как только оно извлекается, соединение разрывается.
Обратите внимание! Такой вид устройств наиболее удобен, если есть необходимость работать или учиться не из дома. Флешку-модем удобно носить с собой и использовать в любом месте.
Модем «Йота», работающий без подключения к компьютеру
Другие виды устройств, модем Yota Wi-Fi или модем 4G, требуют дополнительной настройки параметров беспроводной сети и пароля. Для этого необходимо:
- Перейти на официальный сайт Yota через любой браузер.
- Если сайт не откроется без Интернета, то в строке поиска можно ввести IP-адрес модема. Он указывается на устройстве под крышкой корпуса или в приложенных документах. Откроется страница подключения.
Здесь перед пользователем откроются четыре пункта различных настроек:
- переключить режим. Позволяет выбрать, как будет работать устройство: через USB, на раздачу Wi-Fi или одновременно по двум направлениям;
- автоматическое отключение устройств. Здесь можно задать промежуток времени, через который подключенные устройства (персональный компьютер, ноутбук, планшет, смартфон) будут отключены, если они неактивны. Это поможет сэкономить трафик, особенно если выбран тариф с ограничением на месяц;
- название устройства, которое будет видно при подключении. По умолчанию установлено «Yota» или серийный номер модема. Пользователь может сменить его на любое другое;
- защита паролем. Здесь можно задать пароль для подключения к сети.
После ознакомления со всеми разделами настроек можно переходить к заданию параметров устройства для удобной работы. Для начала нужно установить пароль на «Йота» роутер Wi-Fi, 4G: перейти к соответствующему пункту настроек, задать пароль или оставить сеть открытой, доступной для всех.
Следующим действием будет настройка портов, то есть сделать их открытыми. Для modem Yota 4G LTE, как и для других устройств, порядок действий следующий:
- Ввести в адресную строку любого браузера «10.0.0.1/advanced».
- Настроить следующие параметры для портов: внешний — публичный, внутренний — частный.
- Выбрать протокол передачи данных: UDP или TCP или UDP, TCP.
- Ввести IP-адрес устройства.
Теперь все настройки прописаны, устройство готово к работе с персональным компьютером, ноутбуком или другими девайсами.
Нужно устанавливать драйвера и приложения или нет?
Необходимые для работы драйвера прописаны в программном обеспечении самого модема. В процессе установки они автоматически ставятся на персональный компьютер или ноутбук, поэтому пользователю ничего не придется делать дополнительно.
Важно! Если модем не предлагает автоматическую установку драйверов, их можно скачать из Интернета, введя название устройства. Далее открыть, следовать инструкциям по установке.
Завершается процесс установки перезагрузкой модема и компьютера. Теперь интернет-соединение будет стабильным, работать без сбоев и потери скорости.
Если в ходе установки возникли непредвиденные ошибки или после перезагрузки не появился Интернет, рекомендуется написать в службу технической поддержки в форме обратной связи на сайте или позвонить по телефону горячей линии. Бывают случаи, когда причина кроется в самом модеме, тогда он может быть заменен по гарантии, если случай относится к гарантийным.
Как настроить модем Yota Wi-Fi: пошаговая инструкция
Модем «Йота» вай-фай подключается несколько иначе, хотя по виду он мало чем отличается от других групп. Он также бывает по форме USB-накопителя или представляет собой небольшую коробочку. В первом случае он подключается к компьютеру через свободные порты, во втором — прием, обработка и передача сигнала ведутся по беспроводной системе. В любом случае перед началом работы необходимо настроить девайс, чтобы получить высокое качество соединения, бесперебойную работу и хорошую скорость.
Настройка включает несколько основных этапов:
Обратите внимание! Роутер Yota работает только на одноименной сим-карте Yota, поэтому не стоит подключать симки других операторов связи, например, «Билайн», «Мегафон», МТС. Тем более производитель предлагает различные тарифные планы, поэтому пользователь может самостоятельно выбрать скорость передачи данных и месячную плату.
Активация SIM-карты Yota на модеме
На первом этапе необходимо пройти процесс активации сим-карты. Чтобы он прошел успешно, нужно соблюсти ряд требований, предъявляемых производителем:
- сим-карта должна активироваться в том регионе, в котором она была приобретена;
- девайс, к которому подключается модем, должен поддерживать протоколы передачи данных по 2G, 3G, 4G.
Выбор тарифа после активации карты
- Подключить модем к компьютеру через USB-порт. Если это беспроводной вариант, то необходимо открыть браузер с телефона и перейти на официальный сайт «Йота».
- На компьютере начнется автоматический процесс установки драйверов и компонентов для нормального функционирования системы. Необходимо дождаться завершения данного процесса, не прерывать его, не выключать компьютер, иначе могут возникнуть сбои и ошибки.
- Открыть любой браузер. Автоматически должен загрузиться официальный сайт Yota. Именно здесь будет происходить регистрация. Последовательность действий также будет отображаться на открытых страницах, помогая пользователю пройти активацию без ошибок.
- Необходимо выполнить все действия, отображаемые на экране, заполнить личные персональные данные в специальных полях.
- По завершении пользователь получить индивидуальные данные для идентификации в личном кабинете — логин и пароль. Именно там можно настраивать тарифный план.
Важно! После прохождения всех шагов сим-карта будет активирована, а устройство готово к работе. Но прежде чем переходить к его использованию, необходимо настроить точки доступа APN.
Настройка точки доступа APN
Под APN («Access Point Name» с англ. «Имя точки доступа») понимают идентификатор интернет-соединения, позволяющий получать, обрабатывать и передавать данные. Для успешного подключения точки доступа необходимо соблюдать ряд требований:
- точка доступа должна находиться в пределах карты покрытий. Это те области, где расположены вышки Yota. Найти данные можно на официальном сайте;
- при отладке точки доступа необходимо включить передачу данных по мобильной сети и обязательно отключить Wi-Fi, поскольку точка доступа настраивается для сим-карты.
Настройка точки на устройствах несколько отличается в зависимости от операционной системы:
- С мобильного устройства перейти в настройки, открыть вкладку «Сотовая связь».
- Перейти к разделу «Сотовые данные».
- Кликнуть по «APN Internet.Yota».
- Подтвердить действие.
- Зайти с мобильного телефона в «Настройки».
- Кликнуть по разделу «Дополнительно» или «Еще».
- Перейти к вкладке «Мобильные сети», а потом «Точки доступа».
- Поставить галочку напротив нужной — Yota или Internet.Yota.
- Перейти с мобильного телефона в «Настройки».
- Кликнуть по разделу «Дополнительно» или «Еще».
- Открыть вкладку «Точка доступа».
- Нажать по значку «+».
- Откроется вкладка, где необходимо прописать данные вручную: имя — Yota, точка доступа APN — Internet.Yota.
Обратите внимание! Точку доступа необходимо создавать только на мобильном устройстве. На компьютере она активируется автоматически при загрузке и установке драйверов.
Чтобы подключиться к Интернету, необходимо найти нужное в возможных и кликнуть по значку «Подключиться».
Подключение модема Yota к Wi-Fi роутеру
Модем можно подключить к роутеру, тогда Интернет будет раздаваться по беспроводной сети Wi-Fi. Это намного удобнее, поскольку порты ноута будут свободны, а устройство не станет мешаться под рукой.
Модем, подключенный к роутеру
Чтобы подключить модем к роутеру необходимо:
- Указать протокол версии IP и DNS.
- Ввести точку доступа APN Yota.ru.
- Ввести номер для доступа *99#.
- Оставить графы «Имя пользователя» и «Пароль» незаполненными.
- Указать имя сети — придумать самостоятельно.
- Выбрать защиту WPA2-Perconal.
- Выбрать протокол шифрования AES или TKIP.
- Задать пароль.
Обратите внимание! С модемами от Yota совместимы не все роутеры. Наилучшей совместимостью обладают ZyXEL Keenetic 4G III, TP-Link TL-WR1045ND, D-Link DIR-825/ACF.
Возможные проблемы
В процессе установки могут возникнуть непредвиденные трудности и ошибки:
- отсутствует подключение. В качестве решения предлагается переустановить драйвера к модему;
- отсутствие подключения из-за недостатка питания. Для исправления на подключенных устройствах в панели управления открывают раздел «Электропитание» и выбирают «Высокая производительность»;
- несовместимость устройства и драйверов. Это наиболее часто встречается на старых персональных компьютерах. Выход — установка дополнительных драйверов и программ.
Важно! Если проблема не решается переустановкой драйверов, скорее всего, проблема в самом устройстве. Тогда его можно вернуть или обменять по гарантии.
Таким образом, чтобы модем «Йота» проработал долго, необходимо грамотно его настроить. Только тогда пользователь получит высокое качество соединения, хорошую скорость передачи данных.