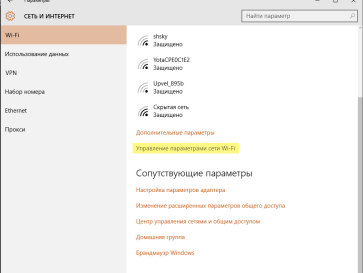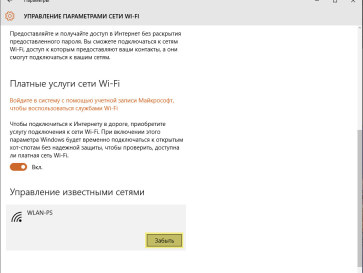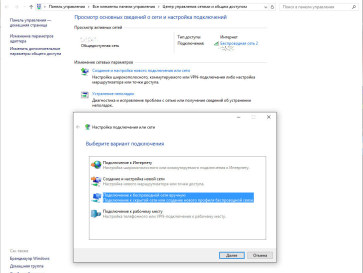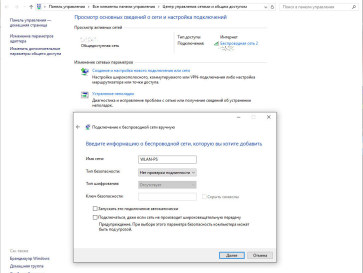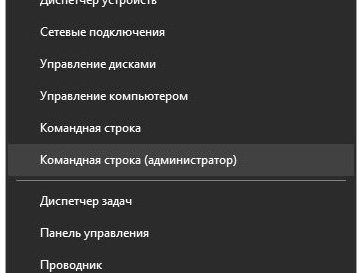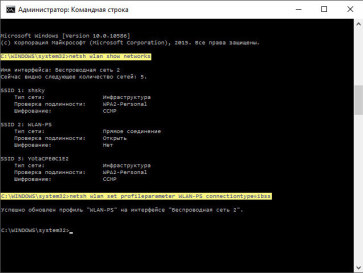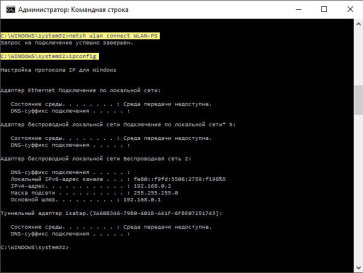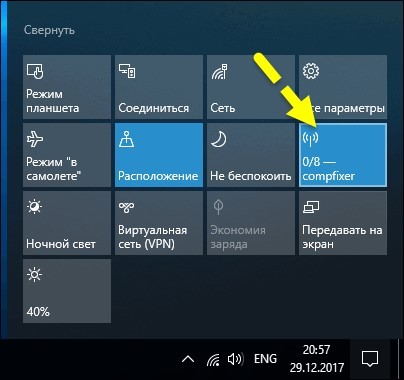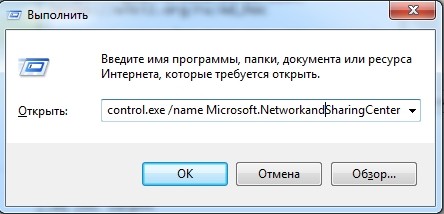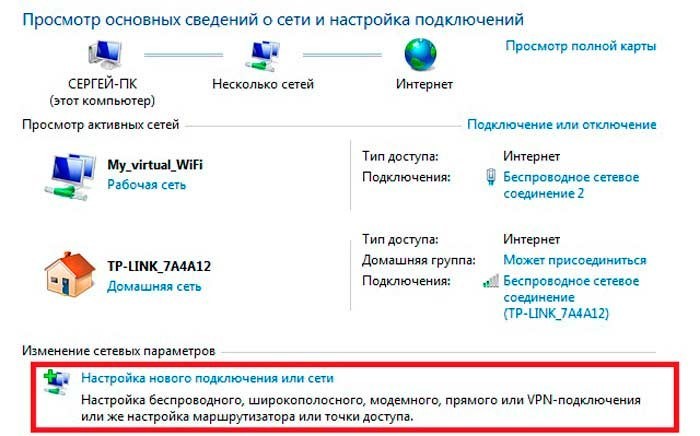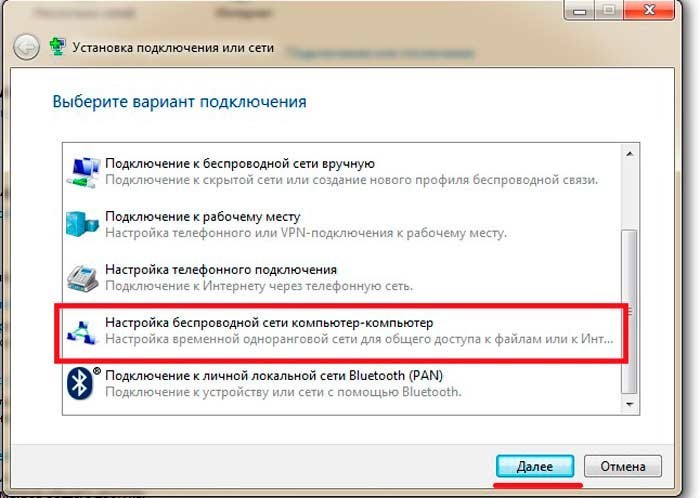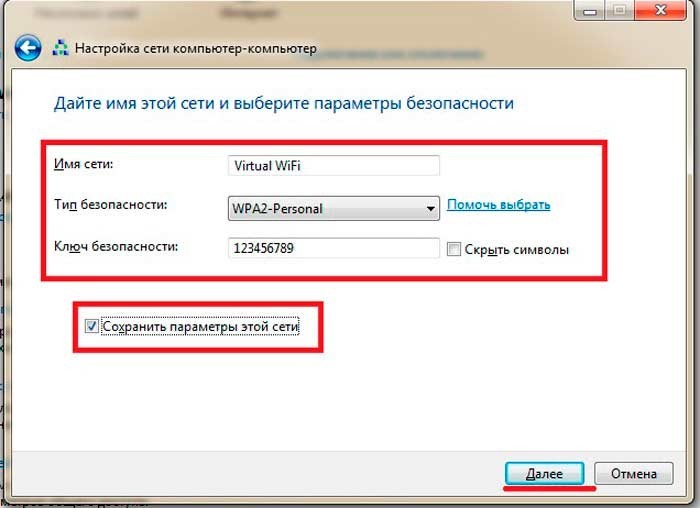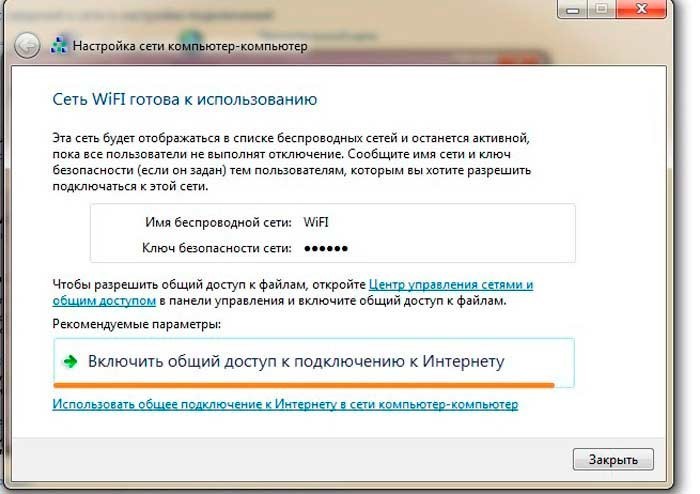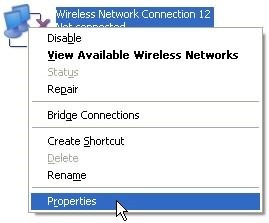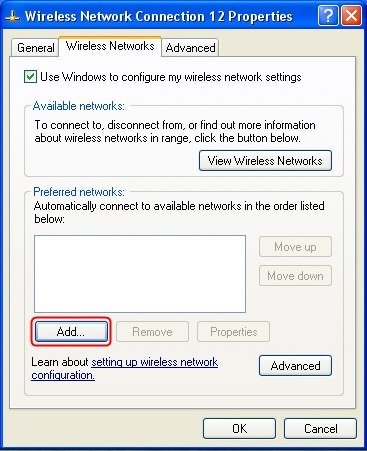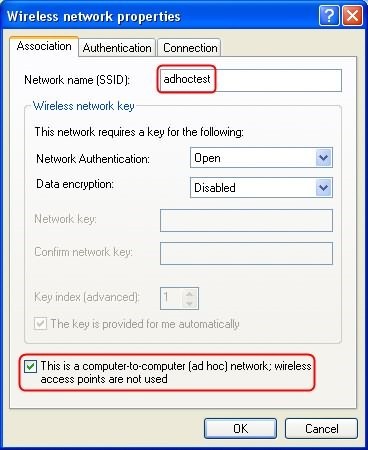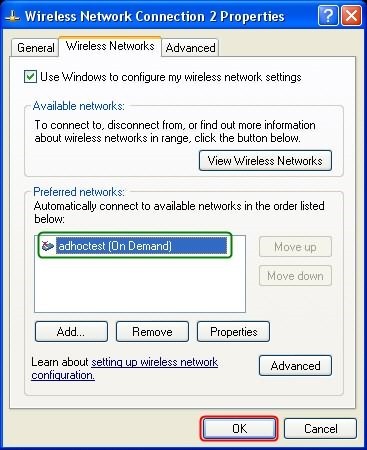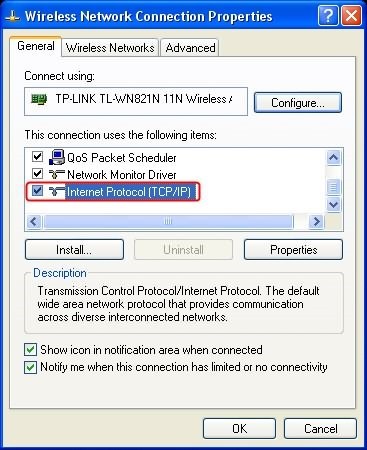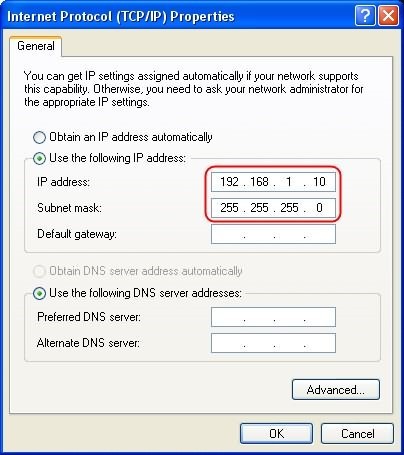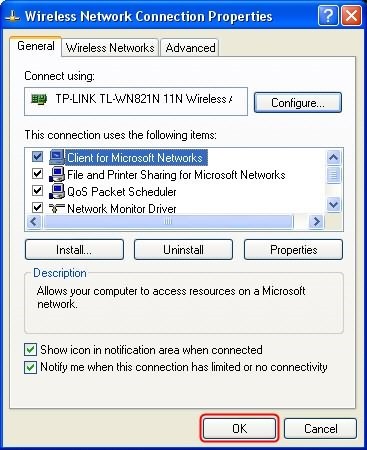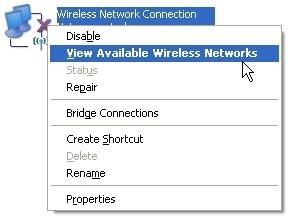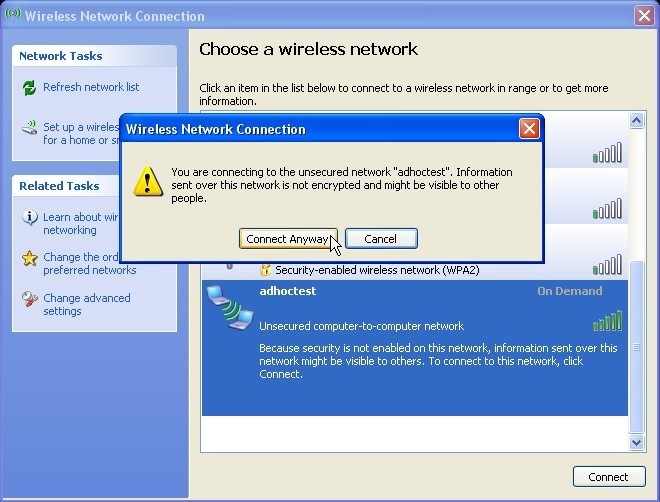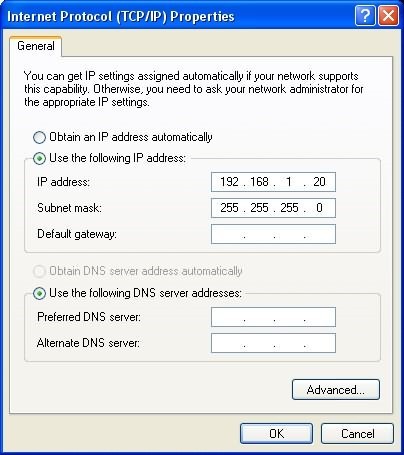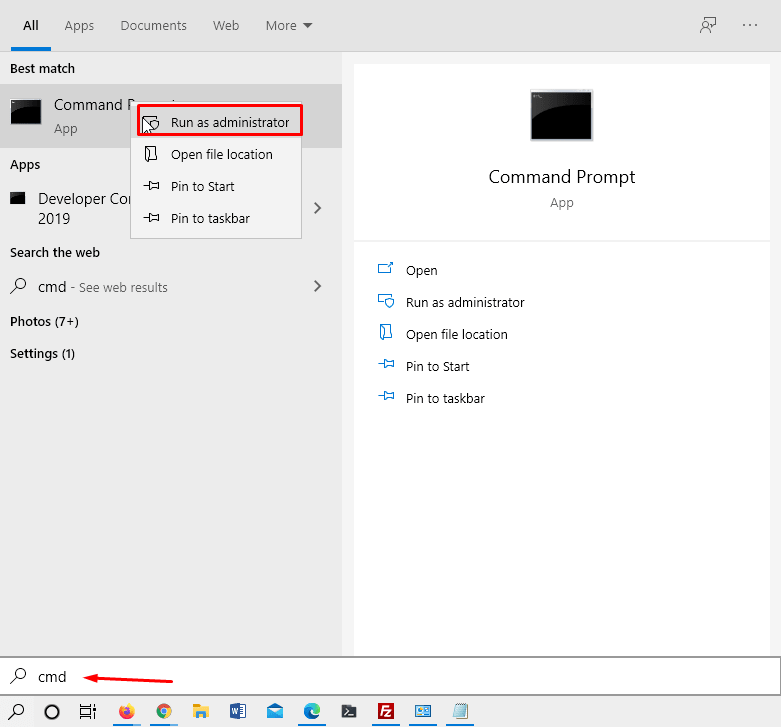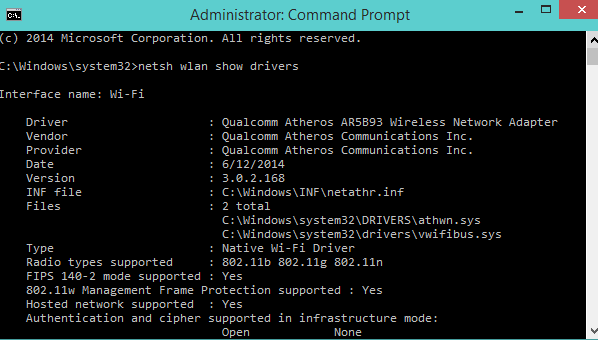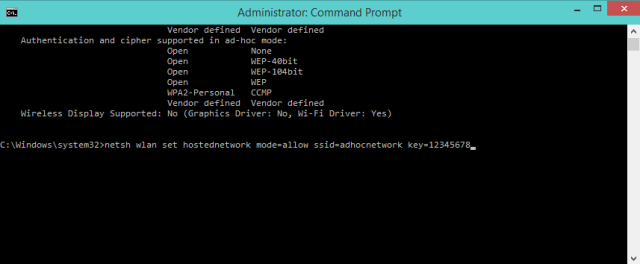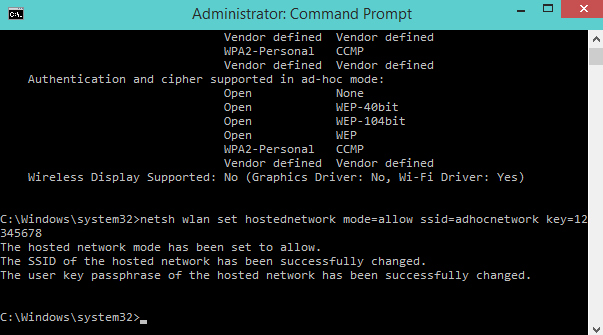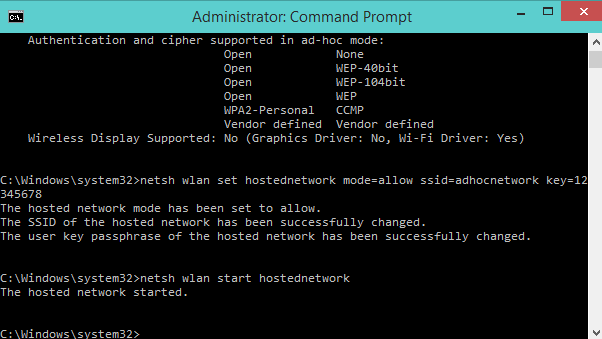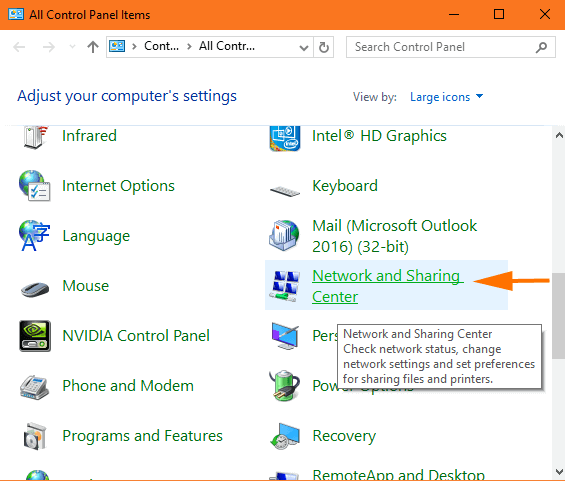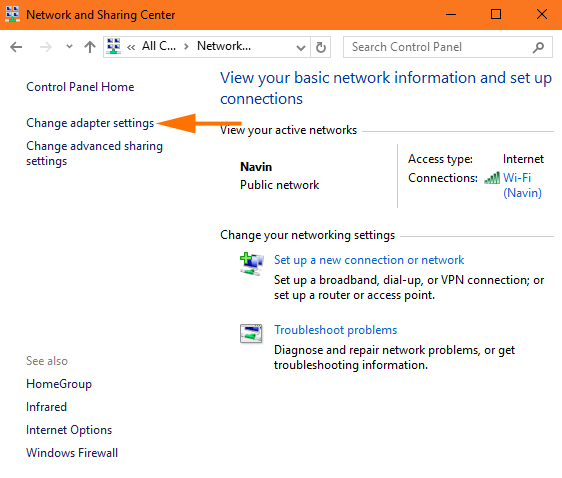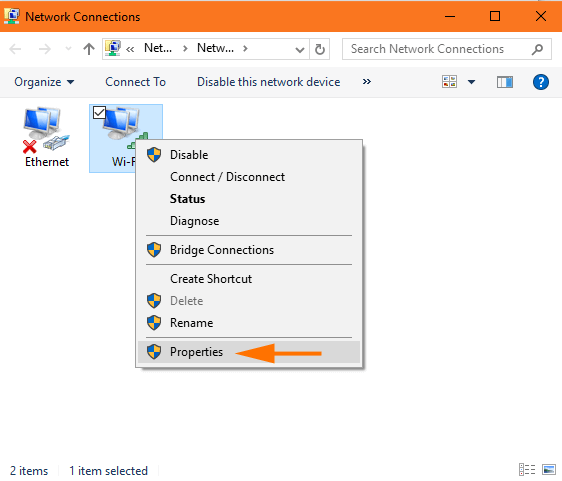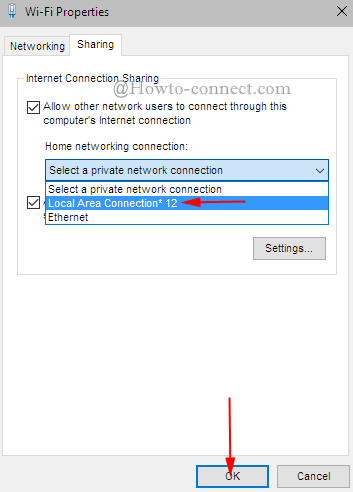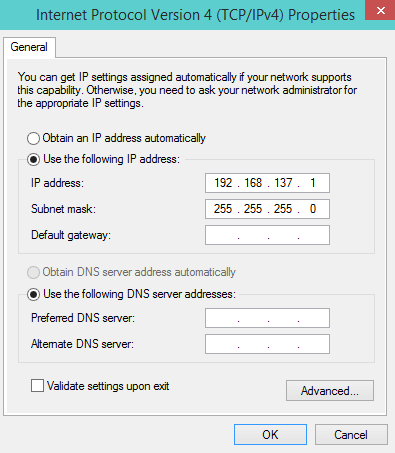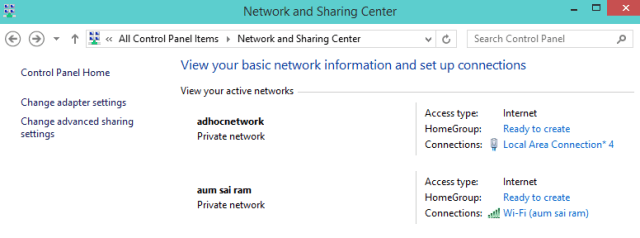- Блог / Гаджеты Ad-hoc и Windows 10 — Wi-fi сети с прямым подключением под Windows 10
- Проблема и её решение
- Решение в двух словах
- Решение по шагам
- Wi-Fi сеть компьютер-компьютер или Ad-hoc в Windows 10 и Windows 8
- Создание беспроводного соединения Ad-Hoc с помощью командной строки
- Примечания
- Что такое Ad Hoc в Wi-Fi сети, для чего нужен и как настроить на Windows 10, 7 и XP?
- Принцип работы Ad hoc
- Windows 10
- Windows 7
- Windows XP
- Create Wireless Ad Hoc Internet Connection on Windows 10
- How to Create Wireless Ad Hoc Internet Connection on Windows 10
Блог / Гаджеты
Ad-hoc и Windows 10 — Wi-fi сети с прямым подключением под Windows 10
Честно говоря, весьма редко сталкивался с данным режимом работы беспроводных сетей, когда два сетевых адаптеры соединялись напрямую друг с другом, минуя маршрутизаторы или точки доступа. Но, затеяв очередной сетевой апгрейд, «потерял» принт-сервер. Пришлось давить ему на «Reset» и настраивать заново в режиме Ad-hoc, а компы-то все с Windows 10 и как в той поговорке: «никогда такого не было и вот — опять!»
Шутки шутками, но вскоре выяснилось, что в Windows 10 действительно нет явного способа (посредством только графического интерфейса операционной системы) подключиться к другому устройству в режиме Ad-hoc. Поиск в сети также ни к чему особенному не привел, пока намёк на решение проблемы не было найдено, где бы Вы думали — на сайте производителя принт-сервера.
Проблема и её решение
Итак, проблема свелась к следующей: подключиться к принт-серверу TP-Link TL-WPS510U по WiFi в режиме Ad-hoc с компьютера под управлением Windows 10.
Решение в двух словах
Добавим подключение в режиме инфраструктуры (ESS) и с помощью командной строки и «бубна» поменяем его на режим Ad-hoc (IBSS).
Решение по шагам
Вначале необходимо убедиться, что соединение с принт-сервером отсутствует в системе — в противном же случае удалить его. Добраться до списка «Известных сетей» в Windows 10 можно вначале нажав «Сетевые параметры«, а затем выбрав в появившемся окне «Управление параметрами сети WiFi«. Повторюсь, если Вы уже создавали подключение раньше, его необходимо удалить или, в терминах Windows 10, «забыть«.
Теперь можно открыть «Центр управления сетями и общим доступом» и нажать на «Создание и настройка нового подключения или сети». Так как Windows 10 разучилась работать с беспроводными сетями в режиме Ad-hoc, логично предположить, что создавать новое подключение мы будем вручную, а чтобы системы не пыталась запускать подключение автоматически, снимаем соответствующую галку — эта галка, на самом деле, самое важное во всём повествовании.
После этого экранный интерфейс Windows нам больше не помощник: разве что можно ещё прописать в нём IP-адрес беспроводного адаптера для будущего соединения, — ведь принт-сервер не назначит нам его автоматически, как, например, точка доступа. И теперь самое время «спуститься на более низкий уровень» и загрузить окно с командной строкой, причём сделать это от имени администратора — правый клик по кнопке пуск и «Командная строка (администратор)«.
Следующие четыре команды позволят нам решить нашу проблему. Точнее сказать, проблему решат вторая и третья, первая же и последняя лишь помогут убедиться, что задача решена. Итак, обо всём по-порядку.
1. netsh wlan show networks — покажет нам есть ли в списке доступных сетей «WLAN-PS» — та, к которой мы должны подключиться;
2. netsh wlan set profileparameter WLAN-PS connectiontype=ibss — дословно, устанавливаем для сети «WLAN-PS» тип соединения «IBSS» (Independent Basic Service Set), ну, или, как я писал в самом начале требуемый нам режим «Ad-hoc»;
3. netsh wlan connect WLAN-PS — подключаемся к сети «WLAN-PS»;
4. ipconfig — выводим информацию о всех сетевых соединениях, чтобы убедиться, что сеть «WLAN-PS» подключена.
Дальше можно было настраивать принт-сервер, но это уже другая история.
Wi-Fi сеть компьютер-компьютер или Ad-hoc в Windows 10 и Windows 8
В Windows 7 создать подключение Ad-hoc можно было с помощью мастера создания подключений, выбрав «Настройка беспроводной сети компьютер-компьютер». Такая сеть может пригодиться для общего доступа к файлам, игр и других целей, при условии, что у вас есть два компьютера, оборудованных Wi-Fi адаптером, но нет беспроводного маршрутизатора.
В последних версиях ОС этот пункт в вариантах подключения отсутствует. Однако, настройка сети компьютер-компьютер в Windows 10, Windows 8.1 и 8 все так же возможна, о чем и пойдет речь далее.
Создание беспроводного соединения Ad-Hoc с помощью командной строки
Создать Wi-Fi сеть Ad-hoc между двумя компьютерами можно, воспользовавшись командной строкой Windows 10 или 8.1.
Запустите командную строку от имени администратора (для этого можно кликнуть правой кнопкой мыши по «Пуску» или нажать клавиши Windows + X на клавиатуре, а затем выбрать соответствующий пункт контекстного меню).
В командной строке введите следующую команду:
Обратите внимание на пункт «Поддержка размещенной сети». Если там указано «Да», значит мы можем создать беспроводную сеть компьютер-компьютер, если нет — рекомендую загрузить последнюю версию драйверов на Wi-Fi адаптер с официального сайта производителя ноутбука или же самого адаптера и попробовать снова.
Если же размещенная сеть поддерживается, введите следующую команду:
netsh wlan set hostednetwork mode=allow ssid=”имя-сети” key=”пароль-для-подключения”
Это создаст размещенную сеть и задаст пароль к ней. Следующий шаг — запустить сеть компьютер-компьютер, что выполняется командой:
netsh wlan start hostednetwork
После данной команды, вы можете подключиться к созданной Wi-Fi сети с другого компьютера, используя пароль, который был задан в процессе.
Примечания
После перезагрузки компьютера потребуется снова создать сеть компьютер-компьютер теми же командами, так как она не сохраняется. Поэтому, если вам часто требуется это делать, рекомендую создать командный файл .bat со всеми необходимыми командами.
Для остановки размещенной сети вы можете ввести команду netsh wlan stop hostednetwork
А вдруг и это будет интересно:
- Лучшие бесплатные программы для Windows
- Создание отчета о состоянии батареи ноутбука средствами Windows 11
- Запуск драйвера для этого устройства заблокирован Код 48 — варианты решения
- Не работают Ctrl+C и Ctrl+V — варианты решения
- Интерфейс не поддерживается при открытии файлов в Windows 11 и Windows 10 — варианты решения
- RustDesk — удобная работа с удаленными рабочими столами
- Windows 11
- Windows 10
- Android
- Загрузочная флешка
- Лечение вирусов
- Восстановление данных
- Установка с флешки
- Настройка роутера
- Всё про Windows
- В контакте
- Одноклассники
Что такое Ad Hoc в Wi-Fi сети, для чего нужен и как настроить на Windows 10, 7 и XP?
Всем привет! Ad hoc – это режим беспроводной сети, которая не имеет постоянной структуры и строится «на лету», благодаря сопряжению пары устройств. Такой режим еще называют IBSS (Independent Basic Service Set) или P2P «точка-точка». Чтобы его реализовать, достаточно, чтобы оба устройства были снабжены Wi-Fi адаптерами, а в операционной системе, через которую с ними можно взаимодействовать, были установлены драйвера.
Принцип работы Ad hoc
Для режима Ad Hoc необходимо минимум оборудования. Главное, чтобы каждая станция была наделена WiFi–адаптером. Создавать какую-либо сеть при этом не нужно.
Данный режим подразумевает участие каждого узла в маршрутизации с помощью транзита данных для прочих узлов. Узнать, какие узлы пересылают информацию, можно основываясь на используемый алгоритм маршрутизации. Ad Hoc обычно реализуют для создания временных сетей. Например, когда нужно связать ПК с внешним Wi-Fi адаптером, и ноутбук (с внутренним беспроводным модулем).
Как подключить? Все зависит от того, какая версия Windows установлена на вашем компьютере. Отчет начнем с самой современной – Windows 10.
Windows 10
Чтобы создать сопряжение между двумя устройствами, на одном из них нужно создать Wi-Fi, а на втором к ней присоединиться.
- В правом нижнем углу экрана нажмите на «Панель уведомлений».
- Нажмите на иконку «Мобильный Хот-спот».
На другом устройстве запустите Wi-Fi поиск и подключитесь к только что созданной точке. Готово, P2P настроен.
Windows 7
В семерке настройка займет немного больше времени:
control.exe /name Microsoft.NetworkandSharingCenter
Затем с другого устройства включите поиск Wi-Fi сети и присоединитесь к этой точке.
Windows XP
Такой способ можно реализовать и на Виндовс XP:
- Нажмите + R и введите: ncpa.cpl.
- Кликните ПКМ по иконке беспроводной сети и зайдите в «Свойства».
- Присвойте сети IP-адрес и кликните на строку ниже, для автоматического подтягивания макси подсети.
Теперь на втором компьютере:
- Зайдите в окно через команду «WIN+R=cpl», и кликнув ПКМ по беспроводному подключению выберите «Просмотр доступных Wi-Fi сетей».
- Вручную введите IP-адрес для беспроводного сетевого соединения, прописав его так, чтобы оба компьютера были в одной локальной сети (отличались только последние цифры из пула).
Готово, коннект Peer-to-Peer завершен и настроен.
Create Wireless Ad Hoc Internet Connection on Windows 10
Windows 10 misses the ability to set ad hoc network feature, in contrast to Windows 7. Anyways Windows 10 has the Internet Connection Sharing or ICS feature that permits your PCs internet connection to connect with the devices, though you cannot share the internet as it does not permit to set up a wireless network connection.
The ad hoc wireless connection switches your PC to a virtual Wi-Fi router, permitting internet connection to other devices, although each with a different IP address. Today in the article on Windows 10 we will show you Create Wireless Ad Hoc Internet Connection on Windows 10 but make sure that your network adapter is updated to the latest version. Let us begin the process.
How to Create Wireless Ad Hoc Internet Connection on Windows 10
- Click the – Start.
- Type – cmd.
- Right-click on – Command prompt.
- Choose – Run as administrator.
- If prompted by User Account Control, click
- An elevated Command Prompt window appears on your screen.
- Type the following command which will scan the virtualization support of your network interface.
- Now, here, if you get a No message then you have to update your network adapter.
- And if the Hosted Network gives you a Yes message then it means that you can go ahead as the network interface assisted virtualization.
- Type the below-mentioned command to set up an ad hoc wireless internet connection.
netsh wlan set hostednetwork mode=allow ssid= key=
- Now substitute the markup tags with your desired entries.
- In the place of “network name” provide your desired network name and instead of “pass key” provide your key which should not be less than 8 characters.
- After setting up the hosted network, you need to start it.
- And to do so, type the following command.
netsh wlan start hostednetwork
- Press – Windows logo key.
- Type – control.
- Hit the – Enter.
- Choose – Network and Sharing Center.
- On the left pane of Network and Sharing Center window, click the link Change Adapter Settings.
- This will open up Network Connections.
- Here, for the recently created Wi-Fi connection, you need to turn on the Internet Connection Sharing.
- And to do so right click on the internet connection device which is currently connected to the internet.
- Navigate to the Sharing
- Select the checkbox which asks you to
Allow other network users to connect through this computer’s Internet connection.
- And then use the drop down menu and select the recently created ad hoc
- You can get the IP address of the recently created ad hoc connection by double clicking the TCP/IPv4 Properties under the Networking Tab.
- Now you can connect any of your Wi-Fi able devices with your Windows 10
All is set. View your connected network on Network and Sharing Center Window.