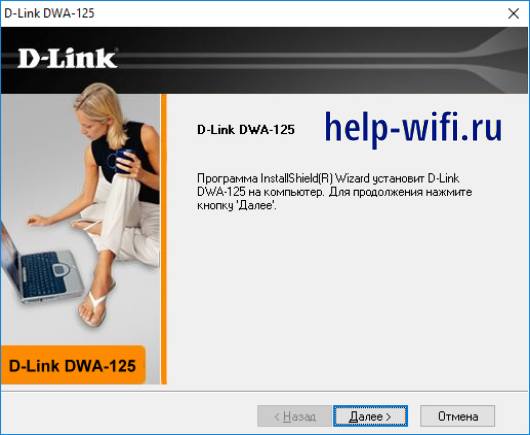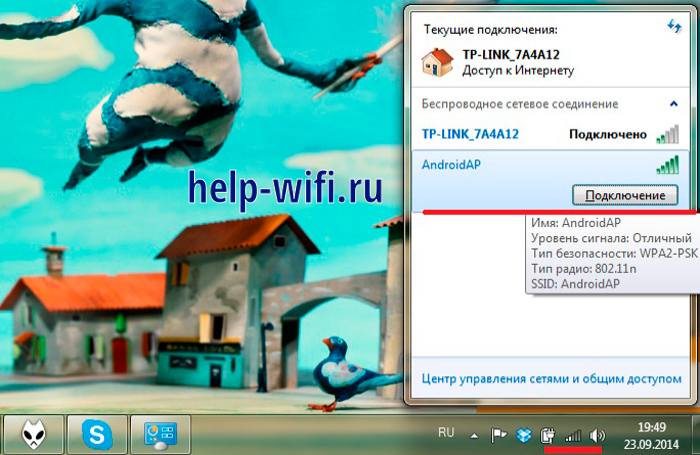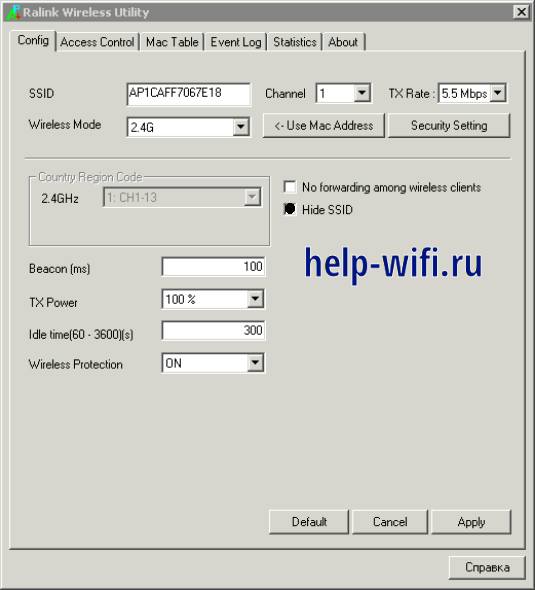- DWA-125
- Беспроводной USB адаптер D-Link DWA-125
- Характеристики D-Link DWA-125
- Как подключить сетевой адаптер
- Установка драйверов для DWA-125
- Настройка интернета
- Беспроводное соединение
- Раздача Wi-Fi с помощью программы
- Отзывы пользователей адаптера
- DLINK DWA-125 Wireless 150 USB Adapter 4.00 DWA-125 —>
- Скачать драйвер для DLINK DWA-125 Wireless 150 USB Adapter 4.00:
- D-Link DWA-125 4.03 —>
DWA-125
The DWA-125 Wireless N 150 USB Adapter delivers high performance wireless networking to a laptop or desktop PC via the ultra-fast USB 2.0 interface. Once connected, you can share a high-speed Internet connection while also having access to shared documents, music, and photos on your network.
Why N 150?
Based on Wireless N technology with a single antenna, the DWA-125 achieves wireless speeds of up to 150 Mbps and extended coverage with virtually no dead spots1. It is compatible with newer Wireless N and widespread Wireless G technologies and will work with Wi-Fi certified routers or Access Points of any brand.
Secure connection
To protect your data and privacy, the Wireless N 150 USB Adapter supports WEP, WPA, and WPA2 encryption, allowing you to connect to a secure wireless network, keeping your network traffic secure. With Wi-Fi Protected Setup (WPS), all you have to do is push a button to automatically create a secure wireless connection to your router, avoiding complicated settings.
Easy to install and connect
D-Link’s Quick Setup Wizard available in 18 languages ensures an easy setup process so you can get connected quickly. The Wireless Manager is included with this product to keep track of all of the most frequently accessed networks. A USB cable and cradle are supplied, which allow the position of the adapter to be adjusted for convenience and to achieve the best levels of reception.
1 Maximum wireless signal rate derived from IEEE standard 802.11g specifications. Actual data throughput may vary. Network conditions and environmental factors, including volume of network traffic, building materials and construction, and network overhead, may lower actual data throughput rate. Environmental factors may adversely affect wireless signal range.
* Windows 2000 only supported in revision A
Беспроводной USB адаптер D-Link DWA-125
Высшее образование по специальности «Информационные системы». Опыт работы системным администратором — 5 лет.
В каждой квартире сейчас стоит маршрутизатор, который обеспечивает работу устройств по беспроводной сети. Ноутбуки, телефоны и телевизоры подключаются к нему, а до компьютера приходится тянуть провод. В материнскую плату можно воткнуть расширение, которое позволит подключаться к Wi-Fi, но есть способы и проще. Беспроводной USB адаптер, например, D-LINK DWA 125 подключается к юсб и обеспечивает работу с вайфай. Разберем способ подключения и характеристики девайса.
Характеристики D-Link DWA-125
Компания производитель выпускает свои адаптеры, относящиеся к серии n150 давно. Все они идут под одной маркой и названием, хотя отличаются внешне и по упаковке. Первой вышла, ревизия А, адаптер упакован в оранжевую коробку и имеет угловатый дизайн.
Ревизии D и B пришли на смену старой версии адаптера и теперь выпускается в голубой коробке. Имеют чуть более скругленный дизайн. По характеристикам не отличаются, а про начинку и платы говорить сложно, потому что такую информацию производитель не раскрывает.
В комплект входит док-станция, позволяющая разместить адаптер на расстоянии от компьютера, чтобы обеспечить к нему свободный доступ. Провод короткий, так что далеко от компьютера поставить не получится. Если у вас много всего подключено к юсб портам, то может не хватить напряжения для питания, так что учитывайте этот момент.
Переходим к характеристикам:
- Стандарты IEEE 802.11gbn;
- Порт USB 2.0;
- Диапазон частот: 2.4 – 2.4835ГГц;
- Внутренняя всенаправленная антенна с коэффициентом усиления 1,5 dBi;
- WEP-шифрование данных 64/128-бит;
- Wi-Fi Protected Access (WPA/WPA2-PSK, WPA/WPA2-EAP);
- Скорость беспроводного соединения: на разных протоколах по-разному, максимум 150 Мбит/с.
Работает как обычный, не очень мощный приемник, способный работать в режиме точки доступа. Подойдет в случае, если у вас стабильная связь и маршрутизатор выдает мощный сигнал. Если устройство стоит далеко от передатчика, то стоит рассмотреть варианты с антенной мощнее.
Как подключить сетевой адаптер
Wireless-адаптер D-LINK DWA 125 не требует каких-то лишних действий при подключении к компьютеру. Само устройство выглядит как флешка и подключается точно также. Воткните его в свободный юсб порт и начинайте настройку. Есть несколько советов по правильному подключению, о которых расскажем дальше.
У флешки установлен USB-разъем 2.0, так что если у вас старый компьютер, то постарайтесь не подключать его к разъемам первой версии. В то же время, на новом компьютере нет смысла подключать в третью версию юсб, быстрее работать от этого он не станет. Подключайте на заднюю панель компьютера, куда выходят разъемы от самой материнской платы. Передние разъемы подключаются дополнительными проводами, могут сбоить и на них идет меньшее питание. С ними чаще возникают проблемы.
Подключайте адаптер в заднюю панель компьютера, так вы избежите проблем с питанием.
Если у вас мало свободных разъемов, то постарайтесь освободить один под адаптер. При подключении через хаб энергия и скорость одного порта делятся на все подключенные девайсы, из-за этого возникают проблемы с питанием и скоростью передачи данных.
Установка драйверов для DWA-125
Теперь переходим к настройке драйверов и подключению самого устройства к компьютеру. Если у вас Windows 7 или еще более ранняя версия операционной системы, то придется скачивать драйвера с официального сайта. В Windows 10 установка произойдет автоматически. На всякий случай, для десятки тоже скачайте драйвера. Установите, если что-то будет работать неправильно.
Для загрузки переходите по ссылке, потом нажимайте в меню на «Загрузки» и скачивайте драйвер. Смотрите на ревизию, не стоит загружать драйвера для другой ревизии. Она написана на адаптере, переверните его и посмотрите на наклейку. Ищите что-то вроде rev b1 или ver A. Загрузите программу на компьютер, перейдите в папку загрузок и запустите её двойным кликом левой кнопки мыши.
Далее следуйте инструкциям, ничего сложного в установке нет. На одном из этапов, когда потребуется подключить адаптер к компьютеру, если установка не продолжится, то вытащите его и воткните снова. Дождитесь окончания процесса установки и выйдете из программы. На этом процесс можно считать оконченным.
Настройка интернета
Теперь переходим к самой настройке. Обычно проблем на этапе подключения не возникает, если у вас установлена виндовс 10, на других операционных системах процесс сложнее. Также стандартное обеспечение роутера не предусматривает возможности работы в качестве точки доступа, так что потребуется использовать дополнительное программное обеспечение.
Беспроводное соединение
Для семерки потребуется перейти в панель управления, там открыть «Сеть и интернет», в левой колонке найдите ссылку «Изменение параметров адаптера», а в открывшемся окне «Беспроводное сетевое соединение». Щелкните по нему правой кнопкой мыши и из выпадающего меню выберите «Включить». Теперь оно станет активным, а рядом с часами в трее появится иконка беспроводного соединения.
Дальше на всех версиях ОС подключение к вайфай происходит одинаково. Щелкните по значку беспроводной сети в трее левой кнопкой мыши. Откроется окно, в котором отображаются все найденные сети. Щелкните по вашей, введите пароль и подключитесь к ней.
Раздача Wi-Fi с помощью программы
Если вы устанавливали драйвера для своего устройства, то зайдите в панель управления, найдите там удаление программ и удалите их. Теперь скачайте IS_AP_STA_RT2870_D-3.1.0.0_VA-3.1.0.0_W7–3.1.0.0_RU-3.1.5.0_AU-3.0.6.0_030310_1.5.7.0WP_Free.exe. с официального сайта или оттуда, где сможете найти.
На данный момент с доступом к сайту имеются проблемы.
Подключите адаптер к компьютеру и запустите установку программы. Дождитесь её окончания, перезагрузите компьютер, найдите иконку Ralink в трее, рядом с часами. Нажмите на неё правой кнопкой мыши и из выпавшего меню выберите Switch to AP. Откроется окно, в первой вкладке которого установите желаемое имя сети и пароль.
Не забудьте включить Wireless Protection и установить там пароль, если не хотите, чтобы к сети подключался кто угодно.
Также можете попробовать сделать точку доступа с помощью программы Virtual Router Plus. Загрузите его из сети, проверьте антивирусом и установите. Устанавливается также, как и все обычные программы. После этого щелкните по ярлыку на рабочем столе или найдите файл программы в том месте, куда её установили.
Здесь всего несколько полей. В верхнем введите имя беспроводной сети, в среднем поставьте пароль. Нижнее поле попросит указать источник интернета. В домашних компьютерах это проводной интернет, но можете поставить свой вариант, если у вас есть что-то еще. В выпадающем списке указаны все варианты.
Способы преобразования адаптера в точку доступа вы применяете на свой страх и риск. Производитель не предусматривал такого способа работы, а программы нельзя скачать с официального сайта. Они могут повредить компьютеру, а неправильный режим работы – адаптеру.
Отзывы пользователей адаптера
В целом у адаптера хорошие отзывы. Низкая цена и простота установки позволяют приобрести его и забыть о проблемах на долгое время.
Некоторые люди жалуются на слабый сигнал, в этом случае нужно подбирать варианты под свою ситуацию. У некоторых людей возникают проблемы с установкой драйверов или поиском сети. Это решается следующими действиями: жмем Win+R -> services.msc -> «Служба автонастройки WLAN» — в режим «Автоматически», а состояние в «Запустить».
У производителя получилось хорошее и долговечное устройство, которое после настройки не требует к себе внимания. Разве что жаль, что нет возможности обновления прошивки. Это дало бы жизнь старым версиям адаптеров, но такую опцию добавлять не спешат. Используйте адаптер, чтобы подключаться в квартире, а для улицы купите что-то более мощное и с антенной.
DLINK DWA-125 Wireless 150 USB Adapter 4.00 DWA-125 —>
Драйвер для топового Wi-Fi адаптера, модель которого DLINK DWA-125 Wireless 150. Как вам известно если не установить драйвер, то адаптер не будет работоспособен и вы не сможете подключатся к беспроводным сетям. По ссылкам ниже вы сможете скачать драйвер, но главное знать свою модель. Установка драйвера обладает русским языком и будет предельно простая. Во время установки вам необходимо будет подключить Wi-Fi адаптер к ПК. Модель Wi-Fi адаптер DWA-125 обладает высокой популярностью и обладает поддержкой 802.11n, 802.11b/g и Wireless 150.
Скачать драйвер для DLINK DWA-125 Wireless 150 USB Adapter 4.00:
Версия 4.00 для модели D1A: dwa-125_d1_v4.00_20130207.7z
Версия 4.01 для ревизии D1x: dwa-125_d1_v4.01_beta_win8.1.zip
Версия 1.52 для модели A3A: 20131008_dwa-125a3_s0047.zip
Версия 2.00s0002 для модели B1A: 20120403_dwa-125b1_s0002_russia.zip
Внимание! Прежде чем установить драйвер DLINK DWA-125 Wireless 150 USB Adapter 4.00. Рекомендуем удалить старую версию драйвера. Как удалить драйвер можно прочесть в разделе FAQ.
D-Link DWA-125 4.03 —>
D-Link DWA-125 — беспроводной USB адаптер, который был значительно улучшен и доработан сравнительно с моделью DWA-120, а особенно улучшена скорость работы и передачи. Благодаря данному адаптеру вы сможете подключить стационарный компьютер к вашему Wi-Fi роутеру и использовать беспроводную интернет передачу. Для работоспособности адаптера вам будет необходимо установить драйвер на компьютер под управлением Windows. Скачать драйвер для D-Link DWA-125 бесплатно можно прямо с нашего сайта по ссылке ниже.

| Модель | Версия драйвера | Драйвер |
| Dx | 4.03 | Скачать |
| Ax | 1.55 | Скачать |
| B1A | 2.00 | Скачать |
Внимание! Прежде чем установить драйвер D-Link DWA-125. Рекомендуем удалить старую версию драйвера. Как удалить драйвер можно прочесть в разделе FAQ.