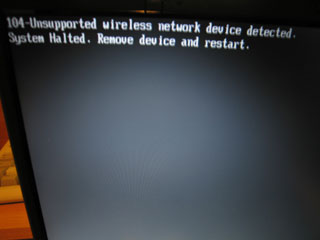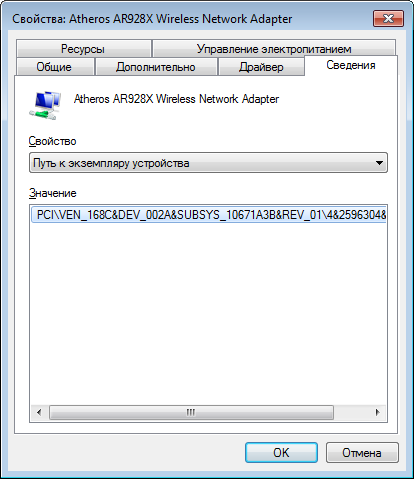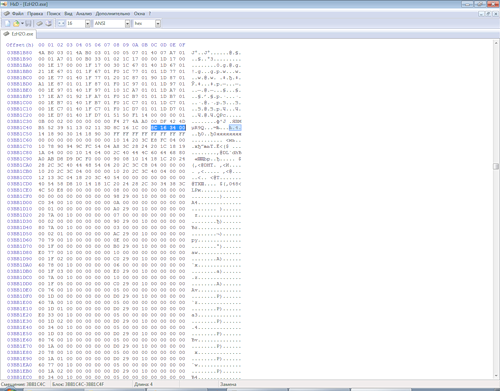- Замена Wi-Fi модуля в ноутбуке — как выглядит
- Что делать, если перестал работать Wi-Fi модуль в ноутбуке
- Можно ли его заменить самостоятельно
- Где он находится и как выглядит
- Как правильно подобрать замену
- Как подключить антенны AUX и MAIN, черный и белый провод
- Автор Сергей Эльбакидзе
- Замена модуля WiFi на Lenovo B450. Исправляем ошибку 104-Unsupported wireless network device detected
- Загружаем нужные программы
- Сохраняем старый идентификатор WiFi адаптера
- Сохраняем текущий BIOS
- Получаем Device ID нового устройства
- Редактируем BIOS
- Прошиваем измененный BIOS
Замена Wi-Fi модуля в ноутбуке — как выглядит
Длительное использование гаджетов приводит к тому, что им требуется мелкий ремонт. Стандартная замена Wi-Fi модуля в ноутбуке может проводиться владельцем самостоятельно, без помощи сервисных центров. Правило не касается аппаратуры, находящейся на гарантийном обслуживании.
Что делать, если перестал работать Wi-Fi модуль в ноутбуке
Замена модуля вай-фай на ноутбуке логична при определенных ситуациях: если заводская деталь вышла из строя или морально устарела. В последнем случае ремонтные работы проводятся по желанию владельца устройства.
Попытки отдельных продавцов убедить пользователей в необходимости регулярного обновления содержимого ПК — желание продать товар. Ложная информация рассчитана на новичков, впервые купивших аппаратуру.
Можно ли его заменить самостоятельно
При замене Wi-Fi модуля в ноутбуке на 5 ГГц необязательно обращаться в центр сервисного обслуживания. Стоимость работ будет слишком высокая — проще купить более современную модель компьютера.
Для выполнения самостоятельного ремонта владелец устройства потратит на него 5-10 минут, при условии максимально аккуратного обращения с внутренним содержимым.
Важно! Попытки внесения изменений в аппарат, находящийся на гарантийном обслуживании автоматически лишает права на бесплатный ремонт. В этом случае лучше решать возникающие проблемы через сервисный центр.
Где он находится и как выглядит
Модули для беспроводной сети делятся на 2 основные разновидности:
- Внешнего типа — напоминают обычные USB-накопители. Деталь считается простой и доступной, при соединении достаточно вставить ее в свободный разъем и войти в интернет .
- Встроенного — расположен внутри устройства, напрямую соединен с материнской платой.
Важно! Последний вид адаптера позволяет получить более высокую скорость при передаче информации. С вешними модулями работать проще и их можно купить довольно недорого.
Как правильно подобрать замену
Стандартная замена адаптера Wi-Fi в ноутбуках может проводится владельцем самостоятельно. Перед началом процедуры пользователь должен выбрать подходящую деталь — в специальном магазине технике или на веб-ресурсах той же направленности.
Для определения нужного модуля для ноутбука можно провести поиск на сайте производителя аппаратуры или в самом гаджете, через «диспетчер устройств» и «сетевые адаптеры». Система покажет полную информацию, облегчит задачу по выбору новой детали.
Большинство производителей не указывают модель и марку модуля для определенного ноутбука. Перед проведением замены нужно отыскать эти данные — не все адаптеры совместимы с конкретными ПК.
Выбор оборудования должен учитывать предпочтения владельца ноута, особенности роутера, распиновки и сетевого подключения, предоставляемого поставщиком услуг. Перед приобретением устройства необходимо внимательно читать описание и рекомендации продавцов: в большинстве случаев в сведениях указывается, для каких моделей аппаратов подходит или не может использоваться адаптер.
Важно! В отдельных notebook невозможно провести замену из-за прописанной привязки в BIOS. Особенность встречается в оборудовании от компании HP.
Как подключить антенны AUX и MAIN, черный и белый провод
Для получения доступа к отсеку, в котором находится модуль, достаточно отключить батарею и блок питания, затем на тыльной стороне открыть сервисную крышку. У некоторых моделей присутствуют несколько секций:
- первая — для жесткого диска;
- вторая — для оперативной памяти, сетевой карты и CMOS-батарейки.
Метод исключения поможет точно определить нужное пространство. После открытия крышки проводится отключение антенны, в это же время нужно запомнить расположение проводов main и aux для Wi-Fi. Сетевая карта крепится одним или двумя винтами, которые придется выкрутить.
После поднятия ее в слоте устройство легко извлекается. Новая карта помещается в то же место, прижимается и фиксируется винтом. Кабеля устанавливаются к соответствующим разъемам (визуально все должно выглядеть, как до попыток заменить сетевую карту). Завершается процедура проверкой работоспособности адаптера.
Специалисты советуют не менять месторасположение кабелей, а закреплять их в первоначальном положении. Только при плохом приеме связи или если устройство не видит модуль, можно провести обратное присоединение.
В ПК к вай-фай антеннам идет два шнура — белого или черного цвета, иногда они одного оттенка, но тогда присутствуют дополнительные наклейки. На сетевой карте присутствует маркировка:
- 1 и 2 — цифрами подписываются разъемы под обе антенны, отдельные специалисты считают, что первый номер предназначен для «MAIN», а второй — для «AUX»;
- в виде черного и белого треугольника;
- надписей — «MAIN» (основная) и «AUX» — дополнительная радиоантенна.
В сервисных центрах подключение проводов проводится для каждой модели устройства по-разному. Кто-то соединяет белый шнур к основному гнезду, а черный — к дополнительному. Иногда операция проделывается наоборот.
Внимание! Конкретного алгоритма присоединения нет и службы технической поддержки оборудования не могут дать точного ответа.
Для пользователя важны не цвета шнуров, а работоспособность адаптера. После завершения процедуры нужно проверить скорость передачи данных, стабильность связи и отсутствие сбоев. Если скоростной режим не соответствует первоначальным значениям, то кабеля можно поменять местами.
Замена модуля относится к несложным процессам при условии, что у пользователя есть минимальные знания по работе с оборудованием. Если навыки отсутствуют, то лучшим выходом будет визит в сервисный центр — неосторожное обращение с внутренним содержимым аппаратуры может повлечь серьезные повреждения деталей. В итоге вместо замены адаптера для вай-фай в ноутбуке Асус владельцу придется покупать новое работоспособное устройство или серьезно потратиться на ремонт старого.
Автор Сергей Эльбакидзе
Сергей, 24 полных года. После окончания 9 классов школы, поступил в политехнический колледж на очное отделение, по специальности прикладная информатика. После окончания колледжа поступил в лесотехнический институт на заочное отделение, по той же специальности прикладная информатика, в данный момент на третьем курсе. Работал в компании специалистом по рекламе и сбыту, далее начал выполнять заказы по созданию и продвижению сайтов. В данный момент развиваю три своих информационных сайта.
Замена модуля WiFi на Lenovo B450. Исправляем ошибку 104-Unsupported wireless network device detected
Некоторые производители ноутбуков исскуственно ограничавают совместимость оборудования, зашивая идентификатор производителя модуля WiFi в BIOS. Под катом небольше описаие того как я боролся с такой проблемой. Данная операция применялась к Lenovo B450, но, вероятно, может быть применена и для других устройств, с похожей проблемой (например, ноутбукам HP Pavilion, естественно с соответствующим файлом BIOS).
И так, после замены модуля WiFi, на более быстый, я обнаружил ошибку: 104-Unsupported wireless network device detected.
Дело в том, что производитель зашил в BIOS ноутбука конкретную модель WiFi адаптера. BIOS обнаруживает чужой модуль и останавливает загрузку. Чтобы восстановить нормальную загрузку необходимо отредактировать BIOS и прошить его. Приступим.
Внимание, дальшейшие шаги небезопасны и могут повредить ваше оборудование. Помните что выполняя их вы делаете это на свой страх и риск.
Загружаем нужные программы
- Официальный прошивальшик [InsydeFlash] (его можно взять вместе с bios с сайта lenovo).
- Редактор BIOS — [EXH2O_v2.1.0.4]
- Шестнадцатеричный редактор — [HxD]
Или все одним архивом (по бесплатное).
Сохраняем старый идентификатор WiFi адаптера
- Находим его в диспетчере устройств.
- Заходим в свойства и там:
Сохраняем текущий BIOS
- Распаковываем 1DCN26WW.exe, заходим в каталог с программой.
- Открываем platform.ini
- Изменяем следующие значения
[FDFile] "BackupName=" меняем на "BackupName=OLDBIOS.FD" [FlashComplete] "Action=2" меняем на "Action=0" [UI] "ConfirmInfo=0" меняем на "ConfirmInfo=1" [Option] "Flag=0" меняем на "Flag=1" - Сохраняем файл, закрываем, запускаем InsydeFlash.exe.
- Если вы используете Windows Vista / Windows 7 то для запуска надо кликнуть правой кнопкой по InsydeFlash.exe и выбрать «запуск от имени администратора».
- В открывшемся окне жмем Option, в диалоге настроек в поле file name выбираем файл 1DCN26WW.fd, жмем OK.
- После этого жмем Start, ждем несколько секунд, в это время старый биос сохраняется на диск.
- В открывшемся окне отказываемся от прошивания (жмем отмена).
Получаем Device ID нового устройства
Это можно сделать подключив новый WiFi к другому ноутбуку. Если у вас такой возможности нет, то можно сделать так.
- При включении ноутбука, когда BIOS отработал, и передает управление операционной системе, необходимо нажать кнопку Pause. Сделать это необходимо в тот момент, когда экран становится черным, до того как начинает отображаться анимация загрузки Windows. При этом загрузка остановится.
- Не выключая ноутбук, аккуратно, ничего не замкнув, извлекаем старый WiFi модуль и вставляем новый.
Нажимаем Enter чтобы продолжить загрузку. - Когда Windows загрузится получаем Device ID нового устройства таким-же способом что и старого.
Редактируем BIOS
- Запускаем EzH2O, открываем старый BIOS.
- Не закрывая программы запускаем HxD.
- Жмем «Дополнительно» -> «Открыть RAM» -> Выбираем в списке «EzH2O.exe».
- Нам надо найти старый идентификатор устройства в памяти.
Старый ID у нас был PCI\VEN_168С&DEV_002A&SUBSYS_0034168С&…
В BIOS байтики идут в обратном порядке (первый становится последним, и т. д.), получаем из нашего идентификатора три группы цифр
8С 16 (из 16 8С), 2A 00 (из 00 2A), 8С 16 34 00 (из 00 34 16 8С).
Ищем последнюю последовательность в нашем редакторе.
- И заменяем на новую.
PCI\VEN_168С&DEV_002A&SUBSYS_10671A3B&…
8С 16 (из 16 8С), 2A 00 (из 00 2A), 3B 1A 67 10 (из 10 67 1A 3B). - Жмем сохранить в HxD. Закрываем программу.
- Переключаемся на EzH2O.
- Сохраняем BIOS.
Редактирование в памяти EzH2O было необходимо для того, чтобы в измененном файле проставилась правильная контрольная сумма.
Прошиваем измененный BIOS
- Распаковываем 1DCN26WW.exe архиватором в новый пустой каталог.
- Удаляем из этого каталога 1DCN26WW.fd и помещаем туда наш, отредактированный файл.
- Запускем InsydeFlash.exe, прошиваем, ждем пока ноутбук перезагрузится.
PS Рычажек отключения WiFi работает и с новым модулем.