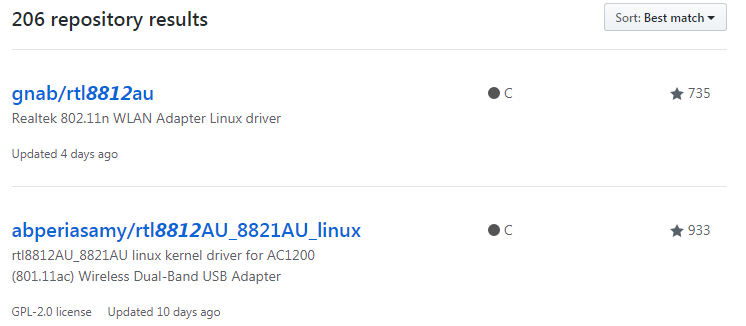Записки IT специалиста
С поддержкой W-Fi адаптеров в Ubuntu наблюдаются определенные проблемы. Хорошо если можно выбрать заведомо совместимую модель при покупке, но чаще приходится использовать то оборудование, которое есть. В этом случае придется устанавливать адаптер самостоятельно. Сегодня мы рассмотрим как раз такой случай.
Научиться настраивать MikroTik с нуля или систематизировать уже имеющиеся знания можно на углубленном курсе по администрированию MikroTik. Автор курса, сертифицированный тренер MikroTik Дмитрий Скоромнов, лично проверяет лабораторные работы и контролирует прогресс каждого своего студента. В три раза больше информации, чем в вендорской программе MTCNA, более 20 часов практики и доступ навсегда.
Забегая вперед, скажем, что ничего сложного в подключении неподдерживаемых Wi-Fi адаптеров нет. Несмотря на то, что ряд производимых нами действий можно выполнить при помощи графического интерфейса, мы будем работать исключительно в консоли, что позволит использовать рекомендации данной статьи как для настольных, так и для серверных версий Ubuntu.
Для примера рассмотрим подключение в Ubuntu 12.04 LTS недорогого USB-адаптера TP-Link TL-WN725N.
Как это обычно бывает, вы купили Wi-Fi адаптер, распаковали, подключили. И никаких признаков жизни. Становится очевидно, что данная модель не поддерживается используемым дистрибутивом. Что делать?
Прежде всего убедимся, что система видит само USB-устройство. Для этого выполним команду
В выводе вы должны увидеть строку, соответсвующую подключенному устройству, скорее всего она будет содержать информацию о чипе, на котором собран адаптер. В нашем случае это Realtek. Если вы не уверены, что адаптер присутсвует в списке, выполните команду два раза, с подключенным и отключенным устройством.
Следующим шагом вам нужно выяснить модель чипа, на котором собран адаптер. Для этого уточните его полную маркировку и аппаратную версию, так как под одним и тем же наименованием могут выпускаться устройства на разных чипах. Вся необходимая информация указана на этикетке, также она может быть продублирована на самом устройстве.
Как видим перед нами устройство с аппаратной версией Ver:2.0, располагая этой информацией несложно выяснить что в основу адаптера положен чип Realtek RTL8188EUS. Мы советуем воспользоваться ресурсом wikidevi.com (по ссылке настроеный пример семантического поиска по бренду TP-Link), перейдя на страницу адаптера мы не только узнаем его чип, но и получим ссылку на Linux драйвера.
Перейдем в домашнюю директорию и скачаем архив репозитория, предварительно повысив права до суперпользователя:
sudo -s
cd ~
wget "https://github.com/lwfinger/rtl8188eu/archive/master.zip"Распакуем архив (при необходимости установив unzip).
Как можно увидеть из вывода команды, содержимое архива распаковалось в директорию rtl8188eu-master, перейдем в нее и выполним сборку модуля:
После сборки модуля в директории должен появиться файл 8188eu.ko, это и есть искомый модуль ядра. Теперь установим его командой:
Осталось включить наш модуль, выполнив команду:
или просто отключить и подключить заново адаптер. В настольной системе вы сразу увидите сообщение о возможности подключиться к беспроводной сети.
Или выполните в консоли команду:
В выводе вы увидите появившийся беспроводной интерфейс wlan0.
Как видим ничего сложного нет. Однако следует помнить, что модуль собирается и устанавливается под текущую версию ядра, и при его обновлении будет необходимо выполнить сборку и установку модуля заново. Если такой возможности нет, то следует, удерживая Shift при загрузке, выбрать и загрузить версию ядра, для которой собран модуль.
Научиться настраивать MikroTik с нуля или систематизировать уже имеющиеся знания можно на углубленном курсе по администрированию MikroTik. Автор курса, сертифицированный тренер MikroTik Дмитрий Скоромнов, лично проверяет лабораторные работы и контролирует прогресс каждого своего студента. В три раза больше информации, чем в вендорской программе MTCNA, более 20 часов практики и доступ навсегда.
Часто задаваемые вопросы при установке драйвера для Wi-Fi адаптера под ОС Linux.
Дата последнего обновления: 01-16-2018 08:22:18 AM 375232
В: Я не знаком с ОС Linux. Как я могу настроить адаптер на моей ОС Linux?
О: TP-Link предоставляет руководство по настройке/установке устройства в файлах драйверов. Следуйте инструкциям руководства, чтобы установить его. Или загрузите его здесь: https://static.tp-link.com/Installation for linux driver_RTL.pdf
В: Что мне делать, если при выполнении команды появляется ошибка «permission denied» / «доступ запрещен» ?
О: Для выполнения команды используйте учетную запись «root» или команду «sudo».
В: Почему возникает ошибка “mkdir: cannot create directory ‘/etc/Wireless/RT2870STA/’: No such file or directory” (“mkdir: не удаётся создать директорию ‘/etc/Wireless/RT2870STA/’: данный файл или каталог отсутствует”), когда я выполняю команду “sudo bash load.sh”?
О: Обычно это происходит, когда не удается создать папку “RT2870STA” в “etc/Wireless/”. Чтобы избежать этого, в первую очередь используйте команду “chmod 777 /etc/Wireless” для авторизации.
В: Какие устройства поддерживают последнюю версию ядра Linux?
О: На данный момент только адаптер Archer T9UH получил обновленный драйвер с поддержкой ядра 4.4.6 (Linux 2.6.18-4.4.6)
В: Что следует делать, если мне не удается установить драйвер, потому что моя OS Linux не соответствует версии ядра, указанной на официальном веб-сайте, или мне не удаётся установить драйвер из-за ошибок, которые мне не удаётся понять?
О: Поскольку Linux является системой с открытым кодом и множеством версий и вариаций, мы не можем гарантировать, что драйвер будет работать на именно на вашей версии Linux. Тем не менее, многие разработчики предоставляют свои собственные драйвера на форумах Linux. Мы рекомендуем использовать их.
Вы можете попробовать загрузить драйвер с ресурса Github: (Для T2U/T2UH/T1U)
Дополнительная информация
Был ли этот FAQ полезен?
Ваш отзыв поможет нам улучшить работу сайта.
Что вам не понравилось в этой статье?
- Недоволен продуктом
- Слишком сложно
- Неверный заголовок
- Не относится к моей проблеме
- Слишком туманное объяснение
- Другое
Как мы можем это улучшить?
Спасибо за обращение
Нажмите здесь, чтобы связаться с технической поддержкой TP-Link.
Подписаться на рассылку Мы с ответственностью относимся к вашим персональным данным. Полный текст положения об обработке персональных данных доступен здесь. С нашими условиями использования и программой улучшения пользовательского опыта можно ознакомиться здесь.
How to Install a TP-LINK Adapter on Linux Ubuntu
I successfully installed a driver of an old TP-LINK adapter, Archer T4UH V1, on my Linux Ubuntu 16.04 system. Since the model is a little old and there is no official guide for this driver installation, I think it may be a good idea to share my experience here to help more people.
My Adapter Model is Archer T4UH V1 and my OS Version is Linux Ubuntu 16.04. Here’s how I did it.
1. Use “sudo su” in terminal to get root authority then continue the steps to find the model of chipset which is usually the name of the driver
2. Plug the adapter to a USB slot. Then check out the OS details by “cat /proc/version”. The log shows the information of the kernel version, 4.15.0-43-generic and gcc version, 5.4.0.
3. Get the PID/VID of the unrecognized adapter using the command “lsusb”.
4. Google the PID / VID to get the corresponding chipset the code represents.
5. On wikidevi, a user-editable database for computer hardware, I finally got what the chipset is. As shown below, the chipset of Archer T4UH is rtl8812au.
6. Click the link on the same chart above to get an available Linux driver.
7. Download a driver and then click the folder to open a terminal. Get root authority as described in step 1. The below snapshot implies I have succeeded in loading the driver folder (/Download/rtl8812au-master).
8. Then compile the corresponding driver by “make”.
Note: If the system reminds you of lacking relevant files, install them using the command “apt-get install XXXX”. (XXXX means libelf-dev libelf-devel or elfutils-libelf-devel in my case.)
9. After compiling, I found a new file named 8812au.ko in this folder. Then I loaded the driver and “lsmod” indicated the driver had been added to the kernel.
$ modprobe lib80211
$ modprobe cfg80211
$ cp 8812au.ko /lib/modules/ 4.15.0-43-generic /kernel/drivers/net/wireless/
$ modprobe 8812au.ko // Or insmod 8812au.ko
10. For convenience, I wanted the driver to automatically load at boot, so I added it to the boot file.
Finally you see I have connected to a Wi-Fi called Deco M5 and can enjoy the internet.
primaryobjects / tplink-archer-t4u.md
The following steps will install the Linux Mint driver for the TP-Link Archer T4U Plus AC1300 USB Wifi adapter.
Installing the TP-Link Archer T4U Driver
sudo apt-get install build-essential dkms git clone https://github.com/Mephysto666/rtl8822bu cd rtl8822bu sudo dkms add .
Creating symlink /var/lib/dkms/88x2bu/1.1/source -> /usr/src/88x2bu-1.1 DKMS: add completed. sudo dkms install -m 88x2bu -v 1.1
Kernel preparation unnecessary for this kernel. Skipping. Building module: cleaning build area. 'make' all KVER=5.4.0-66-generic. cleaning build area. DKMS: build completed. 88x2bu.ko: Running module version sanity check. - Original module - No original module exists within this kernel - Installation - Installing to /lib/modules/5.4.0-66-generic/kernel/drivers/net/wireless/ depmod. DKMS: install completed. sudo service NetworkManager restart
You should now be able to see the new TP-Link 802.11ac NIC in the Wifi Connections in the bottom-right corner of your desktop. Optionally, you can right-click the Wifi icon in your system tray and select Network Settings to see the new TP-Link Wi-Fi adapter listed.
Upgrade Steps for Newer Linux Kernels
Linux kernel 5.15.0.58-generic and Linux Mint 21 Venessa / Vera use the following driver installation steps.
Using with an xfinitywifi Hot Spot
After installing the driver and successfully connecting to your new adapter, you may choose to connect to the xfinitywifi hotspot, which requires a login before providing Internet access.
If you attempt to access the Internet from Chrome, you may see an error ERR_QUIC_PROTOCOL. The solution to this is to login to the xfinitywifi service, as shown below.
- In Chrome, navigate to chrome://flags
- Search for Experimental QUIC protocol.
- Select Disable.
- Navigate to any web page and you should be directed to the xfinitywifi sign-in page.
- Enter your account login to connect to the Internet.
If the sign-in button fails to work, open Firefox and repeat steps 4-5.
TP-Link USB WiFi Adapter for PC (Archer T4U Plus)
Dual Band Wireless Network Adapter
Desktop with 2.4GHz/5GHz High Gain 5dBi Antennas
Supports Windows 10/8.1/8/7, Mac OS, Linux